
Системный реестр
Задача практикума: разобраться в структуре реестра и уметь найти в нем ключи, отвечающие за выполнение основных функций системы. Нужно просмотреть значения основных ключей, перечисленных в практических заданиях.
Что именно нужно делать: открывать упоминаемые в заданиях ключи, имеющиеся значения ключей фиксировать в своем отчете по практике. Необходимые сведения и более подробные комментарии вы найдете в папке "Полезные сведения о реестре"!
Примечание: некоторые пути к файлам и папкам не являются верными для версии Windows, в которой вы работаете в данный момент. В этом случае надо найти верный путь к аналогичному ключу и отразить этот путь в своем отчете. Если очередной ключ, который вам нужно изучить, в реестре вашего рабочего компьютера отсутствует, нужно:
1) зафиксировать факт отсутствия в своем отчете
2) найти дополнительную информацию об этом ключе (папка "Полезные сведения.." или интернет) и исходя из найденного пояснить, почему ключ из реестра мог быть удален (например, по соображениям безопасности, по причине устаревания функций или т.п.)?
Предыстория и назначения.
На смену ini-файлам, имеющим ряд концептуальных ограничений, еще в Windows 3.1 было введено понятие реестра — регистрационной базы данных, хранящей различные настройки ОС и приложений. Изначально реестр был предназначен только для хранения сведений об объектах OLE (Object Linking and Embedding — связь и внедрение объектов) и сопоставлений приложений расширениям имен файлов, однако позже его структура и границы использования расширились. [2]
Реестр хранится в бинарном (двоичном) виде, поэтому для ручной работы с ним необходима специальная программа — редактор реестра. В XP это Regedit.exe, в других версиях NT ими являются Regedit.exe и Regedt32.exe, имеющий дополнительные возможности работы с реестром (Regedt32.exe есть и в XP, но на самом деле он всего лишь вызывает Regedit.exe). Есть и другие программы, в том числе и консольные (Reg.exe).
Рассмотрим основные группы сведений, хранящихся в реестре.
Программы установки. Программа под Windows должна иметь свой инсталлятор-установщик. Инсталлятор использует реестр для хранения своих настроек, позволяя правильно устанавливать и удалять приложения, не затрагивая совместно используемые файлы.
Распознаватель. При каждом запуске компьютера программа NTDETECT.COM и ядро Windows распознает оборудование и сохраняет эту информацию в реестре.
Ядро ОС. Хранит сведения в реестре о своей конфигурации, в том числе и данные о порядке загрузки драйверов устройств.
Диспетчер PnP (Plug and Play). Предназначен для установки нового оборудования.
Параметры драйверов устройств.
Административные средства. Например, такие, как Панель управления, MMC (Micro-soft Management Console) и др.
Пользовательские профили. Это целая группа параметров, уникальная для каждого пользователя: настройки графической оболочки, сетевых соединений, программ и д.р.
Аппаратные профили. Позволяют создавать несколько конфигураций с различным оборудованием.
Общие настройки программ (кроме того, что у каждого пользователя есть профиль, где хранятся его настройки для соответствующей программы).[4]
Реестр, его структура и редактор
Таким образом, реестр - база данных операционной системы, содержащая конфигурационные сведения. Физически вся информация реестра разбита на несколько файлов. Реестры Windows 9х и NT частично различаются. В Windows 95/98 реестр содержится в двух файлах SYSTEM.DAT и USER.DAT, находящиеся в каталоге Windows. В Windows Me был добавлен еще один файл CLASSES.DAT.[5]
ПРЕДУПРЕЖДЕНИЕ: не удаляйте или не меняйте информацию в реестре, если Вы не уверены что это именно то, что нужно. В противном случае некорректное изменение данных может привести как минимум к сбоям в работе Windows. На занятиях в университете вы скорее всего не имеете достаточных прав, чтобы сильно навредить системе через реестр (что ), дома же у вас гораздо больше возможностей для издевательства над компьютером.
Основным средством для просмотра и редактирования записей реестра служит специализированная утилита "Редактор реестра". Для ее запуска наберите в запуске программы (Пуск->Выполнить) команду regedit Откроется окно программы, в которой слева отображается дерево реестра, похожее по виду на отображение структуры диска в Проводнике, а справа выводятся ключи, содержащиеся в выбранном (активном) разделе. С помощью редактора Вы можете редактировать значения, импортировать или экспортировать реестр, осуществлять поиск. Рассмотрим подробнее структуру реестра.[1] Реестр содержит шесть корневых разделов (ветвей), на которых ниже остановимся подробнее, каждый из них включает подразделы, отображаемые в левой части окна в виде значка папки. Конечным элементом дерева реестра являются ключи или параметры, делящиеся на три типа:
- строковые (напр. "C:\Windows");
- двоичные (напр. 10 82 A0 8F). Максимальная длина такого ключа 16Кб;
- DWORD. Этот тип ключа занимает 4 байта и отображается в шестнадцатеричном и в десятичном виде (напр. 0x00000020 (32) - в скобках указано десятичное значение ключа).
Рассмотрим корневые разделы по порядку:
HKEY_CLASSES_ROOT. В этом разделе содержится информация о зарегистрированных в Windows типах файлов, что позволяет открывать их по двойному щелчку мыши, а также информация для OLE и операций drag-and-drop
HKEY_CURRENT_USER. Здесь содержатся настройки оболочки пользователя (например, Рабочего стола, меню "Пуск", ...), вошедшего в Windows. Они дублируют содержимое подраздела HKEY_USER\name, где name - имя пользователя, вошедшего в Windows. Если на компьютере работает один пользователь и используется обычный вход в Windows, то значения раздела берутся из подраздела HKEY_USERS\.DEFAULT
HKEY_LOCAL_MACHINE. Этот раздел содержит информацию, относящуюся к компьютеру: драйверы, установленное программное обеспечение и его настройки HKEY_USERS. Содержит настройки оболочки Windows для всех пользователей. Как было сказано выше, именно из этого раздела информация копируется в раздел HKEY_CURRENT_USER. Все изменения в HKCU (сокращенное название раздела HKEY_CURRENT_USER) автоматически переносятся в HKU
HKEY_CURRENT_CONFIG. В этом разделе содержится информация о конфигурации устройств Plug&Play и сведения о конфигурации компьютера с переменным составом аппаратных средств
HKEY_DYN_DATA. Здесь хранятся динамические данные о состоянии различных устройств, установленных на компьютере пользователя. Именно сведения этой ветви отображаются в окне "Свойства: Система" на вкладке "Устройства", вызываемого из Панели управления. Данные этого раздела изменяются самой операционной системой, так что редактировать что-либо вручную не рекомендуется.
Наибольший интерес представляют ветви HKEY_CURRENT_USER и HKEY_LOCAL_MACHINE. Именно там хранятся настройки, позволяющие привести Вашу операционную систему в надлежащий вид. Или окончательно все испортить:)
Для удобства пользования используется следующая система, позволяющая наглядно представить все возможности реестра.[3]
Используемые сокращения
HKLM = HKEY_LOCAL_MACHINE
HKCU = HKEY_CURRENT_USER
HKCR = HKEY_CLASSES_ROOT
Разделы реестра обозначаются синим цветом
HKLM\System\CurrentControlSet\Control\Lsa
Все настройки даны для текущего пользователя (раздел HKEY_CURRENT_USER) . Если существует аналогичная запись в HKEY_LOCAL_MACHINE (для всей системы), то HKCU выделяется желтым цветом
Если установки вступают в силу без перезагрузки, то параметры реестра обозначаются зеленым цветом RestrictAnonymous
Если установки вступают в силу после перезагрузки, то параметры реестра обозначаются красным цветом RestrictAnonymous
Далее следуют четыре раздела, в которых раскрываются практические возможности по редактированию реестра.
Во многих случаях вам не будет предоставлено возможности сохранить внесенные изменения, но модификация системы в компьютерном классе и не является целью занятия. Ваша цель сейчас - изучить место расположения различных важных ключей реестре и возможности по их настройке.
Опробуйте все перечисленные ниже возможности (в параграфах Практические возможности_1, 2, 3, 4), при этом изменения в реестре сохранять не надо.
Автоматический вход в Windows
Существует возможность автоматического входа в Windows, минуя экран приветствия. Учтите, что данный способ не совсем безопасен, так как любой может войти в систему, если не требуется вводить пароль. Для автоматического входа в систему требуется изменить строковый параметр AutoAdminLogon на 1 в разделе: HKLM\Software\Microsoft\Windows\CurrentVersion\Winlogon
Также необходимо установить строковые значения DefaultUserName и DefaultPassword в этом же разделе равными имени пользователя и пароля, которые используются для входа в Windows. Возможно, вам также придется установить строковое значение DefaultDomainName, если ваш компьютер используется как домен. Однако, вы должны понимать, что при автоматическом входе любой пользователь, получивший доступ к вашем компьютеру, может узнать ваш пароль, который хранится в реестре в открытом виде. Лимит на число попыток автоматического входа в Windows.[3]
Данная настройка является логическим продолжением предыдущей настройки. Можно задать число попыток для автоматического входа в Windows. В этом случае в том же разделе надо создать параметр Dword AutoLogonCount и присвоить ему некоторое значение. Например, если вы присвоите значение 5, то система пять раз автоматически войдет в Windows. Причем, при каждом входе данный параметр в реестре будет автоматически уменьшаться на единицу. Когда значение параметра достигнет 0, ключи AutoLogonCount и DefaultPassword будут удалены из реестра, а параметру AutoAdminLogo будет присвоено значение 0.[1]
Экран приветствия
Существует возможность замены экрана приветствия без модификации самого файла logonui.exe, в котором содержится внешний вид экрана. Для этого скачайте из интернета или создайте самостоятельно такой экран. Затем в разделе HKLM/SOFTWARE/Microsoft/Windows NT/CurrentVersion/WinLogon создайте строковый параметр UIHost, в котором и пропишите полный путь к вашему новому файлу. Пример на рисунке 26.
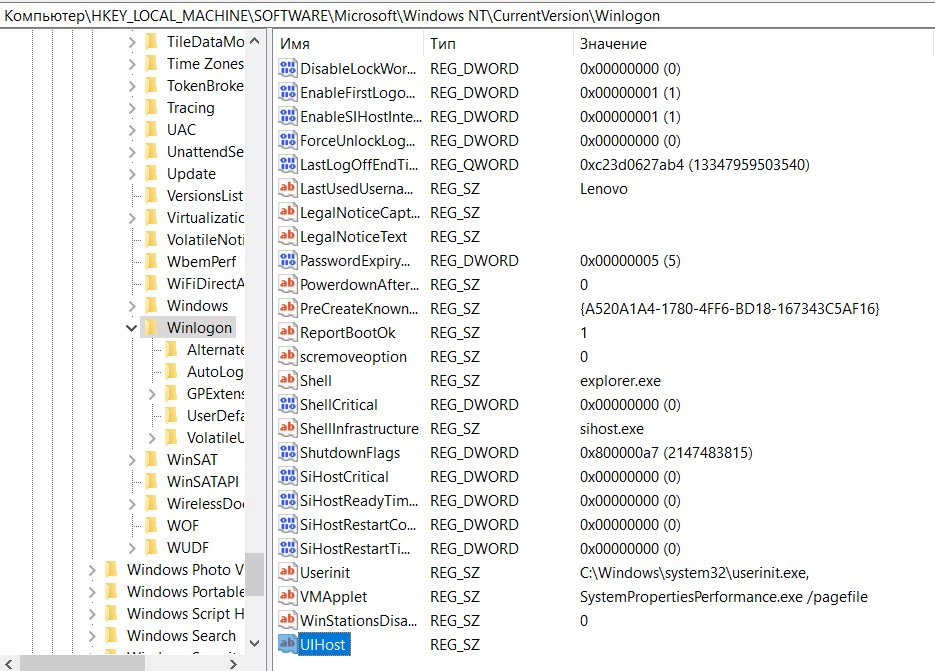
Рисунок 26— Экран приветствия
ClearType
Совет для пользователей ноутбуков или жидкокристаллических мониторов. Для дисплеев такого типа Microsoft разработала технологию ClearType, значительно улучшающую восприятие текста. Но эта опция в настройках экрана включается отдельно для каждого пользователя и не работает до тех пор, пока профиль пользователя не загружен (экран приветствия, например). Чтобы включить этот режим и для экрана приветствия, нужно открыть раздел:
HKU\.DEFAULT\Control Panel\Desktop и установить значения 2 для параметров FontSmoothing и FontSmoothingType и значение 1 для параметра FontSmoothingOrientation. Пример на рисунке 27.
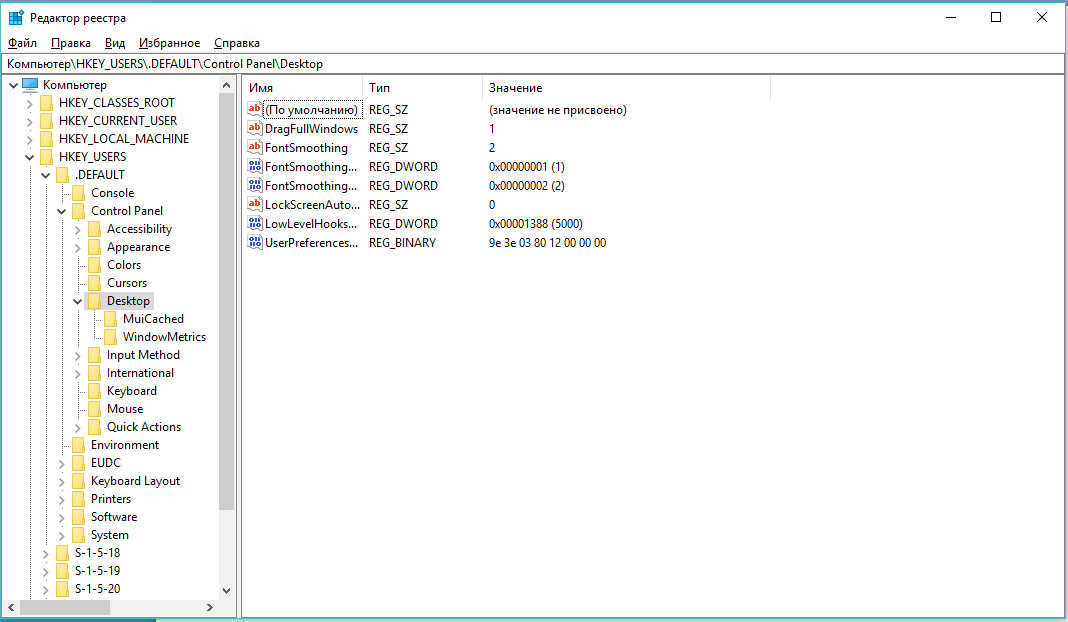
Рисунок 27— ClearType
Регистрационные данные
Если вы нажмете на пункт меню О программе в Проводнике или в других программах, поставляемых с Windows, то увидите, кто обладает правом использования этой копии. Также эти данные можно увидеть в апплете Система Панели управления. Возможно, вам компьютер достался от вашего босса Пупкина, и вы страстно хотели бы изменить регистрационные данные. Для этого нужно изменить строковые параметры RegisteredOwner (Ваше имя) и RegisteredOrganization (название организации) в разделе HKLM\SOFTWARE\Microsoft\WindowsNT\CurrentVersion Пример использования на картинке номер 28.
Путь установки Windows
Иногда приходится переустанавливать Windows с разных мест - с жесткого диска, с компакт-диска, с записывающего CD-RW. Но Windows запоминает путь инсталляционных файлов, что порой создает проблему. Чтобы "обмануть" Windows, используйте в разделе HKLM\SOFTWARE\Microsoft\Windows\CurrentVersion\Setup строковый параметр SourcePath, указав в нем ваш путь. Пример использования на картинке номер 29
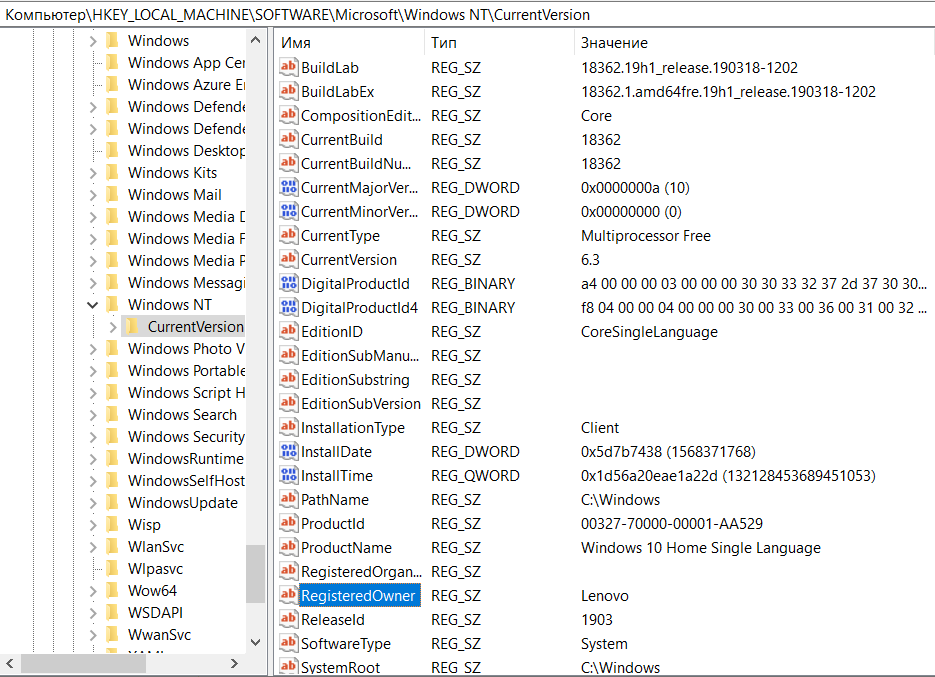
Рисунок 28— Регистрационные данные
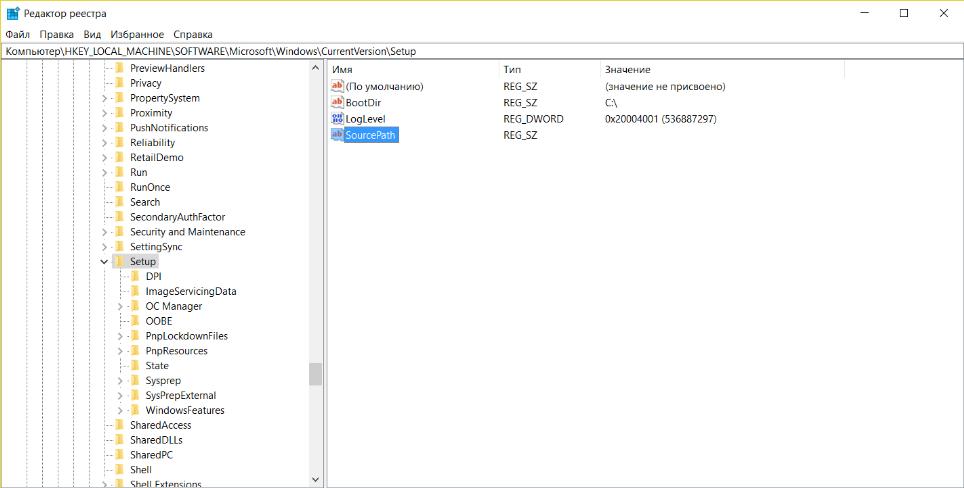
Рисунок 29— Путь установки Windows
Диспетчер задач Windows
Чтобы запретить пользователю возможность запуска Диспетчера задач Windows, установите значение параметра типа DWORD DisableTaskMgr в разделе
HKCU\Software\Microsoft\Windows\CurrentVersion\Policies\System равным 1. Пример на рисунке 30.
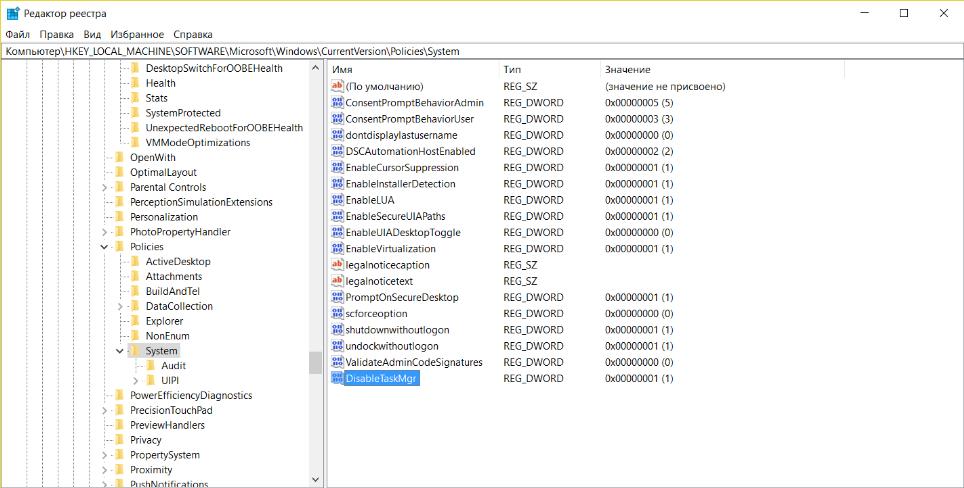
Рисунок 30— Диспетчер задач
Синий Экран Смерти
Если вы хотите полюбоваться на культовый Синий Экран Смерти - Blue Screen of Death (BSOD) в любое время, то откройте раздел
HKLM\SYSTEM\CurrentControlSet\Servises\i8042prt\Parameters и присвойте параметру типа DWORD CrashOnCtrlScroll значение 1
Удерживая правую клавишу Ctrl, нажмите два раза на клавишу Scroll Lock и вы увидите этот синий экран. Пример на рисунке 31.
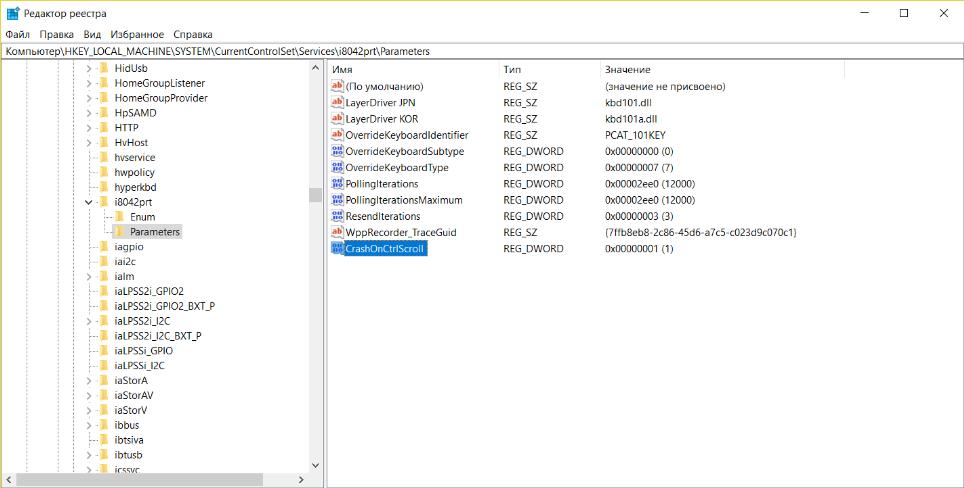
Рисунок 31— Синий экран смерти
Сообщение при загрузке
Можно настроить систему таким образом, чтобы при загрузке выводилось окно с вашим сообщением. Для этого откройте раздел
HKLM\Software\Microsoft\WindowsNT\CurrentVersion\Winlogon и создайте строковый параметр LegalNoticeCaption и введите вашу строку, которая будет выводиться в заголовке вашего сообщения, а для текста самого сообщения используйте строковый параметр LegalNoticeText в том же разделе. Теперь перед входом в систему появится созданное вами сообщение. Пример на рисунке 32.
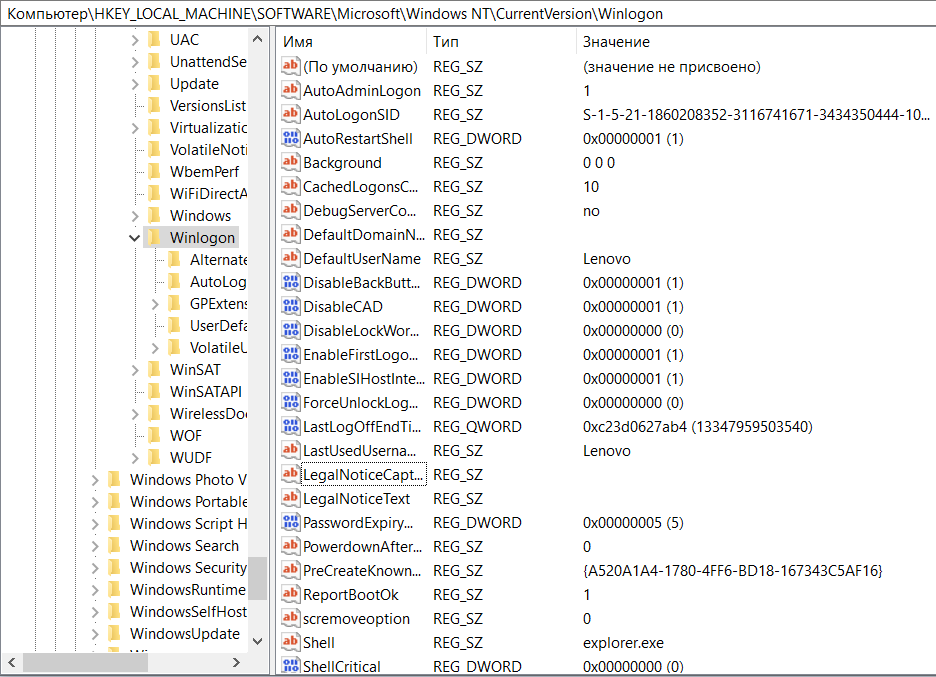
Рисунок 32— Сообщение при загрузке
Восстановление системы
Восстановление системы используется для отмены конфигурации Windows. Программа позволяет вернуть настройки компьютера в более раннее состояние (контрольная точка).
Все описываемые настройки являются параметрами DWORD и происходят в разделе
HKLM\Software\Microsoft\Windows NT\CurrentVersion\SystemRestore. Пример на рисунке 33.
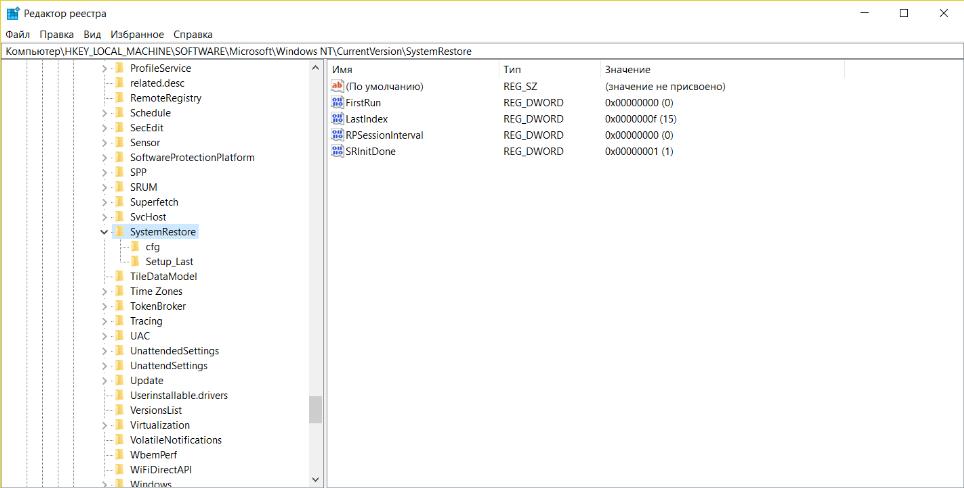
Рисунок 33— Восстановление системы
CompressionBurst - задает время сжатия в секундах при простое системы. Восстановление системы сохраняет данные в течение данного времени прекращает свою работу до следующего периода простоя системы
DiskPersent - указывает, какой объем дискового пространства будет использовать программа. Для дисков с объемом более 4 Гигабайт по умолчанию используется 12 процентов
DSMax - указывает, какой объем дискового пространства будет использовать программа. Для дисков с объемом менее 4 Гигабайт по умолчанию используется 400 мегабайт
DSMin - указывает минимальное количество свободного дискового пространства, которое потребуется программе восстановления системы для создания точек восстановления
RestoreStatus - статус последней операции восстановления системы (0 - ошибка, 1 - успешное восстановление, 2 - прерванная операция)
RPGlobalInterval - число секунд, в течении которого программа ожидает перед созданием новой контрольной точки. По умолчанию - 24 часа (86400)
RPLifeInterval- число секунд, в течении которого программа хранит точки восстановления перед их удалением. По умолчанию 90 дней (7776000)
RPSessionInterval - число секунд, в течении которого ожидает перед созданием новой контрольной точки при включенном компьютере. По умолчанию установлено 0 (выключено), вы можете установить свое значение (например, интервал в один час), чтобы программа создавала контрольные точки через заданный интервал
ThawInterval - число секунд, в течении которого программа ожидает перед возобновлением своей работы, если появился свободный объем дискового пространства.
Изменение числа строк и колонок
Чтобы изменить число строк и колонок, показываемое на панели переключателя задач (который выводится по Alt+Tab), надо в разделе HKCU\Control Panel\Desktop отредактировать значения строковых параметров CoolSwitchRows и CoolSwitchColumns соответственно. Пример на рисунке 34.
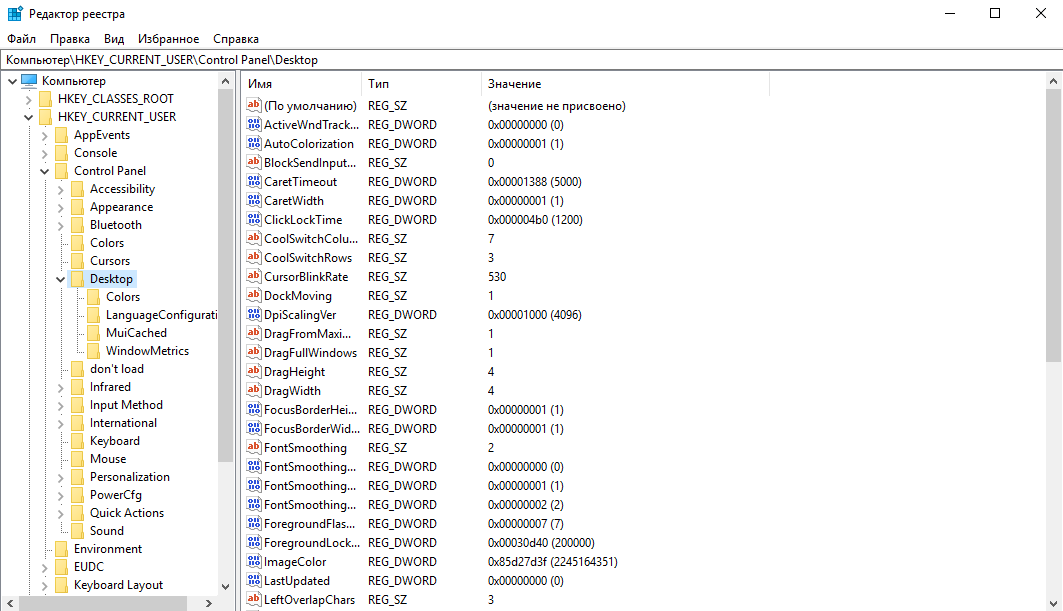
Рисунок 34— Изменение числа строк и колонок и Панель переключателя задач
Описания папок и файлов на Рабочем столе и в Проводнике
Если подвести указатель какому-нибудь элементу рабочего стола или оболочки, то открывается небольшое окно, содержащее текст описания этого элемента. Чтобы запретить появление этих окон, нужно присвоить параметру типа DWORD ShowInfoTip значение 0 в разделе HKCU\Software\Microsoft\Windows\CurrentVersion\Explorer\Advanced. Пример на рисунке 35.
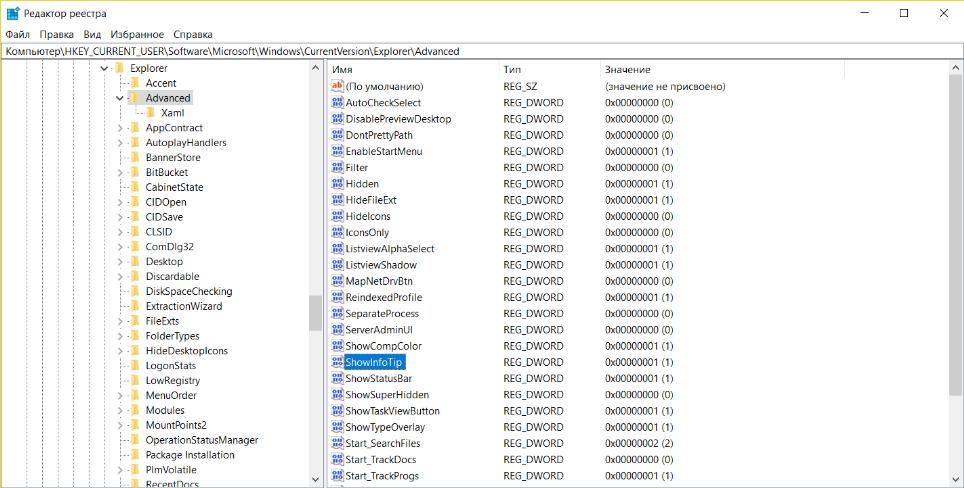
Рисунок 35— Описания папок и файлов
Пароль после ждущего режима
Можно настроить систему таким образом, чтобы при включении компьютера после Ждущего режима появлялось диалоговое окно с приглашением ввести пароль. Для этого в разделе HKCU\Software\Policies\Microsoft\Windows\System\Power создаем параметр типа DWORD PromptPasswordOnResume со значением 1. Пример на рисунке 36.
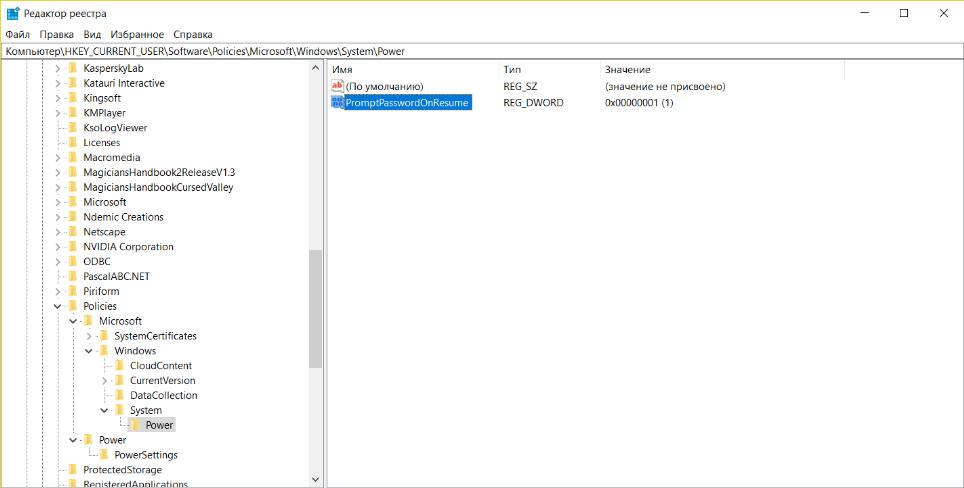
Рисунок 36— Пароль после ждущего режима
Контекстное меню панели задач
Если вы хотите запретить контекстное меню панели задач, то откройте раздел HKCU\Software\Microsoft\Windows\CurrentVersion\Policies\Explоrer и создайте параметр типа DWORD NoTrayContextMenu со значением 1. Пример на рисунке 37.
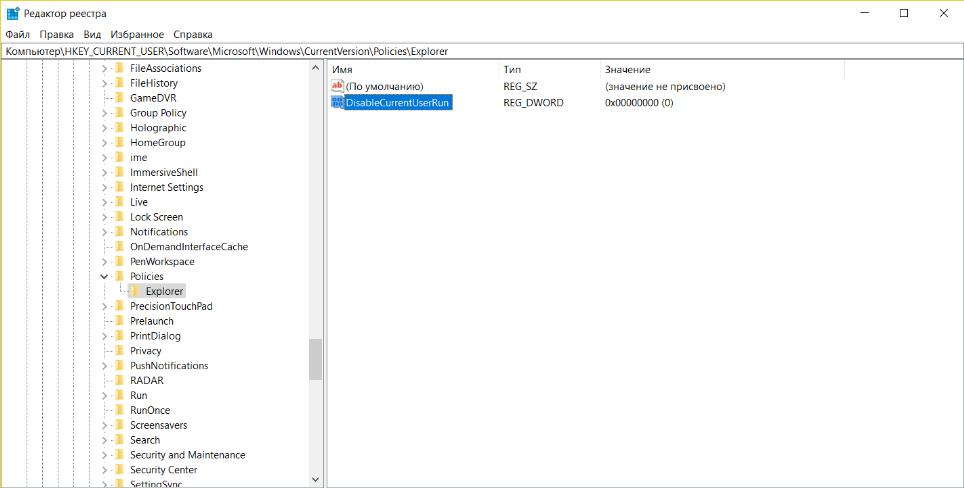
Рисунок 37— Контекстное меню панели задач
Диалоговое окно открытия и сохранения файла
Windows XP имеет новое диалоговое окно "Открыть\Сохранить файл", которое можно изменить по Вашему желанию.
В левой части диалогового окна расположены пять системных папок, которые можно поменять местами или изменить на те, которыми вы часто пользуетесь. Создайте в ветви HKCU\SOFTWARE\Microsoft\Windows\CurrentVersion\Policies\comdlg32 раздел "PlacesBar". В нем хранятся имена папок. Как я уже говорил, их пять. И у каждой свой параметр. У первой Place0, у второй Place1, а у пятой Place4.
Папки могут быть и обычные, где строковое значение параметра Place указывает путь к папке. Например: Place1="C:\Windows\Systems"
Если вы не используете все пять параметров, а только часть из них, например Place0 и Place1, то в левой части диалогового окна будут отображаться столько же папок. Пример на рисунке 38.
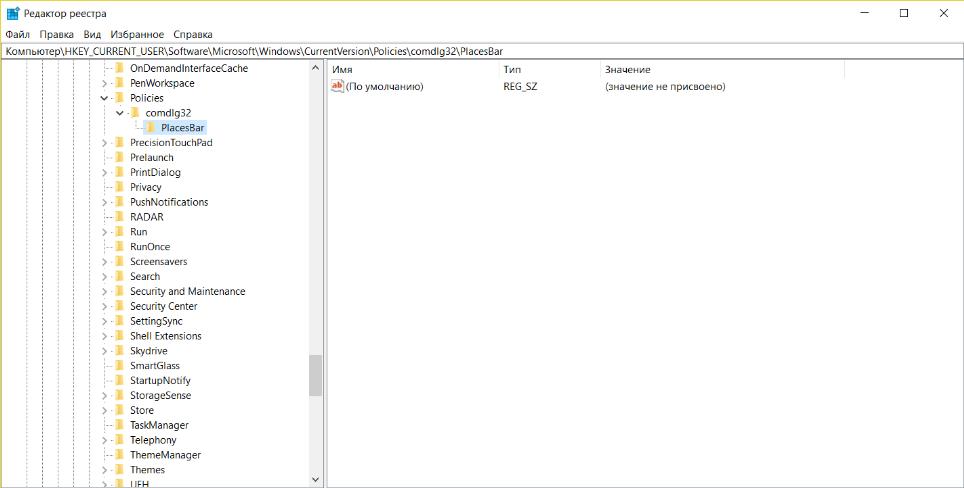
Рисунок 38— Диалоговое окно открытия и сохранения файла
Увеличение скорости всплывания меню
Иногда при выборе меню появляется подменю. Существует возможность менять скорость появления этих подменю (в т.ч. меню кнопки Пуск), облегчая работу на компьютере. Для этого используйте строковый параметр MenuShowDelay в разделе HKCU\Control Panel\Desktop По умолчанию он равен 400. Значение 0 соответствует наиболее быстрому реагированию на движение мыши. Данный параметр можно менять от 0 до 32767. Пример на рисунке 39.
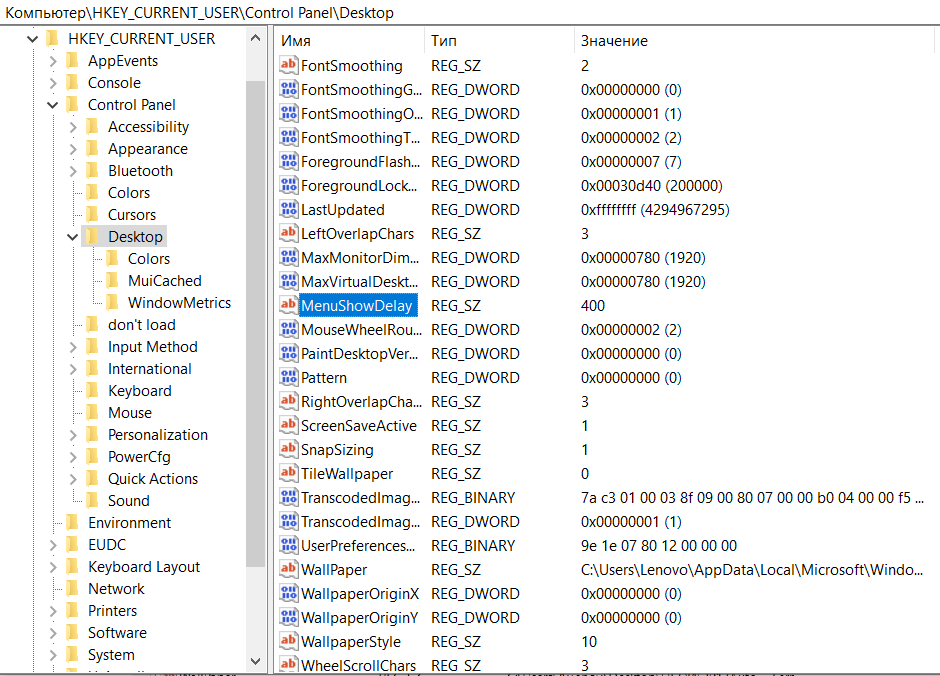
Рисунок 39— Увеличение скорости всплывания меню
Отключение стандартного автозапуска компакт-дисков
Чтобы отключить автозапуск компакт-диска, устанавливаем значение параметра типа DWORD AutoRun, равным 0 в разделе HKLM\SYSTEM\CurrentControlSet\Services\CDRom. Пример на рисунке 40.

Рисунок 40— Отключение стандартного автозапуска компакт-дисков
Запрет на расширенный режим командного процессора CMD.EXE
Существует возможность запрета на расширенный режим командного процессора (cmd.exe). Например, в расширенном режиме существуют такие команды как del, erase, chdir, goto. Для запрета найдите или создайте параметр типа DWORD EnableExtensions в разделе HKCU\Software\Microsoft\Command Processor и присвойте ему значение 0. Для включения этого режима используйте значение 1. Пример на рисунке 41.
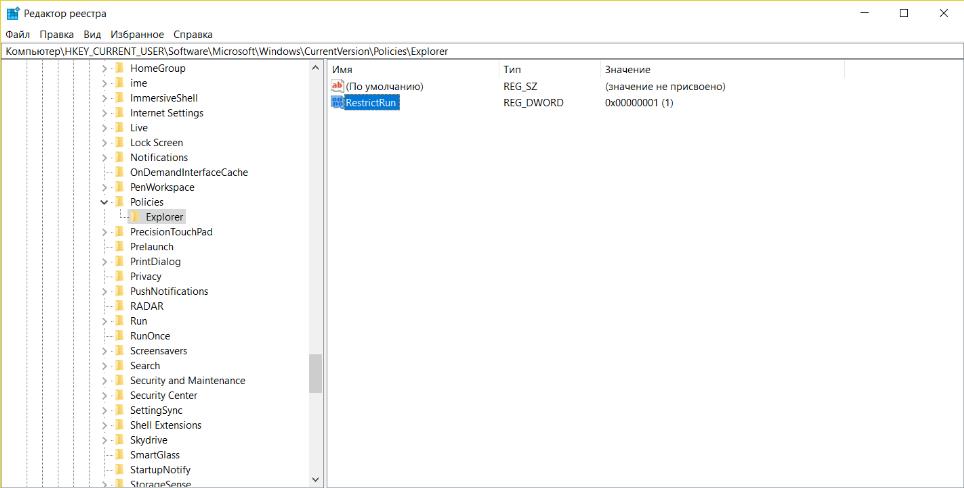
Рисунок 41— Запрет на расширенный режим командного процессора CMD.EXE
Отложенное расширение переменных среды
Отложенное расширение переменных среды по умолчанию не включено. Для включения используйте параметр типа DWORD DelayedExpansion, равный 1 в разделе HKCU\Software\Microsoft\Command Processor. Пример на рисунке 42.
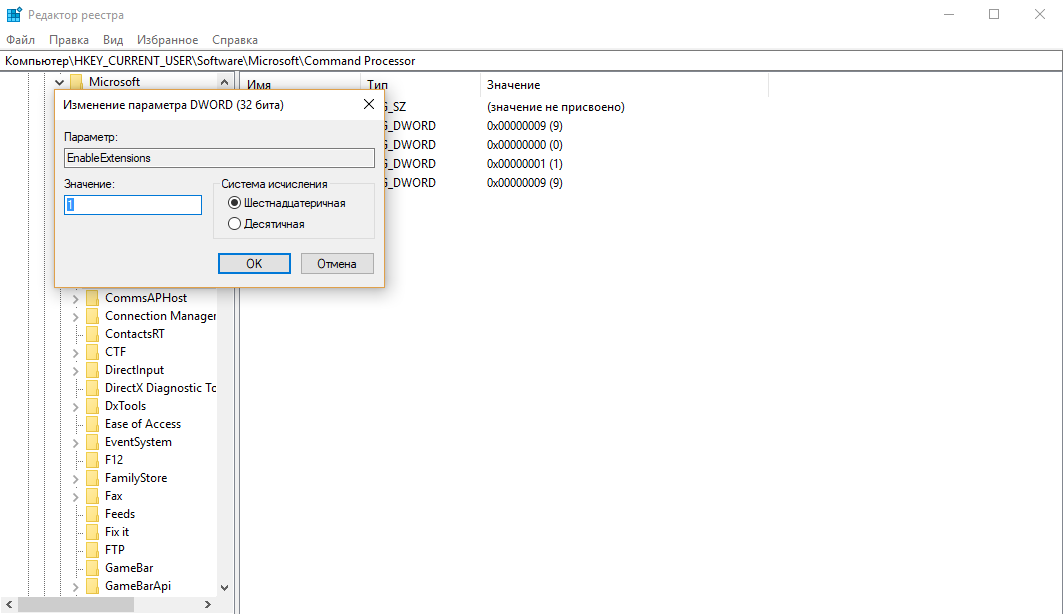
Рисунок 42 — Отложенное расширение переменных среды
Автонабор команд
Для включения возможности автонабора команд по нажатию клавиши Tab, в разделе HKCU\Software\Microsoft\Command Processor установите значение параметра типа DWORD CompletionChar равным 9, что соответствует идентификатору клавиши Tab. Для клавиши Backspace используйте 8, для клавиш Ctrl-D - 4, для Ctrl-F - 6. Пример на рисунке 43.
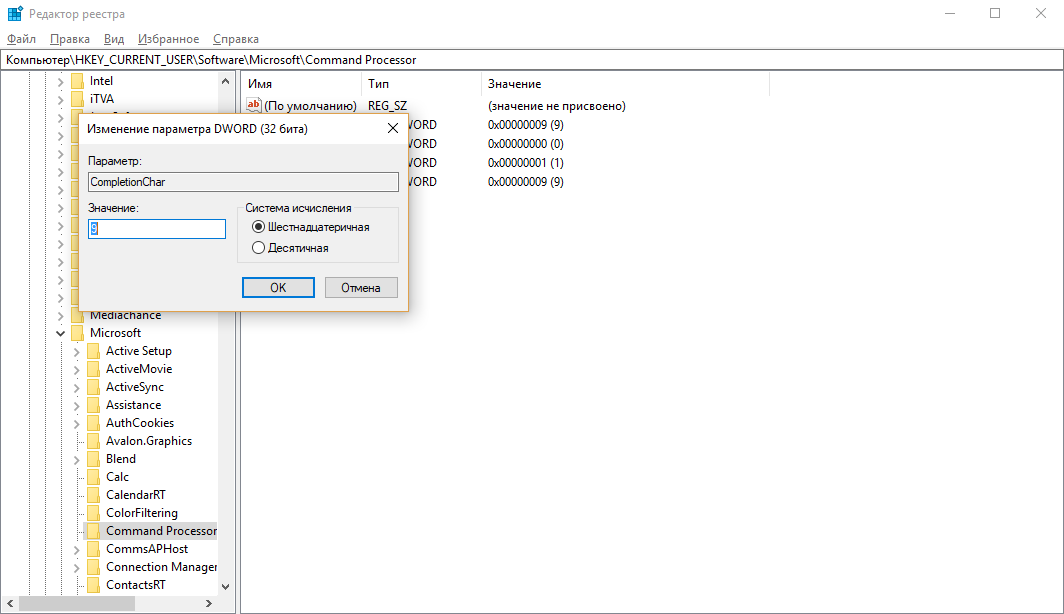
Рисунок 43— Автонабор команд
Запрет на запуск консоли управления в авторском режиме
Чтобы запретить пользователю возможность запуска Консоль управления Windows (MMC) в авторском режиме, установите значение параметра типа DWORD RestrictAuthorMode равным 1 в разделе HKCU\Software\Policies\Microsoft\MMC В этом случае будет выводиться сообщение о невозможности открыть консоль управления в авторском режиме. Пример на рисунке 44.
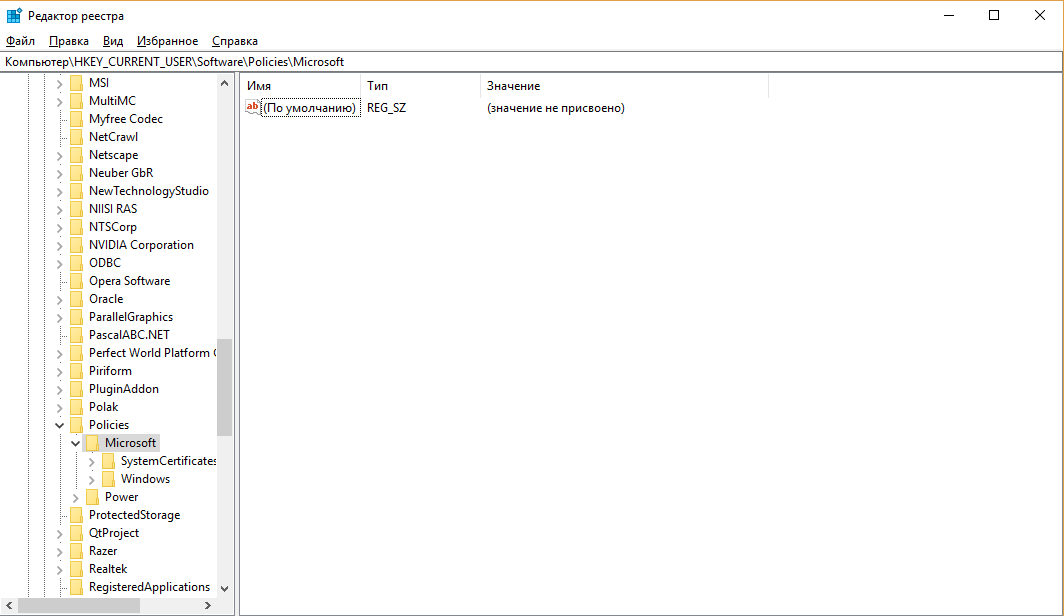
Рисунок 44— Запрет на запуск консоли управления в авторском режиме
Синхронизация системных часов
Для изменения интервала синхронизации системных часов компьютера с time-сервером в разделе HKLM\SYSTEM\ControlSet001\Services\W32Time\TimeProviders\NtpClient выбираем параметр SpecialPollInterval и изменяем его значение: оно должно быть равно требуемому интервалу между синхронизациями системного времени, выраженному в секундах (например, 43200 - 12 часов). Пример на рисунке 45.
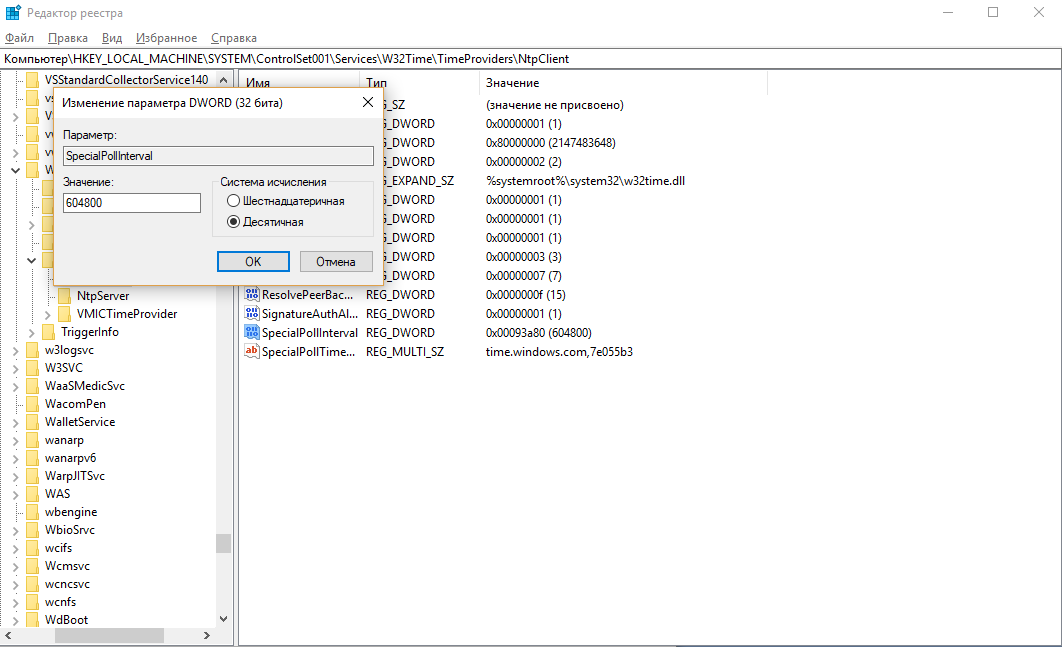
Рисунок 45— Синхронизация системных часов
Раскладка для окна Приветствие
Если при установки системы вы в качестве основного языка установили русский язык, а пароль обычно используете на английском языке, то при выводе окна Приветствие вам каждый раз придется переключаться с русского языка на английский, чтобы ввести пароль. Чтобы по умолчанию система выводила английскую раскладку в этом окне надо открыть раздел HKU\.DEFAULT\Keyboard Layout\Preload И там надо на первую позицию поместить желаемую раскладку - 00000409 (английская раскладка) или 00000419 (русская), т.е. просто поменяйте их местами. Пример на рисунке 46.
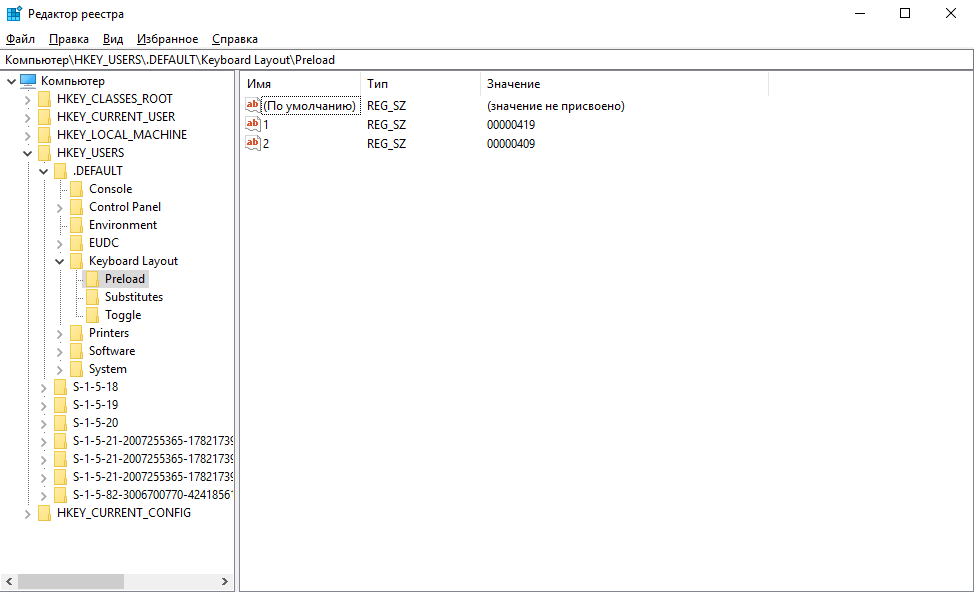
Рисунок 46— Раскладка для окна Приветствие
Очистка файла подкачки
Файл подкачки pagefile.sys находится в корне каждого или только системного диска. Там могут оставаться ваши пароли к различным ресурсам и прочая конфиденциальная информация Для очистки данного файла после завершения работы установите параметр типа DWORD ClearPageFileAtShutdown равным 1 в разделе HKLM\SYSTEM\CurrentControlSet\Control\SessionManager\Memory Management. Пример на рисунке 47.
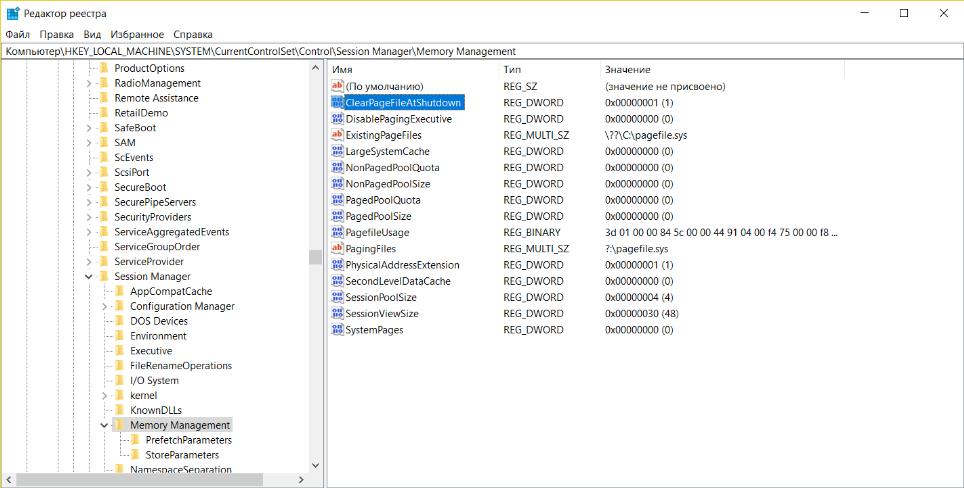
Рисунок 47— Очистка файла подкачки
Способ использования файла подкачки
По умолчанию, все запущенные системные драйвера и пользовательские коды, которые не помещаются в памяти, сбрасываются в файл подкачки на диске. При большой памяти компьютера можно разрешить не сохранять данные на диске. Для этого используйте ключ типа DWORD DisablePagingExecutive со значением 1 в разделе HKLM\ SYSTEM\CurrentControlSet\Control\Session Manager\Memory Management. Пример на рисунке 48.
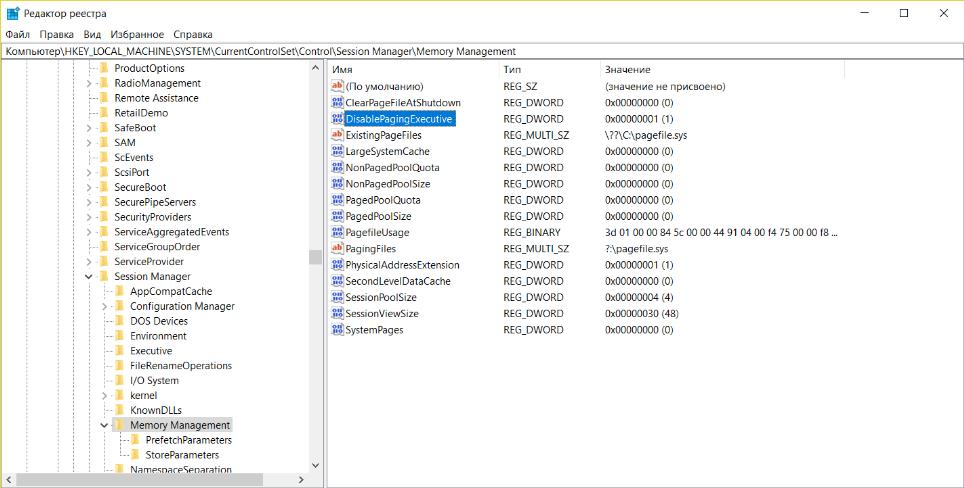
Рисунок 48— Способ использования файла подкачки
Изменение времени ожидания проверки диска
При загрузке Windows после неправильного выключения запускается проверка дисков. При этом пишется что-то вроде "Через 10 секунд начну проверять...". Чтобы уменьшить время ожидания надо в разделе HKLM\SYSTEM\CurrentControlSet\Control\Session Manager создать или отредактировать параметр AutoChkTimeOut типа DWORD и присвоить ему значение в секундах. По умолчанию установлена пауза в 10 секунд. Если вы присвоите ему значение больше чем 259200 секунд (около 3 дней), то будет использоваться значение по умолчанию. Пример на рисунке 49.
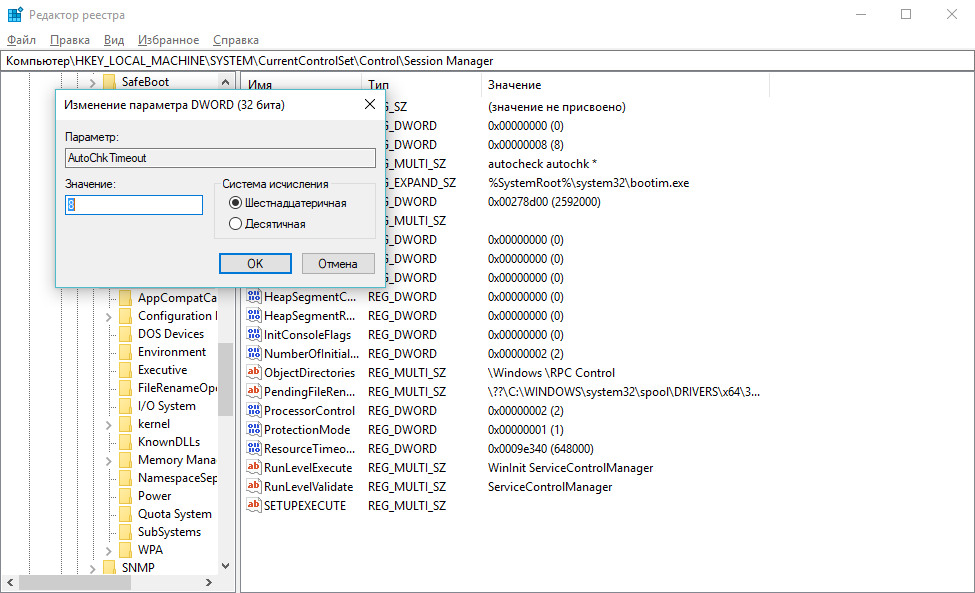
Рисунок 49— Изменение времени ожидания проверки диска
Отключение дебаггера
При возникновении каких-либо неполадок в работе приложений пользователю показывается окно с сообщением об ошибке и предложением закрыть приложение, при этом DrWatson (дебаггер по умолчанию) автоматически записывает информацию о сбое в log-файл. Для отключения этой службы вставляем в ключ реестра HKLM\SOFTWARE\Microsoft\Windows NT\Current Version\AeDebug строковый параметр Auto со значением 0. После этого DrWatson больше не будет загружаться автоматически, а будет выводиться окно с сообщением об ошибке. По умолчанию установлено 1 (автоматическая загрузка дебаггера). Пример на рисунке 50.
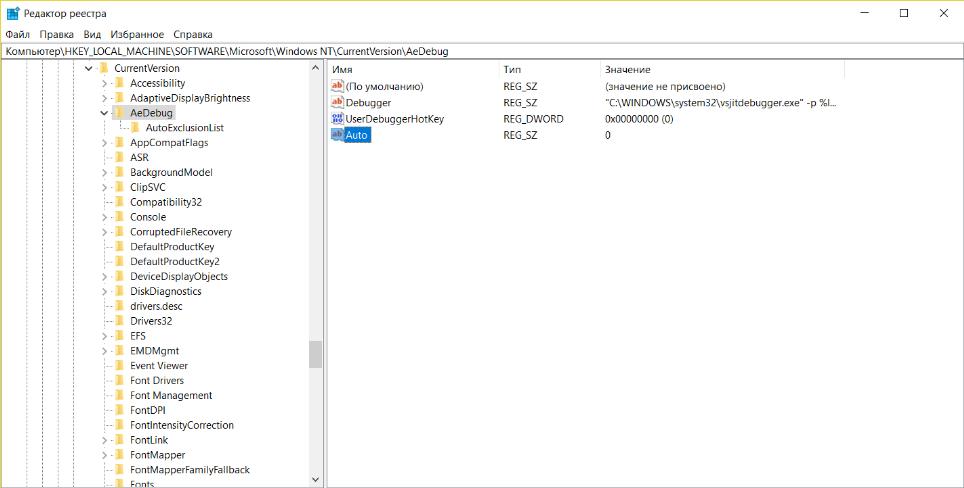
Рисунок 50 — Отключение дебаггера
Зависшие программы
Иногда программа зависает, т.е. не реагирует на обращение к ней. Приходится принудительно закрывать его (например, через Диспетчер задач (Ctr-Shift-Esc)): Ключ HungAppTimeout в разделе HKCU\Control Panel\Desktop определяет время, по прошествии которого не отвечающее приложение считается зависшим (по умолчанию 5000 миллисекунд). Измените данный строковый параметр на необходимое значение. Пример на рисунке 51.
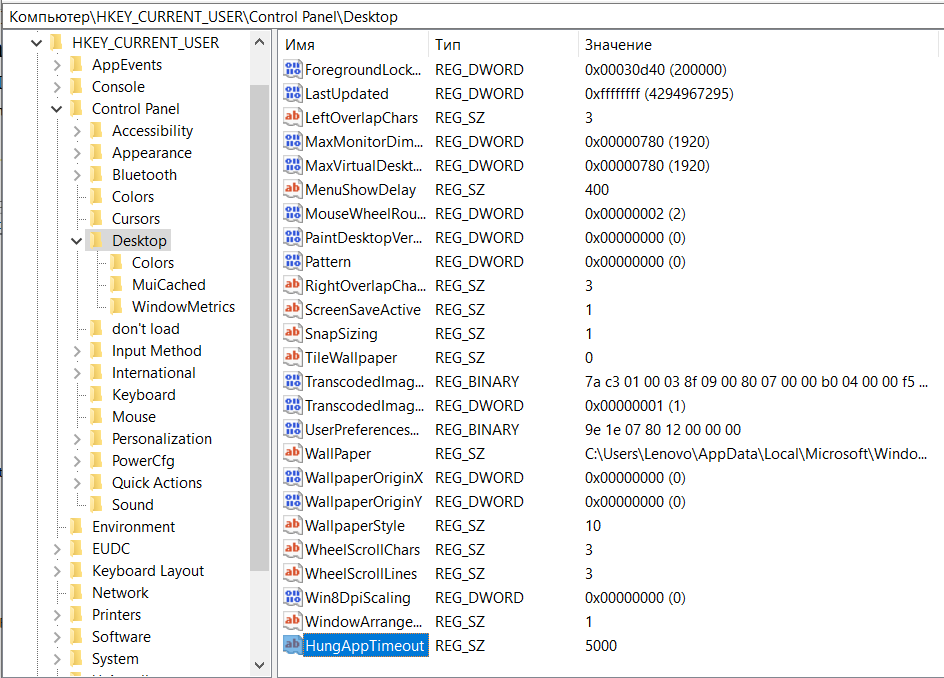
Рисунок 51 — Завсишие программы
Формат MS-DOS для файлов и папок
По умолчанию Windows NT и выше создают в разделе NTFS специальную таблицу, содержащую все имена файлов и папок в формате MS-DOS по формуле 8.3 (8 символов имени файла и 3 символа для его расширения). Данная возможность в настоящее время не совсем актуальна и ее можно отключить для повышения производительности системы Для этого установите параметр типа DWORD NtfsDisable8dot3NameCreation в разделе HKEY_LOCAL_MACHINE\SYSTEM\CurrentControlSet\Control\FileSystem равным 1. Пример на рисунке 52.
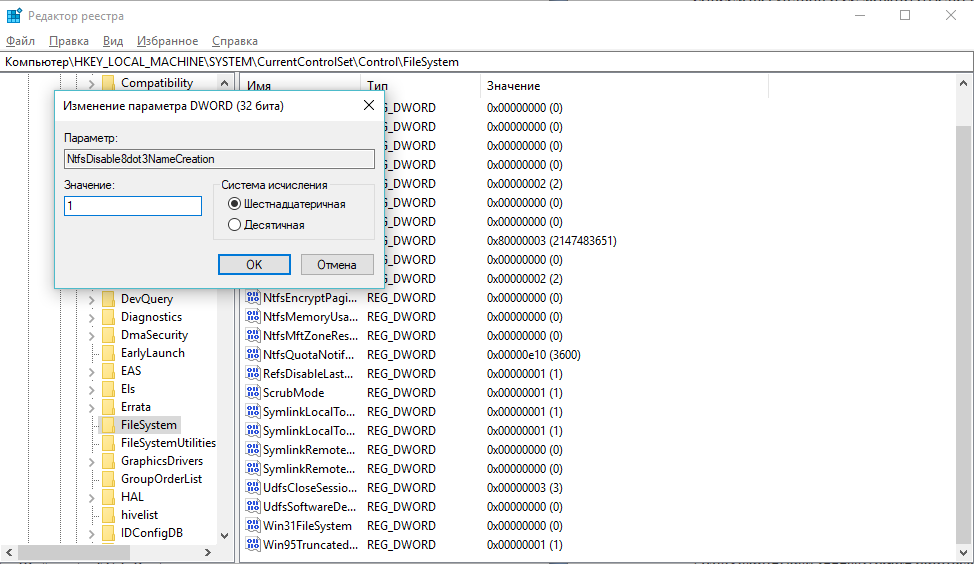
Рисунок 52 — Формат MS-DOS для файлов и папок
Быстрое завершение работы Windows
Windows NT версии 3.1и 3.5 позволяла закрыть все процессы за 20 секунд. В Windows XP существует возможность определять величину интервала, в течение которого система должна завершить свою работу. Для этого необходимо исправить ключ системного реестра – строковый параметр WaitToKillServiceTimeout, где установлена временная задержка закрытия всех запущенных сервисов в миллисекундах. Этот ключ расположен в разделе
HKLM/SYSTEM/CurrentControlSet/Control По умолчанию значение параметра равно 20000, что эквивалентно 20 секундам.
Для уменьшения времени завершения, нужно уменьшить это значение, например до 1000, что эквивалентно 1 секунде. Однако, помните, что слишком значительное уменьшение значения этого ключа не позволит системе корректно завершить запущенные сервисы, что может сказаться на стабильности загрузки. Во время завершения работы, система уведомляет все сервисы и дает каждому сервису время на корректное закрытие. По истечении этого времени система уничтожает сервис. При этом некоторые параметры настройки сервиса могут быть не сохранены. Поэтому, если при уменьшении значения система становится нестабильной, рекомендуется попробовать увеличить это значение до тех пор, пока система не будет полностью стабильной. Пример на рисунке 53.
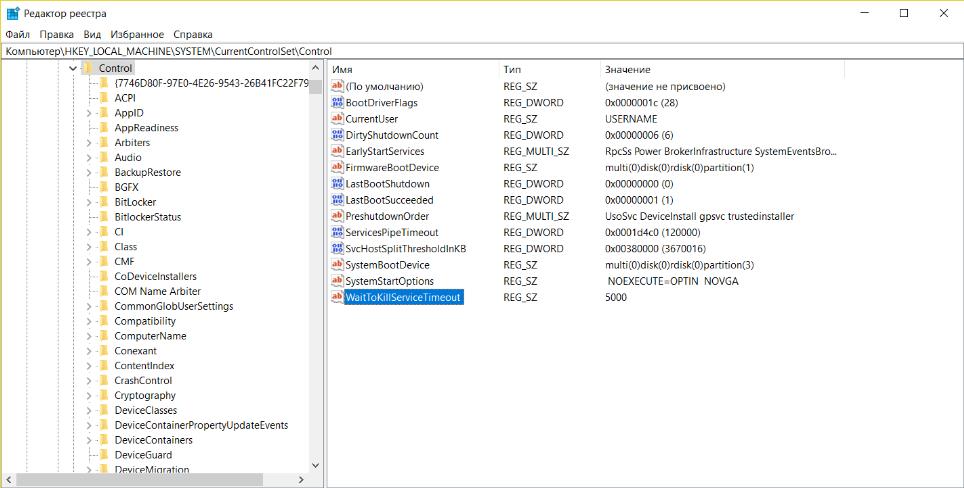
Рисунок 53 — Быстрое завершение работы Windows
Запрет на null-сессию
Для запрета null-сессии, которая позволяет другому пользователю, получить информацию о зашаренных (доступных для общего пользования) директориях и об имеющихся на компьютере локальных пользователях, установите параметр типа DWORD RestrictAnonymous равным 1 в разделе HKLM\SYSTEM\CurrentControlSet\Control\Lsa. Пример на рисунке 54.
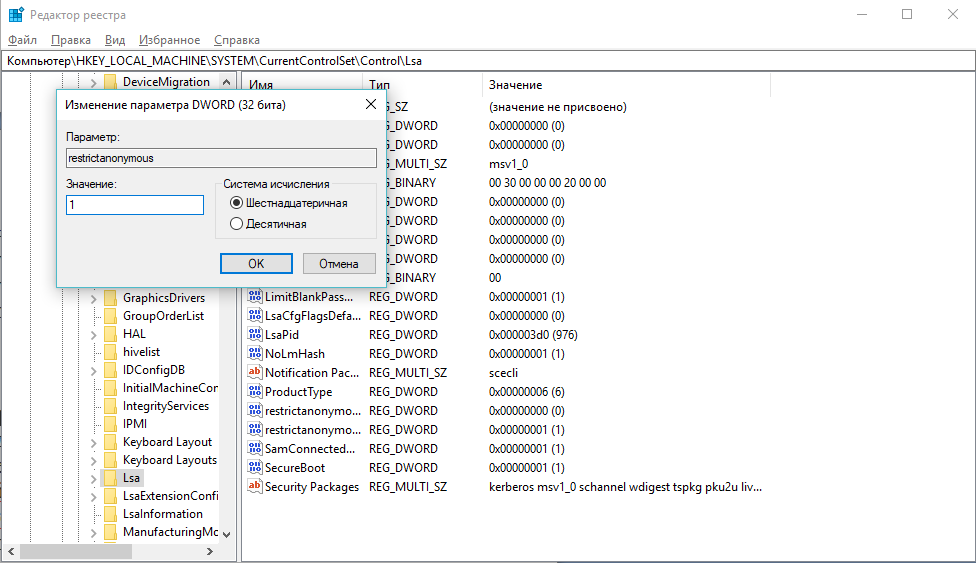
Рисунок 54 — Запрет на null-сессию
Windows Script Host (WSH)
Существуют несколько параметров, позволяющих настроить Windows Script Host. Данные параметры находятся в разделе HKLM\Software\Microsoft\Windows Script Host\Settings
Строковый параметр Enabled равный "0" отключает работу скриптов WSH (значение "1" включает обратно) Строковый параметр DisplayLogo равный "0" отключает показ версии WSH и копирайт компании Майкрософт при работе скрипта в окне сеанса MS-DOS. Пример на рисунке 55.
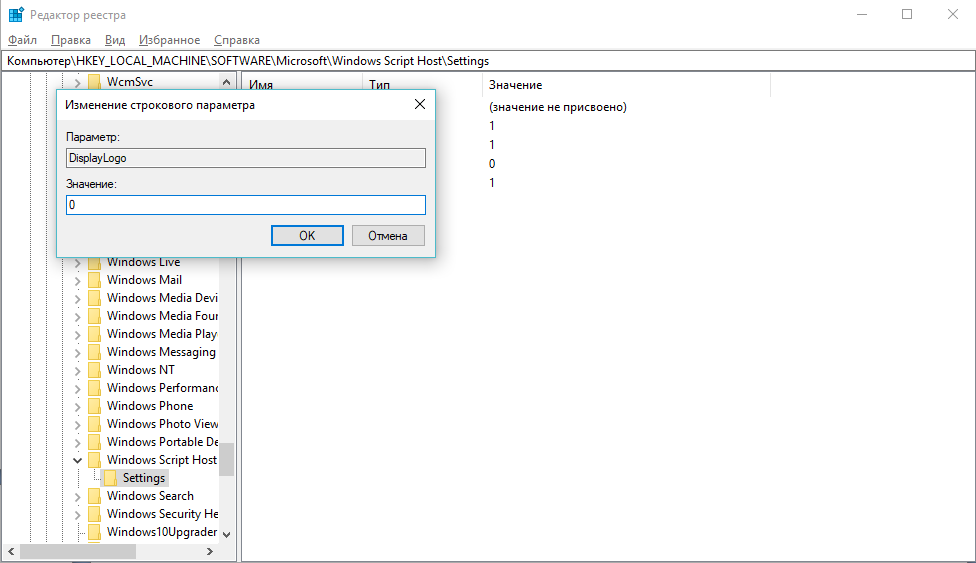
Рисунок 55 — Windows Script Host (WSH)
Запрет сохранения паролей в Dial-Up-соединениях
По умолчанию, в Dial-Up-соединениях введенный пароль сохраняется после успешного соединения, если задействована опция "Сохранять имя пользователя и пароль", расположенная на диалоговом окне для Dial-Up. Это достаточно удобно для многих пользователей, но если вы занимаетесь проблемой безопасности системы, то можете запретить сохранение этих паролей. В разделе HKLM\SYSTEM\CurrentControlSet\Services\RasMan\Parameters создайте параметр типа DWORD DisableSavePassword со значением 1, который запрещает сохранение паролей в Dial-Up-соединениях. В этом случае опция "Сохранять имя пользователя и пароль" становится недоступной, а сохраненные пароли пропадают. Пример на рисунке 56.
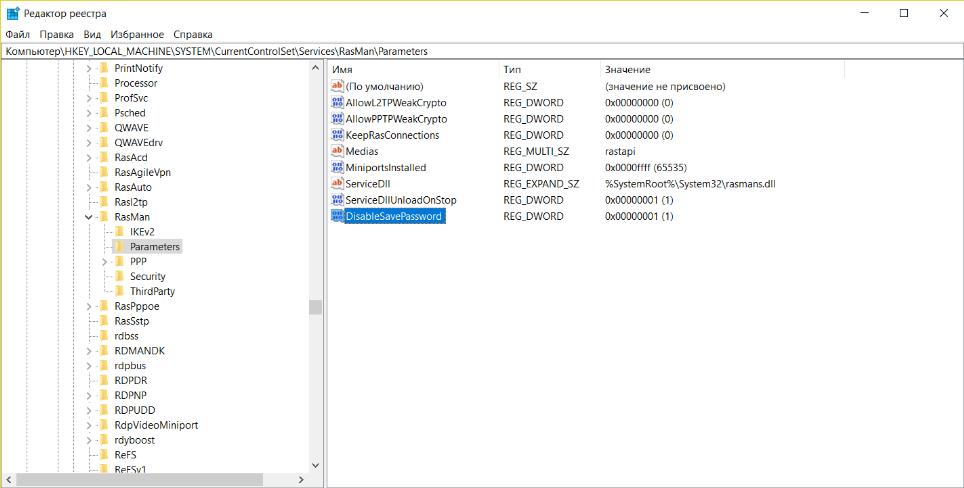
Рисунок 56 — Запрет сохранения паролей в Dial-Up-соединениях
Настройка системы (msconfig.exe)
Порой окно программы Настройка системы (msconfig.exe) засоряется ненужными записями. Чтобы удалить записи, которые мозолят вам глаза, нужно прогуляться в разделе HKLM\SOFTWARE\Microsoft\Shared Tools\MSConfig и просмотреть все подразделы. Удалите ненужные параметры и окно программы будет выглядеть гораздо аккуратнее. Пример на рисунке 57.

Рисунок 57 — Настройка системы (msconfig.exe)
Восстановление реестра
При работе с реестром надо соблюдать осторожность. Удаление каких-либо важных данных случайно или по незнанию может привести к краху операционной системы. Тогда спасти положение может только восстановление последней работоспособной копии. Если Вы собрались поэкспериментировать с реестром, предварительно сохраните на диске файлы SYSTEM.DAT и USER.DAT. Они находятся в каталоге, куда была установлена операционная система и имеют атрибуты "только для чтения" и "скрытый". В случае если реестр будет серьезно испорчен, Вы сможете переписать эти файлы в каталог Windows, установить нужные атрибуты и реестр будет как новенький. Только не вздумайте восстанавливать эти файлы, когда загружен Windows, иначе система накроется окончательно и спасет ее только полная переустановка! Для восстановления этих файлов надо предварительно перезагрузиться в DOS и уже там заменять испорченные файлы хорошими. Но это не единственный вариант восстановления данных - возможно еще восстановление по копиям операционной системы. Дело в том, что операционная система, при каждом удачном запуске сохраняет копию реестра в CAB-файле, который записывается в скрытый каталог SYSBCKUP каталога Windows. По умолчанию, хранятся последние пять копий. Это число может варьироваться от 0 до 99 и устанавливается значением ключа MaxBackupCopies в файле scanreg.ini в каталоге Windows. Чтобы восстановить реестр с одной из этих резервных копий надо перезагрузиться в DOS и выполнить команду
SCANREG /RESTORE
При работе с реестром надо соблюдать осторожность. Удаление каких-либо важных данных случайно или по незнанию может привести к краху операционной системы. Тогда спасти положение может только восстановление последней работоспособной копии. Если Вы собрались поэкспериментировать с реестром, предварительно сохраните на диске файлы SYSTEM.DAT и USER.DAT. Они находятся в каталоге, куда была установлена операционная система и имеют атрибуты "только для чтения" и "скрытый". В случае если реестр будет серьезно испорчен, Вы сможете переписать эти файлы в каталог Windows, установить нужные атрибуты и реестр будет как новенький. Только не вздумайте восстанавливать эти файлы, когда загружен Windows, иначе система накроется окончательно и спасет ее только полная переустановка! Для восстановления этих файлов надо предварительно перезагрузиться в DOS и уже там заменять испорченные файлы хорошими. Возможно еще восстановление по копиям операционной системы. Дело в том, что операционная система, при каждом удачном запуске сохраняет копию реестра в CAB-файле, который записывается в скрытый каталог SYSBCKUP каталога Windows. По умолчанию, хранятся последние пять копий. Это число может варьироваться от 0 до 99 и устанавливается значением ключа MaxBackupCopies в файле scanreg.ini в каталоге Windows. Чтобы восстановить реестр с одной из этих резервных копий надо перезагрузиться в DOS и выполнить команду
SCANREG /RESTORE
Появится список доступных резервных копий реестра отсортированных по времени их создания. После выбора нужной копии данные будут благополучно восстановлены, и Вы получите реестр, отвечающий состоянию дел на момент его создания. Но если Вы устанавливали какие-то программы или меняли настройки операционной системы в промежуток между последней резервной копией и сбоем в реестре, то все эти данные безвозвратно пропадут. Чтобы в любое время создать резервную копию реестра воспользуйтесь командой SCANREG /BACKUP которая в случае нормально прошедшей проверки создаст резервную копию.
После задания имени файла данные этого раздела будут в него экспортированы. Файл имеет расширение REG. Для его импортирования в реестр достаточно дважды щелкнуть на нем и данные будут перенесены. Правда этот способ восстановления информации имеет один существенный недостаток: все удаленные или измененные записи будут восстановлены, но вот добавленные записи удалены не будут. Поэтому данный способ больше подходит, если Вы проводите какие-то несущественные изменения, и чтобы откатить их не вводя старые данные заново, можно воспользоваться экспортом/импортом.
