
Отчет Л2
.docxСанкт-Петербургский политехнический университет Петра Великого
Институт компьютерных наук и технологий
Высшая школа интеллектуальных систем и суперкомпьютерных технологий
ЛАБОРАТОРНАЯ РАБОТА №2
«Настройка работы виртуальной машины»
по дисциплине «Проектирование информационных систем»
Выполнил
студент гр. 3530903/80301 А. В. Шильникова
Руководитель А. В. Сергеев
«___» __________ 2022 г.
Санкт-Петербург
2022
1. Запустить программу VMware Workstation. Выберите файл виртуальной машины (ВМ), который был создан на предыдущей лабораторной работе.
2. Выполним настройки ВМ, для этого надо нажать кнопку Edit virtual machine settings.
3. В окне Virtual machine settings увеличьте объём памяти для виртуальной машины до 4 Гб.
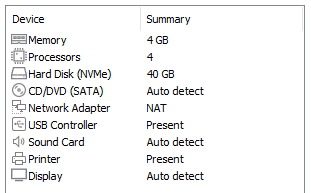
4. Увеличить количество процессоров до 2 и количество ядер процессоров тоже до 2.
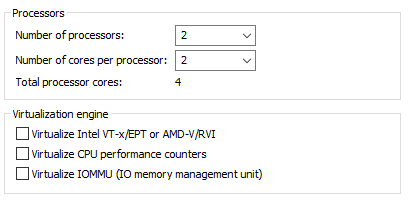
Virtualization engine:
Virtualize Intel VT-x/EPT or AMD-V/RVI – используется, если планируется запускать виртуальные машины внутри этой виртуальной машины, например для тестирования продуктов, связанных с виртуализацией.
Virtualize CPU performance counters – позволяет получать точные данные о производительности ПО, запущенного в виртуальной машине с целью его оптимизации.
Virtualize IOMMU (IO memory management unit) – настройка позволяет виртуальной ОС обращаться напрямую к блокам памяти и устройствам. Включается, например, для использования технологии Virtualization Based Security (в Windows 10 и Server 2016/2019), которая позволяет защитить участок памяти от доступа из хостовой ОС.
5. Выбрать строку Hard Disk. Справа показаны характеристики виртуального диска и имя файла, в котором хранится содержимое виртуального диска.
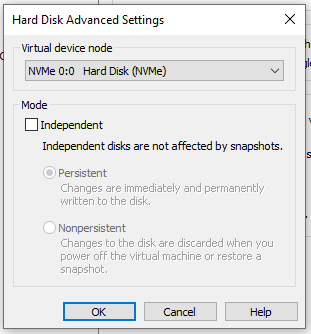
Mode:
· Independent – для диска не будут создаваться снимки
- Persistent – все изменения, сделанные виртуальной машиной на таком диске, будут тут же записаны на этот диск
- Nonpersistent – изменения, сделанные виртуальной машиной на таком диске, будут доступны только этой виртуальной машине, и только до тех пор, пока она не будет выключена
Нажать кнопку Utilities и выбрать пункт меню Map. Откроется окно подключения виртуального диска в качестве логического диска.
6. В окне Map Virtual Disk перечислены виртуальные диски, которые можно подключить. Убрать галочку перед Open file in read only mode. Выбрать букву диска Y. Нажать кнопку ОК.
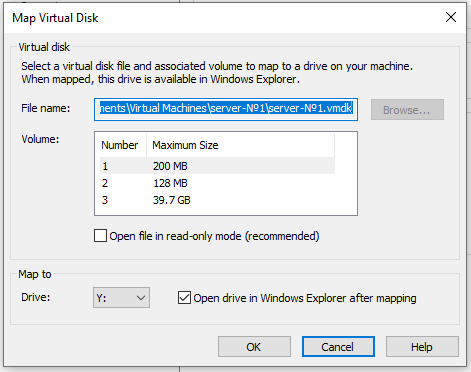
7. Появится окно предупреждения, которое говорит, что подключать виртуальный диск в режиме записи можно только в крайних случаях. Нажать кнопку ДА. Появится окно с содержимым подключённого диска Y.
8. Закрыть окно с диском Y. В окне Virtual Machine Settings нажать кнопку Utilities и выбрать Disconnect. Виртуальный диск отключится.
9. Нажать кнопку Utilities и выбрать Defragment. Запустится утилита дефрагментации диска. Когда дефрагментация закончится, нажмите кнопку ОК.
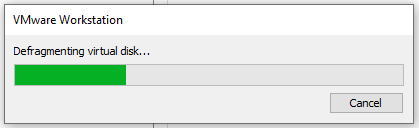
10. Нажать кнопку Utilities и выбрать Compact. Запустится утилита уменьшения размера файла виртуального диска.
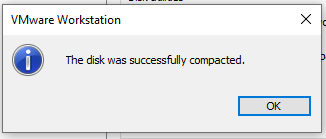
11. Нажать кнопку Utilities и выбрать Expand. Запустится утилита изменения размера виртуального диска. Выбрать максимальный размер диска 41 Gb и нажать кнопку Cancel.
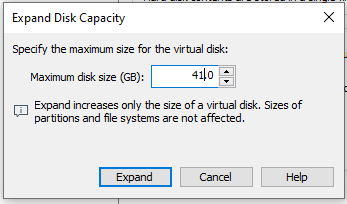
12. В окне Virtual machine settings выбрать строку CD/DVD. Убрать галочку перед Connect at power on. Выбрать Use ISO image file и нажать кнопку Browse. Выбрать файл с образом Windows 2008 и нажать кнопку Открыть. В качестве CD/DVD будет подключаться выбранный образ.
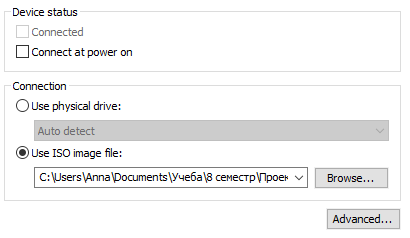
13. В окне Virtual machine settings выбрать строку Floppy. Для удаления дисковода для гибких дисков надо нажать кнопку Remove в нижней части окна.
14. В окне Virtual machine settings выбрать строку USB Controller. USB настроен оптимально, ничего менять не надо.
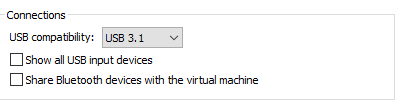
15. В окне Virtual machine settings выбрать строку Sound Card. Убрать галочку перед Connect at power on.
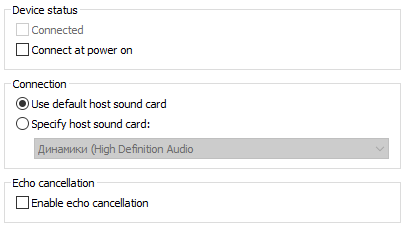
16. В окне Virtual machine settings выбрать строку Display. Выбрать Specify monitor settings и установить разрешение 1024х768.

17. Для добавления нового устройства надо в окне Virtual machine settings нажать кнопку Add в нижней части окна. Добавим последовательный порт, выбрав Serial Port в окне Add Hardware Wizard. Нажать кнопку Next. Выбрать Use physical serial port on the host и нажать кнопку Next.
18. В окне Select a physical serial port выбрать порт COM1 и убрать галочку перед Connect at power on. Нажать кнопку Finish.
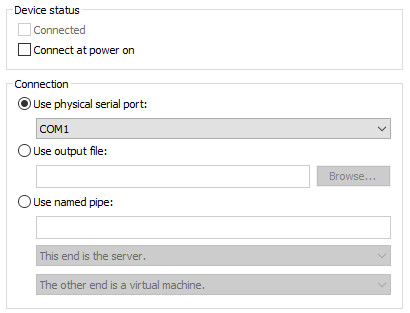
19. Добавим ещё один виртуальный диск. Для этого в окне Virtual machine settings надо нажать кнопку Add в нижней части окна. В окне Add Hardware Wizard выбрать строку Hard Disk и нажать кнопку Next.
20. В окне Select a Disk Type выбрать тип диска SCSI и нажать кнопку Next.
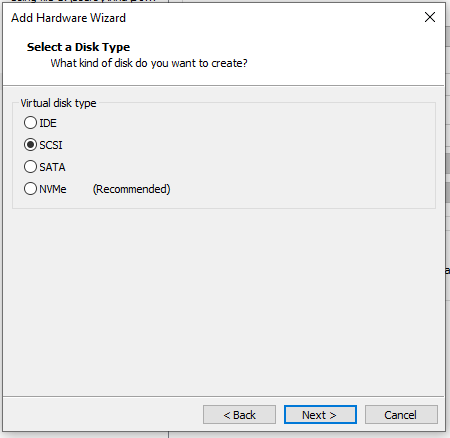
21. В следующем окне выбрать пункт Create a new virtual disk и нажать кнопку Next.
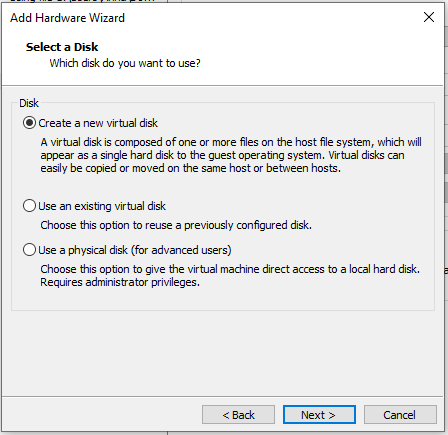
22. В окне Specify Disk Capacity установить размер диска 1 Gb и нажать кнопку Next.
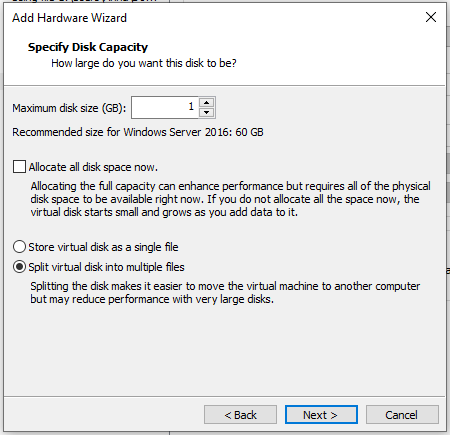
23. В окне Specify Disk File оставить имя диска, заданное по умолчанию. Нажать кнопку Finish.
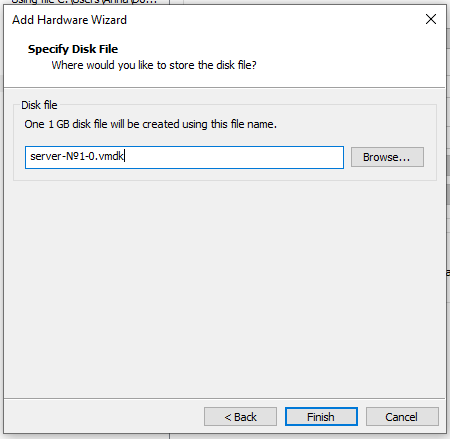
24. Появится второй виртуальный диск. Надо проверить, что файл виртуального диска действительно имеет указанный размер.
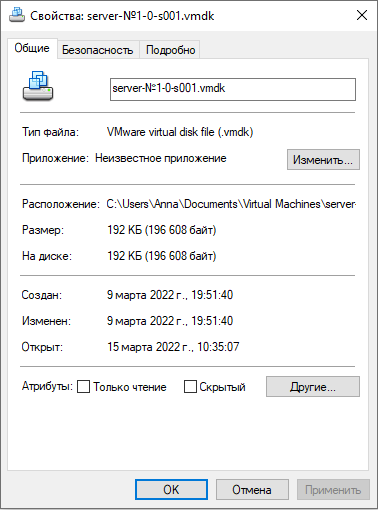
25. В окне Virtual machine settings выбрать строку Network Adapter. Выбрать сетевое подключение NAT: Used to share the host’s IP address.

26. Настройки работы ВМ выполнены. Для сохранения настроек надо нажать кнопку ОК внизу окна Virtual machine settings.
