
Усі методички
.pdf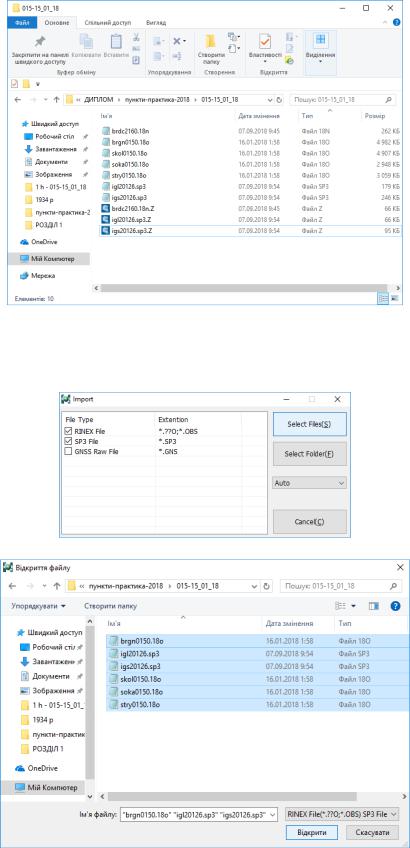
6
Рис. 8.Папка з необхідними файлами
7.Після натискання на піктограму Importз'явиться вікно, як на рисунку 9.1, в якому потрібно натиснути кнопку SelectFiles(S) та виділити всі файли в папці з даними GPS-спостережень (рис.9.2).
Рис. 9.1.Вікно меню Import
Рис. 9.2.Папка з з даними GPSспостережень
8.Далі з'явиться вікно завантаження ефемерид, в якому потрібно натиснути на піктаграму…(G) та поставити галочку в рядку
ApplytheephemerstoallRINEXObsFile…. (рис.10).
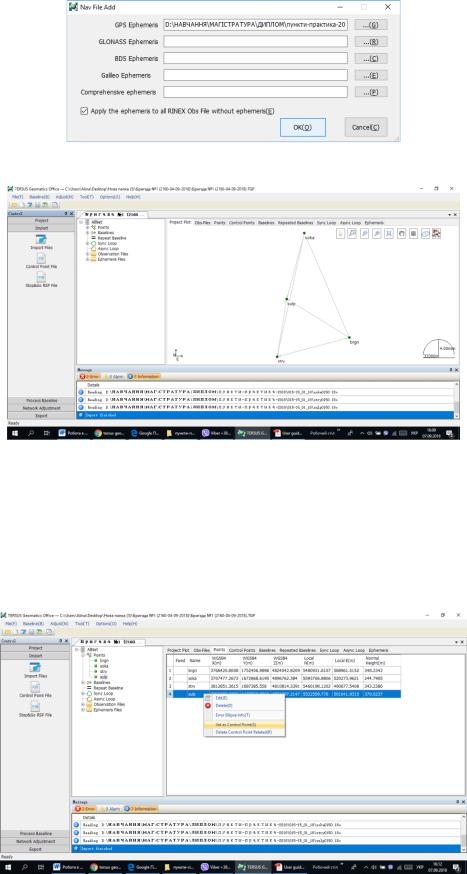
7
Рис. 10.Вікно завантаження ефемерид
9. Як результат буде відображено схему GPS-спостережень (рис.11).
Рис. 11.Схема GPS-спостережень
10.Для подальшого врівноваження мережі потрібно станцію SULPзробити контрольною та ввести точні її координати (рис. 12.1). Для цього в розділі Pointsвилілити станцію SULP та ПКМ викликати менюSetasControlPoint.Потім в розділі ControlPointпотрібно поставити галочку для WGS84 FixedHorizontal таWGS84 FixedVerticalподвійним натисканням ЛКМта ввести точні координати поставивши галочку у рядкуWGS84 FixedCoordinate, а також навпротиX,Y,Z(рис.12.2).
Рис. 12.1. Вікно викликузадачі SetasControlPoint

8
Рис. 12.2.Вікно розділу «ControlPoint»→«ControlPointDetals»
Щоб виправити координати контрольної точки в розділі Pointпотрібно двічі натиснути на рядок з контрольною станцією та викликати меню Station та перейшовши в розділ WGS84 за допомогою команди Edit(рис.12.3) ввести точні координати станції після чого натиснути Apply
(рис.12.4).
Рис. 12.3.Вікно команди Edit
Рис. 12.4.Вікно команди Apply
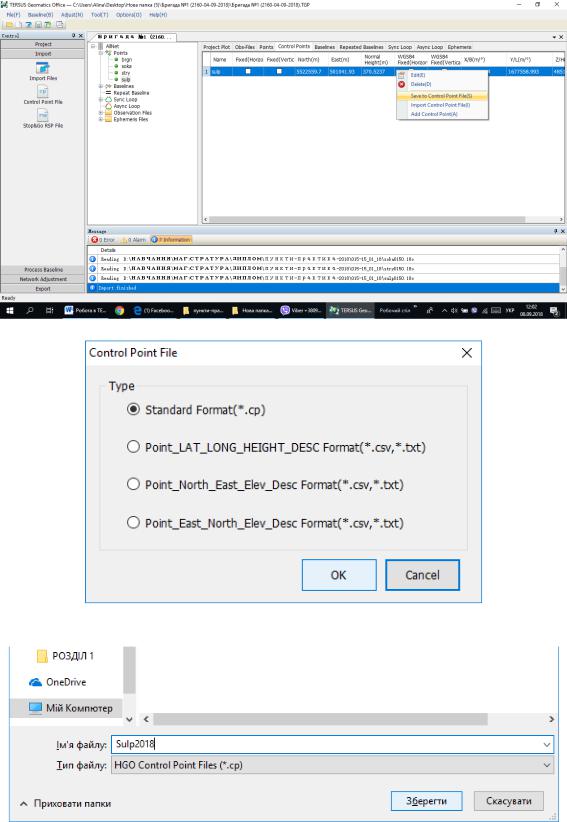
9
11.Контрольну точку можна зберегти у файл, щоб не вводити координати вручну в розділі ControlPoint, а завантажувати файлом. Для цього потрібно ПКМ викликати меню SavetoControlPointFile(рис. 13.1) в текстовому форматі з розширенням *.ср(рис. 13.2) та задати назву, наприклад, Sulp2018.cp(рис. 13.3).
Рис. 13.1.Вікно розділу «ControlPoint» →«SavetoControlPointFile»
Рис. 13.2.Збереження точки у форматі StandardFormat (*.ср)
Рис. 13.3.Прописування назви файлу (*.ср)

10
12.Врівноваження мережі розпочинається з розділу ProcessBaseline → ProcessAll(рис. 14.1, 14.2).
Рис. 14.1.Розділ ProcessBaseline
Рис. 13.3.Процес врівноваження за допомогою команди ProcessAll
13.ПіслякомандиProcessAllз'явитьсяврівноважена мережа з графічновідображенимипохибками (рис. 14). Якщоціпохибкималенькі і всілініїпідсвічуються зеленим, значить врівноваженнявиконано добре і можназберігати результат.

11
Рис. 14.Врівноважена мережа з графічно відображеними похибками
14. Для збереження результатунеобхідно перейти в розділNetworkAdjustment. Спочатку зберегти звіт у вільному врівноваженні, як показано на рисунку (рис. 15.1) натиснувши клавіші в такій послідовності AutoAdjust → Process→GetReport→ApplyResult(рис.
15.2). Такі самі дії потрібно повторити для звіту Constraint 3DNetAdjustinWGS84.
Рис. 15.1.Вільне врівноваження мережі

12
Рис. 15.2.Збереження звіту
15. Як результат в папці, де збереженоробочий проект має бути папка з назвоюAdjust та вмістом, як на рисунку 16.
Рис. 16.Вміст папки Adjust

13
16.Координати з якимипотрібнодаліпрацюватизнаходяться у звітіConstraint
3D NetAdjustin WGS84в шостомупункті, якийназивається
6. Adjusted Points in WGS84 (B,L,H), якнарисунку 17.
Рис. 17.ЗвітConstraint 3D NetAdjustin WGS84 та пункт 6. AdjustedPointsin WGS84 (B, L, H)

14
Скачуванняефемерид з сайту http://www.gnsscalendar.com/

15
