
Лабораторные работы / ЛР7
.pdfМинистерство науки и высшего образования Российской Федерации
Казанский национальный исследовательский технический университет – КАИ им. А.Н. Туполева
Институт компьютерных технологий и защиты информации
Отделение СПО ИКТЗИ «Колледж информационных технологий»
ОСНОВЫ АЛГОРИТМИЗАЦИИ И ПРОГРАММИРОВАНИЕ
Методические указания к лабораторным работам
Казань 2021
Составитель преподаватель СПО ИКТЗИ Мингалиев Заид Зульфатович
Методические указания к лабораторным работам по дисциплине «ОСНОВЫ АЛГОРИТМИЗАЦИИ И ПРОГРАММИРОВАНИЕ» предназначены для студентов направления подготовки 09.02.07 «Информационные системы и программирование»
КНИТУ-КАИ, 2021
2
ОГЛАВЛЕНИЕ |
|
ПРОЦЕСС СДАЧИ ВЫПОЛНЕННОЙ РАБОТЫ ............................................... |
4 |
ЛАБОРАТОРНАЯ РАБОТА №7 ........................................................................... |
5 |
ТЕМА: «ВВЕДЕНИЕ В РАЗРАБОТКУ ГРАФИЧЕСКИХ |
|
ПОЛЬЗОВАТЕЛЬСКИХ ИНТЕРФЕЙСОВ С ИСПОЛЬЗОВАНИЕМ |
|
ТЕХНОЛОГИИ WINDOWS FORMS» .................................................................. |
5 |
3
ПРОЦЕСС СДАЧИ ВЫПОЛНЕННОЙ РАБОТЫ
По итогам выполнения работы студент:
1.демонстрирует преподавателю правильно работающие программы;
2.демонстрирует приобретённые знания и навыки отвечает на пару небольших вопросов преподавателя по составленной программе,
возможностям её доработки;
3.демонстрирует отчет по выполненной лабораторной работе.
Итоговая оценка складывается из оценок по трем указанным составляющим.
Шаблон оформления отчета представлен в приложении 1. Требования к формированию отчета представлены в приложении 2.
4
ЛАБОРАТОРНАЯ РАБОТА №7 ТЕМА: «ВВЕДЕНИЕ В РАЗРАБОТКУ ГРАФИЧЕСКИХ
ПОЛЬЗОВАТЕЛЬСКИХ ИНТЕРФЕЙСОВ С ИСПОЛЬЗОВАНИЕМ ТЕХНОЛОГИИ WINDOWS FORMS»
ЦЕЛЬ РАБОТЫ Научиться размещать и настраивать внешний вид элементов управления
на форме и создавать обработчики событий.
ХОД ВЫПОЛНЕНИЯ РАБОТЫ
Для Windows-приложений, ориентированных на выполнение в общеязыковой исполняющей среде (CLR), в качестве основы построения графического пользовательского интерфейса используются классы Windows
Forms из библиотек .NET Framework, т.е. Windows Forms – это набор средств для создания Windows-приложений, выполняющихся в среде CLR.
Средства Windows Forms обеспечивают быструю разработку пользовательского интерфейса, поскольку он создается из стандартных элементов, а соответствующий программный код генерируется автоматически. Затем требуется лишь доработать сгенерированный код, чтобы добиться необходимой функциональности.
Применяя Windows Forms, можно построить удобный пользовательский интерфейс, в том числе главное окно приложения, выбирая подходящие элементы управления, с которыми взаимодействует пользователь.
Чтобы создать Windows-приложение на основе Windows Forms, следует выбрать команду главного меню «Файл» (File) → «Создать» (New) →
«Проект» (Project), затем выбрать тип проекта «Рабочий стол» (Windows Desktop), а в качестве шаблона проекта указать Windows Forms Application
(Рисунок 1).
5
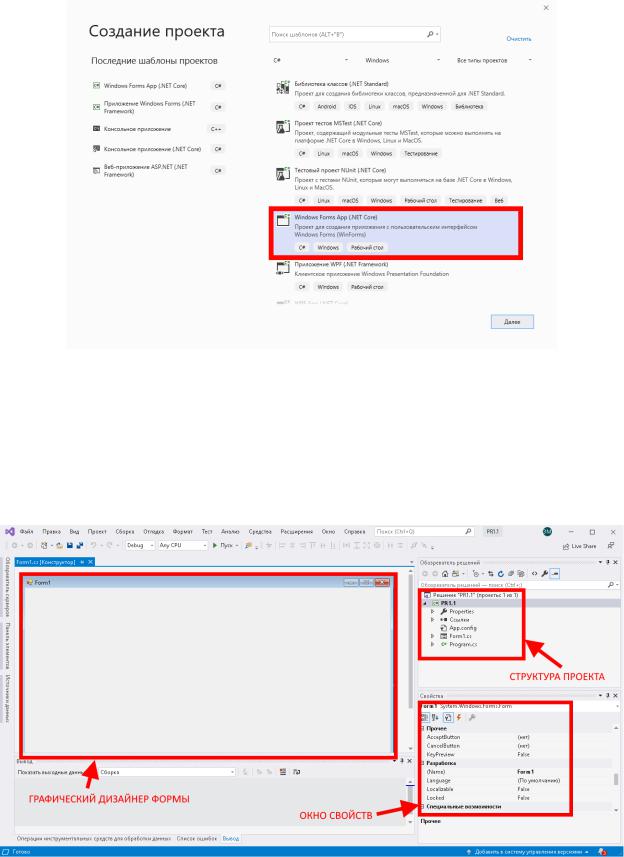
Рисунок 1
После этого следует ввести имя проекта, например, PR1, и указать папку для хранения проекта.
После этого Visual Studio откроет наш проект с созданными по умолчанию файлами:
Рисунок 2
Большую часть пространства Visual Studio занимает графический
дизайнер, который содержит форму будущего приложения. Пока она пуста и
6
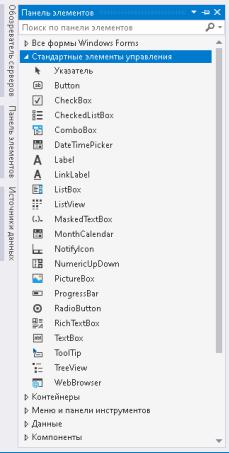
имеет только заголовок Form1. Справа находится окно файлов решения/проекта - Solution Explorer (Обозреватель решений). Там и находятся все связанные с нашим приложением файлы, в том числе файлы формы
Form1.cs.
Внизу справа находится окно свойств - Properties. Так как в данный момент выбрана форма как элемент управления, то в этом поле отображаются свойства, связанные с формой.
Размещения элементов управления на форме
Для размещения различных элементов управления на форме используется Панель инструментов (Toolbox). Панель элементов содержит элементы управления, сгруппированные по типу. Каждую группу элементов можно свернуть, если она в настоящий момент не нужна. (Рисунок 3)
Рисунок 3
7
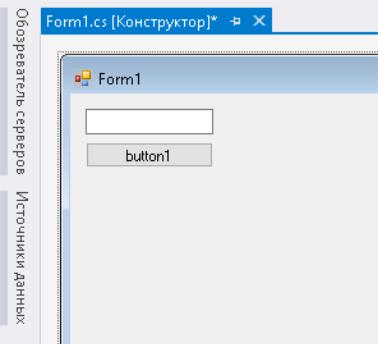
Чтобы добавить элементы управления на форму, необходимо щелкнуть на добавляемый элемент в панели инструментов, а затем щелкнуть в нужном месте формы. После этого элемент появится на форме (Рисунок 4).
Рисунок 4 – Форма с добавленными элементами управления (TextBox и Button)
Элемент можно перемещать по форме, схватившись за него левой кнопкой мыши. Если элемент управления позволяет изменять размеры, то на соответствующих его сторонах появятся белые кружки, ухватившись за которые и можно изменить размер. При размещении элемента управления на форме, его можно выделить щелчком мыши и получить доступ к его свойствам в окне свойств.
Размещение строки ввода
Если необходимо ввести из формы в программу или вывести в форму информацию, которая вмещается в одну строку, используют окно однострочного редактора текста, представляемого элементом управления
TextBox.
Создадим поле для ввода имени пользователя. Выберем на панели инструментов пиктограмму с названием «TextBox», щелкните мышью в том месте формы, где хотите ее разметить. После размещения элемента можно в
8
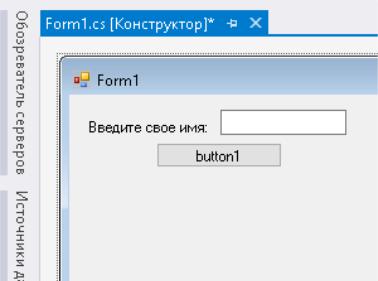
тексте программы использовать переменную textBox1, которая соответствует добавленному элементу управления. В этой переменной, в свойстве Text будет содержаться строка символов (типа string) и отображаться в соответствующем окне TextBox. С помощью окна свойств можно установить шрифт и размер символов, отражаемых в строке TextBox (свойство Font).
Размещение надписей
На форме могут размещаться пояснительные надписи. Для размещения таких надписей на форму используется элемент Label. Выберите на панели инструментов пиктограмму с названием Label, щелкните на ней мышью.
После этого в нужном месте формы щелкните мышью, появится надпись label1. Щелкнув на ней мышью, можно отрегулировать размер и, изменив свойство Text в окне свойств, введите строку, например, «Введите свое имя:»,
а также выберите размер символов (свойство Font). Добавленный элемент представлен в форме на рисунке 5.
Рисунок 5 – Форма с добавленным элементом Label
Втексте программы можно обращаться к новой переменной типа Label.
Вней хранится пояснительная строка, которую можно изменять в процессе работы программы.
Написание программы обработки события
9
С каждым элементом управления на форме и с самой формой могут происходить события во время работы программы. Например, с кнопкой может произойти событие – нажатие кнопки, а с окном, которое проектируется с помощью формы, может произойти ряд событий: создание окна, изменение размера окна, щелчок мыши на окне и т.п. Эти события могут обрабатываться программно. Для обработки таких событий используются специальные методы – обработчики событий. Создать такие методы можно двумя способами.
Первый способ – создать обработчик для события по умолчанию.
Например, при нажатии кнопки на форме таким образом создается обработчик события нажатия.
Написание программы обработки события нажатия кнопки
Поместите на форму кнопку, которая описывается элементом управления Button. С помощью окна свойств измените заголовок (Text) на слово «Привет» или другое по вашему желанию. Отрегулируйте положение и размер кнопки.
После этого два раза щелкните мышью на кнопке, появится текст программы:
private void button1_Click(object sender, EventArgs e)
{
}
Этот метод и будет являться обработчиком события нажатия кнопки. Вы можете добавлять свой код между скобками {…}. Например, наберите:
private void button1_Click(object sender, EventArgs e)
{
MessageBox.Show("Привет " + textBox1.Text + "!");
}
При нажатии на кнопку выведется окно с сообщением «Привет»,
которое соединено с текстом, записанным пользователем в textBox1
(Рисунок 6).
10
