
Лабораторные работы / ЛР7
.pdf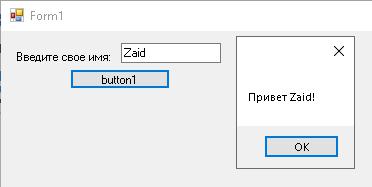
Рисунок 6 – Окно с сообщением, появившееся при нажатии кнопки button1
Написание программы обработки события загрузки формы
Второй способ создания обработчика события заключается в выборе соответствующего события для выделенного элемента на форме. При этом используется окно свойств и его закладка  . Рассмотрим этот способ.
. Рассмотрим этот способ.
Выделите форму щелчком по ней, чтобы вокруг нее появилась рамка из точек.
В окне свойств найдите событие Load. Щелкните по данной строчке дважды мышкой. Появится метод:
private void Form1_Load(object sender, EventArgs e)
{
}
Между скобками {…} вставим текст программы:
private void Form1_Load(object sender, EventArgs e)
{
BackColor = Color.AntiqueWhite;
}
Свойство BackColor позволяет изменить цвет фона. Результат выполнения данного метода представлен на рисунке 7.
11
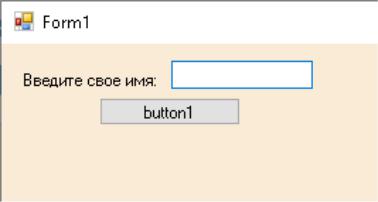
Рисунок 7 – Форма с измененным фоном
Каждый элемент управления имеет свой набор обработчиков событий,
однако некоторые из них присущи большинству элементов управления.
Наиболее часто применяемые события описаны ниже:
1)Load – событие, возникающее при загрузке формы. В обработчике данного события следует задавать действия, которые должны происходить в момент создания формы, например, установка начальных значений.
2)KeyPress – событие, возникающее при нажатии кнопки на клавиатуре.
Параметр e.KeyChar имеет тип char и содержит код нажатой клавиши
(например, клавиша Enter клавиатуры имеет код #13, клавиша Esc - #27 и т.д.).
Обычно это событие используется в том случае, когда необходима реакция на нажатие одной из клавиш.
3) KeyDown – событие, возникающее при нажатии кнопки на клавиатуре. Обработчик этого события получает информацию о нажатой клавише и состоянии клавиш Shift, Alt и Ctrl, а также о нажатой кнопке мыши.
Информация о клавише передается параметром e.KeyCode, который представляет собой перечисление Keys с кодами всех клавиш, а информацию
оклавишах-модификаторах Shift и др. можно узнать из параметра e.Modifiers.
4)KeyUp – является парным событием для KeyDown и возникает при отпускании ранее нажатой клавиши.
5)Click – возникает при нажатии кнопкой мыши в области элемента управления.
12
6) DoubleClick – возникает при двойном нажатии кнопки мыши в области элемента управления.
Важное примечание - если какой-то обработчик был добавлен по ошибке или больше не нужен, то для его удаления нельзя просто удалить программный код обработчика. Сначала нужно удалить строку с именем обработчика в окне свойств в закладке с событиями. В противном случае программа может перестать компилироваться и даже отображать форму в дизайнере VS.
Динамическое изменение свойств
Свойства элементов на окне могут быть изменены динамически во время выполнения программы. Например, можно изменять текст надписи или цвет формы. Изменение свойств происходит внутри обработчика события
(например, обработчика события нажатия на кнопку). Для этого используют оператор присвоения вида:
<имя элемента>.<свойство> = <значение>;
Например,
label1.Text = “Hello”;
<имя элемента> определяется на этапе проектирования формы, при размещении элемента управления на форме. Например, при размещении на форме ряда элементов TextBox, эти элемента получают имена textBox1, textBox2, textBox3 и т.д., которые могут быть заменены в окне свойств в свойстве (Name) для текущего элемента. Список свойств для конкретного элемента можно посмотреть в окне свойств.
Если требуется изменить свойства формы, то никакое имя элемента перед точкой вставлять не нужно, как и саму точку. Например, чтобы задать цвет формы, нужно просто написать:
BackColor = Color.Green;
Ввод и вывод данных в программу
Рассмотрим один из способов ввода данных через элементы,
размещенные на форме. Для ввода данных чаще всего используют элемент
13
управления TextBox, через обращение к его свойству Text. Свойство Text
хранит в себе строку введенных символов. Поэтому данные можно считать следующим образом:
private void button1_Click(object sender, EventArgs e)
{
string s = textBox1.Text;
}
Однако со строкой символов трудно производить арифметические операции, поэтому лучше всего при вводе числовых данных перевести строку в целое или вещественное число. Для этого у типов int и double существуют методы Parse для преобразования строк в числа. С этими числами можно производить различные арифметические действия. Таким образом,
предыдущий пример можно переделать следующим образом:
Перед выводом числовые данные следует преобразовать назад в строку.
Для этого у каждой переменной существует метод ToString(), который возвращает в результате строку с символьным представлением значения.
Вывод данных можно осуществлять в элементы TextBox или Label, используя свойство Text. Например,
private void button1_Click(object sender, EventArgs e)
{
string s = textBox1.Text; int a = int.Parse(s);
int b = a * a;
label1.Text = b.ToString();
}
Кнопки-переключатели
При создании программ в Visual Studio для организации разветвлений часто используются элементы управления в виде кнопок-переключателей.
Кнопки-переключатели представлены в панели инструментов как RadioButton.
Состояние такой кнопки (включено-выключено) визуально отражается на форме, а в программе можно узнать его помощью свойства Checked: если
14
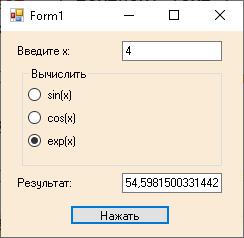
кнопка включена, это свойство будет содержать True, в противном случае
False. Если пользователь выбирает один из вариантов переключателя в группе,
все остальные автоматически отключаются.
Группируются радиокнопки с помощью какого-либо контейнера – часто это бывает элемент GroupBox. Радиокнопки, размещенные в различных контейнерах, образуют независимые группы.
Контейнер с кнопками переключателями представлен на рисунке 8.
Рисунок 8. Группа кнопок-переключателей
Взаимодействие с кнопками-переключателями описывает следующий
код:
if(radioButton1.Checked)
{
textBox1.Text = Convert.ToString(Math.Sin(Convert.ToDouble(textBox2.Text)));
}
else if (radioButton2.Checked)
{
textBox1.Text = Convert.ToString(Math.Cos(Convert.ToDouble(textBox2.Text)));
}
else if (radioButton3.Checked)
{
15

textBox1.Text =
Convert.ToString(Math.Exp(Convert.ToDouble(textBox2.Text)));
}
Флажок для множественного выбора
Элемент CheckBox или флажок предназначен для установки одного из двух значений: отмечен или не отмечен. Чтобы отметить флажок, надо установить у его свойства Checked значение true.
Кроме свойства Checked у элемента CheckBox имеется свойство
CheckState, которое позволяет задать для флажка одно из трех состояний -
Checked (отмечен), Indeterminate (флажок не определен - отмечен, но находится в неактивном состоянии) и Unchecked (не отмечен).
Также следует отметить свойство AutoCheck - если оно имеет значение false, то мы не можем изменять состояние флажка. По умолчанию оно имеет значение true. Форма с элементами-флажками представлена на рисунке 9.
Рисунок 9. Форма с CheckBox
Взаимодействие с CheckBox позволяет описать следующий код:
private void button1_Click(object sender, EventArgs e) //кнопка "Выбрать"
{
textBox1.Text = ""; switch(checkBox1.Checked)
{
case true:
{
16
textBox1.Text += checkBox1.Text + " "; break;
}
case false:
{
break;
}
}
switch(checkBox2.Checked)
{
case true:
{
textBox1.Text += checkBox2.Text + " "; break;
}
case false:
{
break;
}
}
switch(checkBox3.Checked)
{
case true:
{
textBox1.Text += checkBox3.Text + " "; break;
}
case false:
{
break;
}
}
}
Элемент ListBox
Элемент ListBox представляет собой простой список. Ключевым свойством этого элемента является свойство Items, которое как раз и хранит набор всех элементов списка.
Элементы в список могут добавляться как во время разработки, так и программным способом. В Visual Studio в окне Properties (Свойства) для элемента ListBox мы можем найти свойство Items. После двойного щелчка на
17
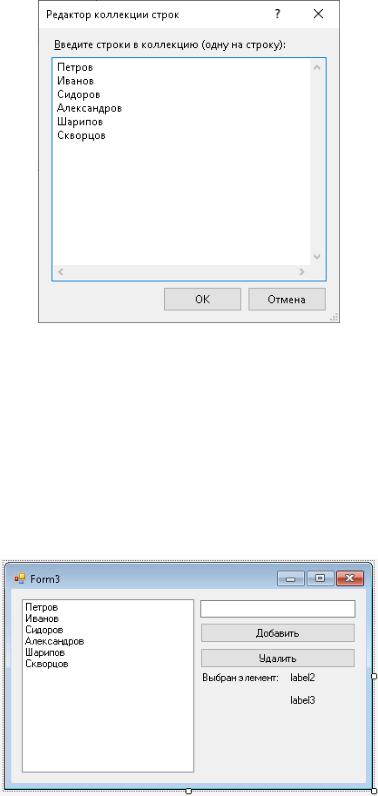
свойство нам отобразится окно для добавления элементов в список (Рисунок
10).
Рисунок 10 – Редактор коллекции строк в ListBox
В пустое поле мы вводим по одному элементу списка - по одному на каждой строке. После этого все добавленные нами элементы окажутся в списке, и мы сможем ими управлять. Создадим форму (Рисунок 11) для управления элементами формы. В качестве функционала добавим возможность добавления элемента в конец списка, удаление и отображение выделенного элемента.
Рисунок 11 – Макет формы для управления содержимым списка
Итак, все элементы списка входят в свойство Items, которое
представляет собой коллекцию. Для добавления нового элемента в эту
18
коллекцию, а значит и в список, надо использовать метод Add, например: listBox1.Items.Add("Новый элемент");. При использовании этого метода каждый добавляемый элемент добавляется в конец списка.
Можно добавить сразу несколько элементов, например, массив. Для этого используется метод AddRange:
string[] students = {"Кондратьев", "Дормидонтова", "Валеева"};
listBox1.Items.AddRange(students);
В отличие от простого добавления вставка производится по
определенному индексу списка с помощью метода Insert:
listBox1.Items.Insert(listBox1.Items.Count, textBox1.Text);
Свойство listBox1.Items.Count определяет текущее количество элементов в списке. В вышеописанной строчке кода вставка элемента будет производится постоянно в конец списка.
Для удаления элемента по его тексту используется метод Remove:
listBox1.Items.Remove("Петров");
Чтобы удалить элемент по его индексу в списке, используется метод
RemoveAt:
listBox1.Items.RemoveAt(1);
В качестве параметра передается индекс удаляемого элемента.
Кроме того, можно очистить сразу весь список, применив метод Clear:
listBox1.Items.Clear();
Используя индекс элемента, можно получить доступ к самому элементу в списке. Например, получим первый элемент списка:
string firstElement = listBox1.Items[0];
При выделении элементов списка мы можем ими управлять как через индекс, так и через сам выделенный элемент. Получить выделенные элементы можно с помощью следующих свойств элемента ListBox:
19
SelectedIndex: возвращает или устанавливает номер выделенного элемента списка. Если выделенные элементы отсутствуют, тогда свойство имеет значение -1
SelectedIndices: возвращает или устанавливает коллекцию выделенных элементов в виде набора их индексов
SelectedItem: возвращает или устанавливает текст выделенного элемента
SelectedItems: возвращает или устанавливает выделенные элементы в виде коллекции По умолчанию список поддерживает выделение одного элемента. Чтобы
добавить возможность выделения нескольких элементов, надо установить у его свойства SelectionMode значение MultiSimple.
Чтобы выделить элемент програмно, надо применить метод
SetSelected(int index, bool value), где index - номер выделенного элемента. Если второй параметр - value имеет значение true, то элемент по указанному индексу выделяется, если false, то выделение наоборот скрывается:
listBox1.SetSelected(2, true); // будет выделен третий
элемент
Чтобы снять выделение со всех выделенных элементов, используется метод ClearSelected.
Из всех событий элемента ListBox надо отметить в первую очередь событие SelectedIndexChanged, которое возникает при изменении выделенного элемента. Рассмотрим реализацию обработчика события на примере нашего задания.
private void listBox1_SelectedIndexChanged(object sender, EventArgs e)
{
label2.Text = Convert.ToString(listBox1.SelectedItem); label3.Text = Convert.ToString(listBox1.SelectedIndex);
}
20
