
Учебники 80258
.pdf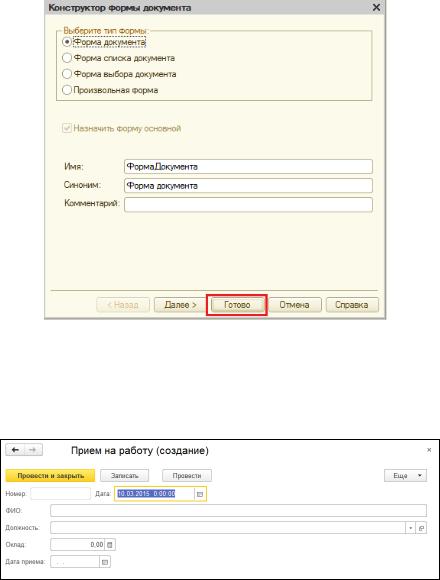
4. Так как кнопка нажата в первый раз, то 1С предложит воспользоваться конструктором формы (рис. 30).
Рис. 30. Конструктор формы документа
Нажимаем Готово для создания формы вручную.
5. Нам нужно создать форму следующего вида (рис. 31):
Рис. 31. Форма документа
29
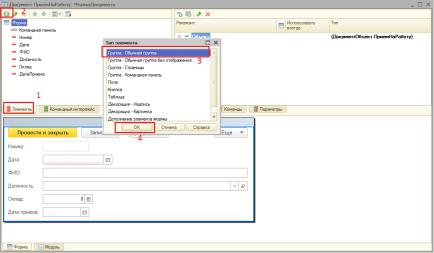
Для этого в редакторе формы настроим расположение двух реквизитов: Дата и Номер горизонтально, остальные оставим так, как предложила система.
Первоначально нужно добавить в элементах формы горизонтальную группировку реквизитов (рис. 32).
Рис. 32. Добавление группировки на форму
После чего нужно настроить свойства новой группы. В
свойстве «Группировка» указываем «Горизонтальная», убираем признак «Отображать заголовок» (рис. 33).
30
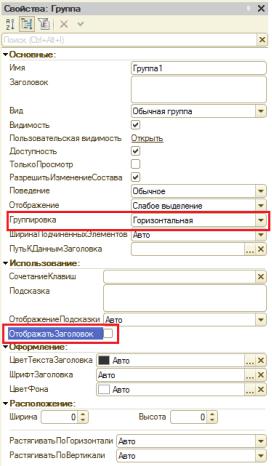
Рис. 33. Настройка группировки формы
Выделяем группу на закладке «Элементы» (сверху слева) и с помощью клавиш «Вверх», «Вниз» перемещаем группу в самый верх реквизитов, после чего перетаскиваем в эту группу два реквизита: Дата и Номер (рис. 34).
31
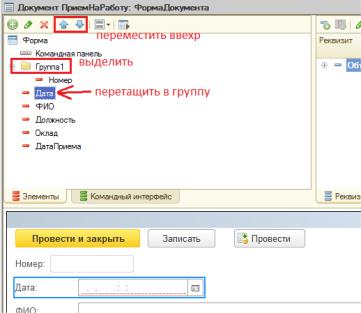
Рис. 34. Настройка реквизитов формы
Теперь в этот документ можно будет вводить данные о новом сотруднике. Затем пользователь нажмет кнопку Провести и ваша программа должна добавить в справочник Сотрудники новый элемент (новую строку). При нажатии
Провести (Провести и закрыть) документ сначала будет записан, а потом будет проведен.
Проведение документов - очень важное понятие. При проведении документа совершаются изменения в информационной базе: добавляются данные в таблицы, увеличиваются или уменьшаются остатки товаров на складе, создаются новые бухгалтерские проводки и т.д.
Что конкретно произойдет при проведении документа, определяется программистом. При проведении выполнится предопределенная процедура ОбработкаПроведения(). Именно в этой процедуре программист пишет программу,
32
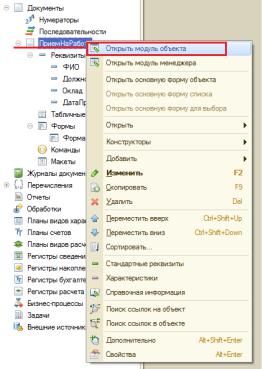
которая и совершает все изменения в системе. Она хранится в "Модуле объекта" соответствующего документа.
Закройте форму документа. Для того чтобы открыть модуль объекта нужно щелкнуть правой кнопкой мыши на документе «Прием на работу» в дереве конфигурации и выбрать «Открыть модуль объекта» (рис. 35).
Рис. 35. Один из способов открытия модуля объекта
Теперь нужно выбрать предопределенную процедуру ОбработкаПроведения(). Платформа позволяет не вводить вручную данную процедуру, а выбрать из списка предопределенных процедур для данного модуля. Для этого требуется выбрать в конфигураторе в списке соответствующую процедуру (рис. 36).
33
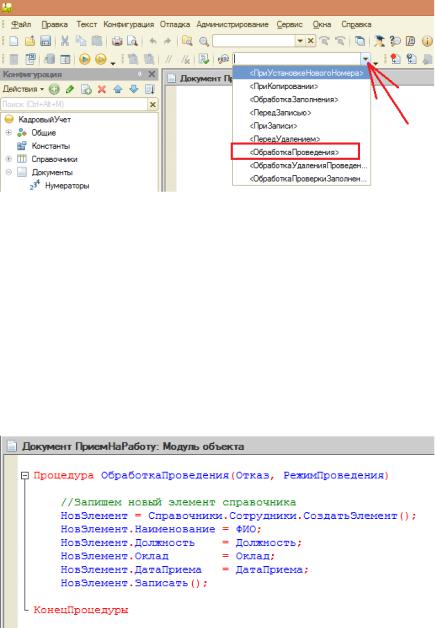
Рис. 36. Предопределенная процедура ОбработкаПроведения()
После чего в модуле объекта появится шаблон данной процедуры (внутри данной процедуры пока ничего нет). Откроется окно для редактирования текста программы (рис. 37). Напишите там следующий текст.
НовЭлемент = Справочники.Сотрудники.СоздатьЭлемент(); НовЭлемент.Наименование = ФИО;
НовЭлемент.Должность |
= Должность; |
НовЭлемент.Оклад |
= Оклад; |
НовЭлемент.ДатаПриема |
= ДатаПриема; |
НовЭлемент.Записать(); |
|
Рис. 37. Окно модуля объекта
34
Первая строка создает новый объект справочника Сотрудники, он пока пустой. Потом заполняются реквизиты справочника. Данные берутся из документа и переносятся в справочник. И в конце происходит запись измененного элемента в справочник.
Метод Записать() вызывается для сохранения всех изменений в информационной базе.
Внимание. Каждый оператор в языке 1С заканчивается символом ";" (точка с запятой). После слова КонецПроцедуры точки с запятой нет, потому что это не оператор, а операторная скобка (есть такое понятие в 1С). Точки с запятой нет также после слов Цикл и Тогда, но после слов КонецЦикла и КонецЕсли обязательно ставьте точку с запятой.
Обратите внимание, как оформляются комментарии.
// это комментарий
Комментарии не учитываются компилятором.
Закройте окно модуля и окно структуры документа. Сохраните конфигурацию.
Теперь можно попробовать принять нового сотрудника по всей форме.
Запустите 1С в режиме Предприятие.
Для документа «Прием на работу» система автоматически сгенерировала форму списка документов.
Чтобы открыть эту форму списка нужно нажать на соответствующую ссылку на панели функций 1С:Предприятеие (рис. 38).
35
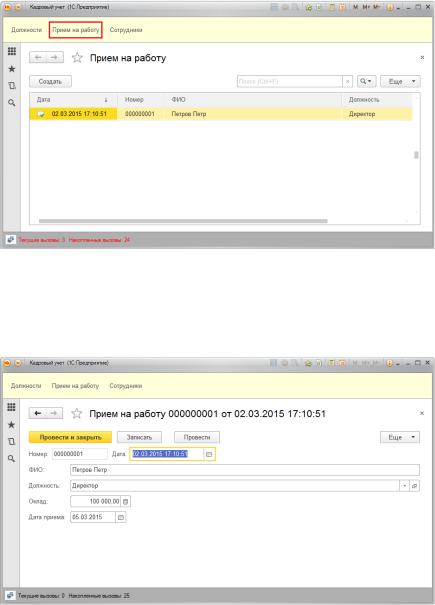
Рис. 38. Список документов
Щелкните кнопку  или нажмите клавишу INS. Откроется форма документа "Прием на работу" (рис. 39.) для ввода данных. Номер документа присвоится автоматически, дата документа - сегодняшнее число.
или нажмите клавишу INS. Откроется форма документа "Прием на работу" (рис. 39.) для ввода данных. Номер документа присвоится автоматически, дата документа - сегодняшнее число.
Рис. 39. Ввод документа Прием на работу
36
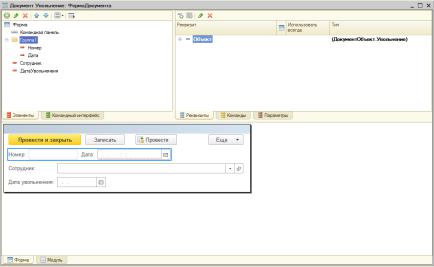
Введите все данные: ФИО сотрудника, укажите должность и оклад.
Нажмите кнопку Провести и закрыть. Сначала документ будет записан, а потом проведен. При проведении сработает процедура ОбработкаПроведения и в справочник Сотрудники добавится новая строка. Проверьте это.
Замечание. В систему 1С встроена функция автоматической проверки синтаксиса языка при обновлении
конфигурации базы данных (при нажатии на кноку  ).
).
Для организации корректного увольнения сотрудников с помощью кадрового приказа создайте в Конфигураторе новый документ "Увольнение".
Укажите, что он содержит реквизиты шапки "Сотрудник" тип "Справочник.Сотрудники и "Дата увольнения" тип Дата.
Создайте для него удобную форму для ввода данных
(рис. 40).
Рис. 40. Ввод документа Увольнение
37
Напишите следующий текст в модуле объекта в процедуре ОбработкаПроведения():
СпрОбъект = Сотрудник.ПолучитьОбъект(); СпрОбъект.ДатаУвольнения = ДатаУвольненеия; СпрОбъект.Записать();
Первая строка получает элемент справочника на редактирование. Следующая строка устанавливает дату его увольнения. И последняя строка записывает сделанные изменения в справочнике.
Создадим журнал "КадровыеДокументы" (рис. 41). Для этого установите курсор на "Журналы документов" в дереве конфигурации и щелкните Новый. Задайте имя журнала.
Перейдите на закладку «Данные» и в поле «Регистрируемы документы» отметим два наших документа (воспользовавшись кнопкой «Редактировать элемент списка») (рис. 42).
Теперь добавим графы, которые будут отображаться в нашем журнале. Для этого добавим новую графу «Сотрудник», в котором будет отображаться ФИО из документа «Прием на работу» и Сотрудник из «Увольнение»
(рис. 43).
Сохраните конфигурацию.
38
