
Учебники 80258
.pdf
16. Введите несколько должностей, используя кнопку «Создать» или клавишу INS, при этом откроется форма редактирования элемента справочника (кнопка «Записать» сохраняет элемент справочника, но при этом форма не закрывается, а кнопка «Записать и закрыть» записывает элемент справочника, закрывает форму элемента и возвращается к форме списка). Введите следующие должности: Директор, Бухгалтер, Программист, Заведующий складом, Менеджер (рис. 20).
Заметьте, что коды присваиваются автоматически, хотя их можно редактировать. При этом необходимо соблюдать уникальность кодов. Параметры уникальности можно настраивать в конфигураторе, например, можно ее вообще отключить, если она не нужна.
Рис. 20. Окно списка должностей
17. Закройте справочник Должности и откройте справочник Сотрудники (щелкните на соответствующую ссылку на панели функций).
19

18. Заведите нескольких сотрудников. Введите данные на директора, бухгалтера и программиста. Разместите данных сотрудников по двум папкам: Персонал и Руководители (рис.
21).
Рис. 21. Окно созданного справочника сотрудников
Заметьте, что для того, чтобы указать в какой папке находится сотрудник, должен быть заполнен реквизит «Родитель» в форме элемента справочника.
В реквизит «Должность» мы подбираем значения из ранее созданного нами справочника. Причем подбор нужной должности можно осуществить несколькими способами: начать вводить с клавиатуры название должности и система сама подскажет, какие есть должности (по сопоставлению символов) (рис. 22), или нажать на кнопку «Выбрать из списка» в правой части реквизита и выбрать из выпадающего списка (в этот список попадают значения справочника, которые мы выбирали ранее) или, нажав на ссылку «Показать все», выбрать из всего справочника (рис. 23).
20
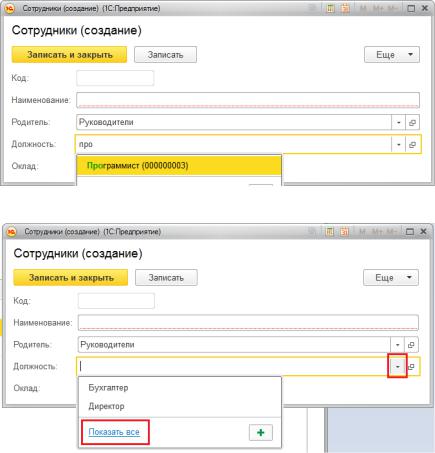
Рис. 22. Подбор элемента справочника с помощью клавиатуры
Рис. 23. Выбор элемента справочника
19. Удалите какой-нибудь элемент из справочника. Например, удалите должность директора из справочника Должности (нажмите Del). Элемент помечен на удаление. Для контроля отсутствия ссылок на этот элемент используйте специальную команду меню «Главное меню» => «Все
функции» => «Стандартные» => «Удаление помеченных объектов» в монопольном режиме (в отличие от версии 7.7 монопольный режим устанавливается автоматически, если к
21
базе в данный момент подключен только один пользователь). Система 1С проконтролирует ссылочную целостность и физически удалит элементы из базы данных, если на них нет ссылок в других объектах.
Кнопка «Главное меню»  находится в верхней левой части экрана 1С:Предприятие.
находится в верхней левой части экрана 1С:Предприятие.
20. Вернитесь в конфигуратор. Создайте новое Перечисление – Пол. Значениями будут М (представление – муж) и Ж (представление – жен).
Для этого выберите ветку «Перечисления» в дереве
конфигурации, нажмите кнопку Добавить  . В открывшейся форме редактирования объекта конфигурации укажите имя – «Пол». Перейдите на закладку «Данные» и создайте два значения – М и Ж.
. В открывшейся форме редактирования объекта конфигурации укажите имя – «Пол». Перейдите на закладку «Данные» и создайте два значения – М и Ж.
После выполнения данной операции дерево конфигурации должно выглядеть как на рис. 24.
21. Добавим в справочник Сотрудники еще один реквизит «Пол» с типом данных «ПеречислениеСсылка.Пол». Платформа автоматически при запуске системы построит форму элемента справочника с новым реквизитом.
22. Осталось в справочник «Сотрудники» добавить информацию о паспортных данных и анкетные данные сотрудника. Т.к. за весь период работы сотрудника он может сменить паспорт несколько раз (также как и сменить несколько мест жительства), то целесообразно данную информацию выводить не в отдельные реквизиты, а в табличные части.
Щелкнем два раза левой кнопкой мыши на справочнике «Сотрудники» - откроется форма редактирования объекта. Перейдем на закладку «Данные». Нажмем кнопку «Добавить табличную часть» и добавим новую табличную часть которую назовем «Паспортные данные» (рис. 25).
22
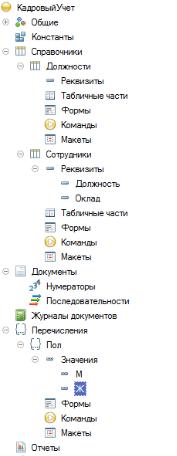
Рис. 24. Дерево конфигурации
23
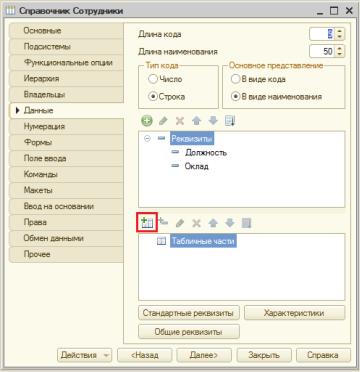
Рис. 25. Добавление новой табличной части
23. В данную табличную часть добавим реквизиты: серия (тип «Строка», длина 4), номер (тип «Строка», длина 6), кем выдан (тип «Строка», длина 30), дата выдачи (тип «Дата).
Для добавления реквизитов табличной части нужно выделить нужную нам табличную часть и нажать на кнопку «Добавить реквизит» (рис. 26).
24

Рис. 26. Добавление реквизитов табличной части
24. Аналогичным образом добавим табличную часть «Адрес проживания». Добавим следующие реквизиты в данную табличную часть: индекс (тип «Строка», длина 6), страна (тип «Строка», длина 20), город (тип «Строка», длина 20), улица (тип «Строка», длина 30), дом (тип «Строка», длина 10), квартира (тип «Строка», длина 10).
25. Дополнительно в реквизиты самого справочника добавим еще информацию о сотруднике: дата рождения (тип «Дата»), номер пенсионного свидетельства (тип «Строка»,
25

длина 20), место рождения (тип «Строка», длина 50), дата приема (тип «Дата»), дата увольнения (тип «Дата») (рис. 27).
Рис. 27. Форма редактирования объекта конфигурации
Форму для данного справочника настраивать не будем – оставим право настройки формы за платформой (она сама автоматически сгенерирует форму с учетом всех новых реквизитов и табличных частей, которые мы добавили).
26

ЛАБОРАТОРНАЯ РАБОТА № 3 СОЗДАНИЕ ДОКУМЕНТОВ
1. ЦЕЛЬ РАБОТЫ
Целью данной лабораторной работы является создание документов и журнала документов.
2. КОММЕНТАРИИ ПО ВЫПОЛНЕНИЮ РАБОТЫ
В реальной жизни принятие сотрудника на работу производится кадровым документом "Приказ о приеме на работу".
1. Создайте новый документ "ПриемНаРаботу": установите курсор на объект метаданных Документы и создайте Новый (рис. 28). Задайте имя документа ПриемНаРаботу.
Рис. 28. Окно редактирования структуры документа
27
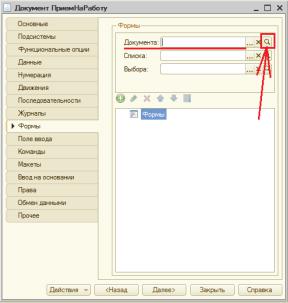
2. Добавьте реквизит документа "ФИО", укажите ему тип значения Строка и длина 50 символов (закладка Данные).
Удокумента есть шапка и табличная часть. В шапке содержатся реквизиты, которые относятся к документу в целом, например НомерДок, ДатаДок и т.д. В табличной части содержатся строки.
Улюбого документа уже есть два заранее заданных реквизита шапки "НомерДок" и "ДатаДок".
Далее нужно создать таким же образом, как и реквизит "ФИО", остальные реквизиты и указать для каждого из них тип:
реквизит Должность - тип "Справочник.Должности";
реквизит Оклад - тип Число, длина 10, точность 2;
реквизит ДатаПриема - тип Дата.
3. У документа должна быть удобная форма для ввода данных. Перейдем на закладку Формы и создадим новую форму документа (рис. 29).
Рис. 29. Создание новой формы документа
28
