
- •Занятие №1
- •Занятие №2
- •Занятие №3
- •Занятие №4
- •Перевод целых чисел из десятичной системы счисления в любую другую позиционную систему счисления.
- •2. Перевод правильной десятичной дроби из десятичной системы счисления в любую другую позиционную систему счисления.
- •3. Перевод чисел из какой-либо системы счисления в десятичную.
- •Занятие №5
- •Занятие №6
- •Занятие №7
- •Занятие №8
- •Занятие №9
- •Занятие №10
- •Занятие №11
- •Занятие №12
- •I. Вычисление значения функции для заданного аргумента.
- •Занятие №13
- •Занятие №14
- •Алгоритм нахождения максимального (минимального) элемента массива и его индекса.
- •3. Дан массив X(n). Подсчитать количество положительных, отрицательных и нулевых элементов.
- •Занятие №15
- •Занятие №16
- •Занятие №17
- •Занятие №18
- •Занятие №19
- •Занятие 20
- •Занятие № 21 Тема занятия: Создание и форматирование текста. Создание шаблона. Цель занятия: научиться созданию документа и шаблона в текстовом редакторе ms Word.
- •Занятие №22
- •Занятие №23
- •Занятие №24
- •Занятие №25
- •Занятие №26
- •Занятие №27
- •Оценки за контрольную работу.
- •Исследование роста и веса учащихся.
- •Занятие №28
- •Построение линейчатой диаграммы с вертикальными столбцами (гистограммы) с легендой на листе с данными.
- •Построение круговой диаграммы
- •Построение диаграммы типа график.
- •Занятие №29
- •2. Запустить субд ms Access.
- •3. Создать файл базы данных.
- •9. Отредактировать содержимое таблицы Личности.
- •Занятие №30
- •1. Запустить субд ms Access. Открыть базу данных База№1.
- •Занятие №31
- •1. Открыть базу данных База№1.
- •2. Создать форму Форма Личности.
- •5. Создать форму Форма Адреса с использованием Конструктора форм.
- •7. Создание запроса .
- •8. Создание отчёта.
- •Занятие №32
- •Занятие №33
- •Занятие №34
- •Занятие №35
- •Занятие №36
- •Глава 1
- •Занятие №37
- •Занятие №38
- •Занятие №39
- •6. Контрольные вопросы
- •394026 Воронеж, Московский просп., 14
Занятие №23
Тема занятия: Художественное оформление текста. Вставка формул.
Цель занятия: Познакомиться с возможностями объекта WordArt, использовать полученные ранее навыки по вставке маркированных списков, таблиц. Научиться работе в редакторе формул Microsoft Equation.
Ответить на вопросы:
Как добавить нужную панель инструментов?
Как создать маркированный список?
Как создать таблицу?
Задание 1. Создайте объявление.
Надпись Английский язык сделайте с помощью объекта WordArt.
Используя команду Вставка-надпись, вставить маркированный список.
Значок вставьте с помощью команды Вставка-символ, используя шрифт Windings.
Отрывные талоны расположите в таблице. Измените направление надписи в таблице с помощью соответствующей кнопки на панели инструментов Таблицы и границы. Надпись выровняйте по центру. Подберите ширину столбца. Чтобы сделать все столбцы одинаковыми, надо выделить столбцы и выполнить команду Таблица-Выровнять ширину столбцов. Скопируйте надпись в остальные столбцы.
Обведите рамкой текст всего объявления.
разговорный
язык и письмо индивидуально
и в группах опыт
работы
123-45-67
123-45-67
англ.язык
123-45-67
англ.язык
123-45-67
англ.язык
123-45-67
англ.язык
123-45-67
англ.язык
123-45-67
англ.язык
123-45-67
англ.язык
123-45-67
англ.язык

Задание 2. Создайте бланк почётной грамоты.
Надпись Почётная грамота сделайте с помощью объекта WordArt. Вставьте рисунок в документ. Сделайте обрамление грамоты, выбрав тип рамки рисунок.
Задание 3.
Создать документ Word, содержащий формулу расстояния от точки до прямой и сопутствующий ей текст:
Расстояние от
точки
![]() до прямой
до прямой
![]() равно
равно
![]() .
.
Откройте окно редактора формул: Вставка|Объект|Создание|Тип объекта: Microsoft Equation 3.0.
Настроите стиль формулы: Стиль|Определить. В открывшемся диалоговом окне Стиль установите для переменных и строчных греческих букв флажок Наклонный. Для матрицы-вектора флажок Полужирный. Закройте диалоговое окно.
Установите размер элементов формулы: Размер|Определить. В открывшемся диалоговом окне размеры установите: Обычный – 14 пт, Крупный индекс – 11 пт, Мелкий индекс – 9 пт, Крупный символ – 24 пт, Мелкий символ – 14 пт.
Установите вывод управляющих символов: флажок Вид|Показать все.
Введите формулу
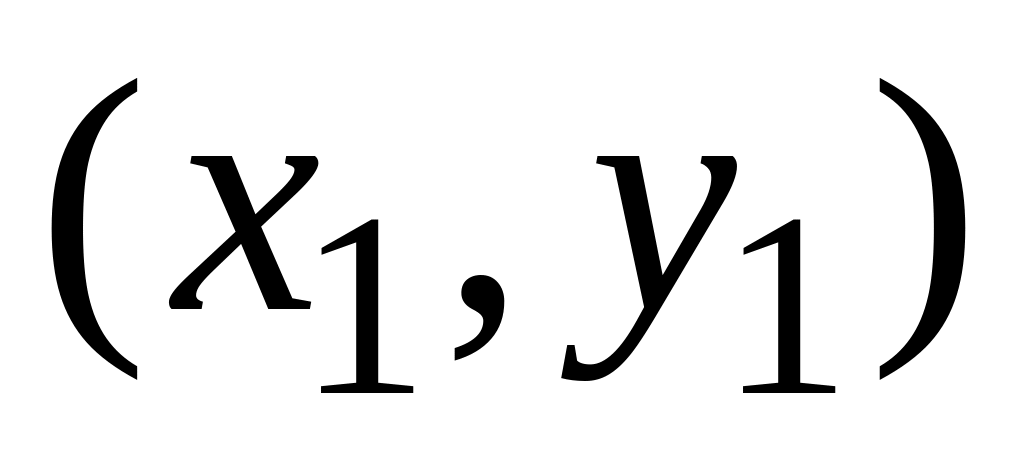 .
Для ввода верхнего индекса используйте
кнопку Шаблоны верхних и нижних индексов
на панели Формула
.
Для ввода верхнего индекса используйте
кнопку Шаблоны верхних и нижних индексов
на панели ФормулаЩелкните мышью вне поля формулы или нажмите ENTER
Формулу можно вновь отредактировать, произведя на формуле двойной щелчок.
Добавьте в формулу интервал после запятой: . Для ввода интервала используйте шаблон Средний пробел из списка Пробелы и многоточия.
Аналогично введите две следующие формулы. Настройки редактора формул будут сохранены для всех создаваемых и редактируемых формул. Для ввода
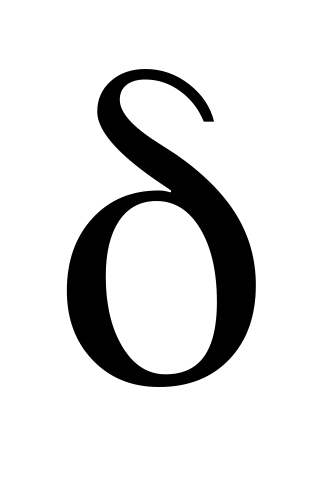 используйте список Греческие буквы
(строчные), для ввода модуля используйте
соответствующий шаблон из списка
Шаблоны скобок, для ввода дроби и
квадратного корня – шаблоны из списка
Шаблоны дробей и радикалов.
используйте список Греческие буквы
(строчные), для ввода модуля используйте
соответствующий шаблон из списка
Шаблоны скобок, для ввода дроби и
квадратного корня – шаблоны из списка
Шаблоны дробей и радикалов.Последовательность создания третьей формулы следующая: введите
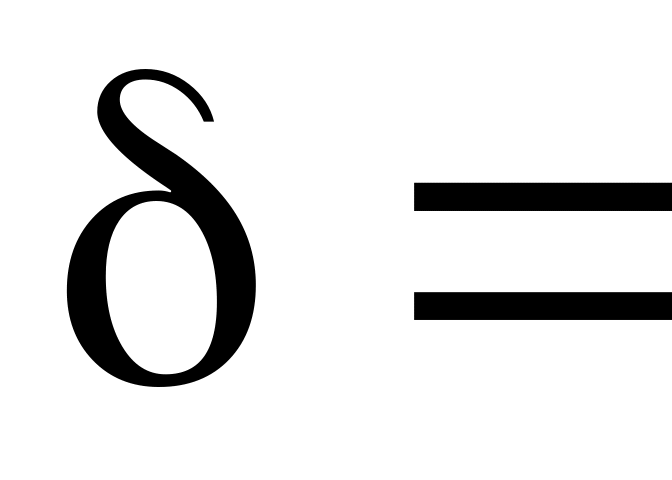 ;
введите шаблон дроби; в числителе
введите шаблон модуля; в знаменателе
– шаблон квадратного корня; заполните
созданные шаблоны
;
введите шаблон дроби; в числителе
введите шаблон модуля; в знаменателе
– шаблон квадратного корня; заполните
созданные шаблоны
Контрольные вопросы:
Для чего используется панель инструментов WordArt?
Как вставить рисунок в текстовый документ?
Какие типы обрамления вы знаете?
Как добавить кнопку Редактор формул на панель инструментов?
Какие способы вставки формул в документ Word вы знаете?
Как настроить стиль и размер символов в формуле?
Каким образом можно вставить в формулу пробел?
Как отредактировать уже имеющуюся формулу?
В какой последовательности создается дробь, матрица?
