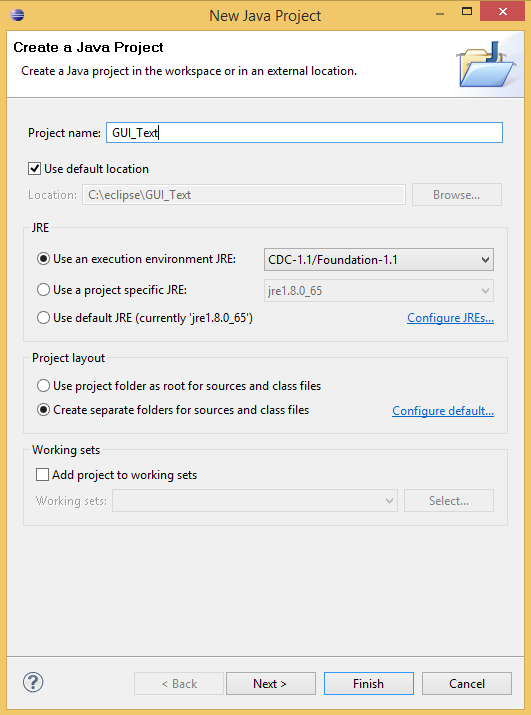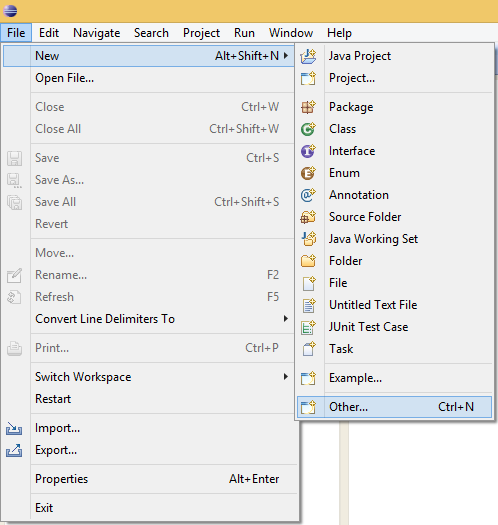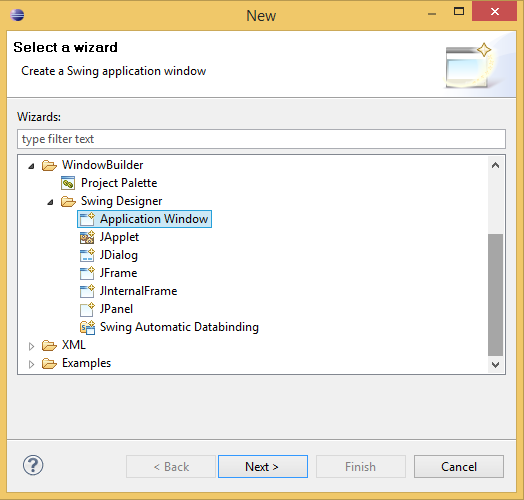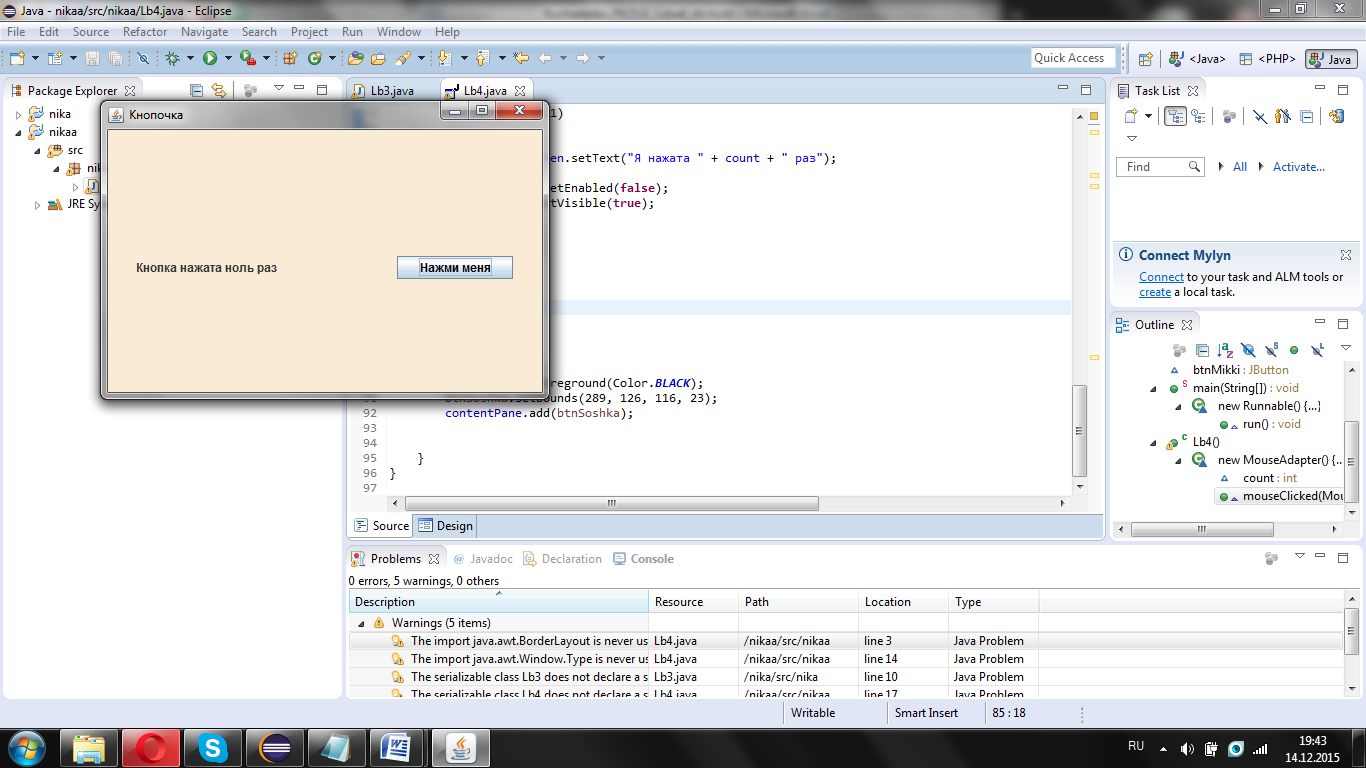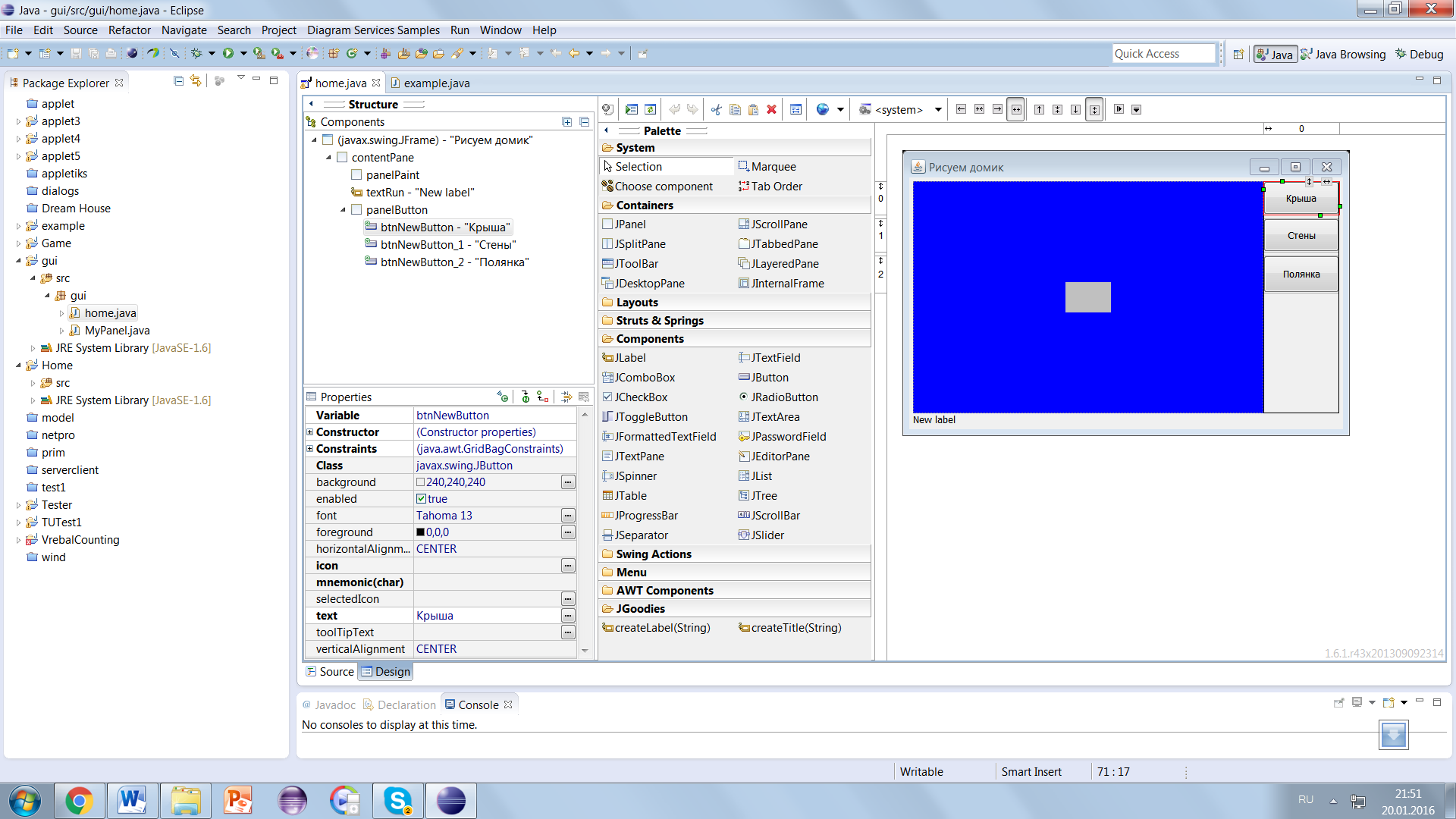- •Разработка графического интерфейса пользователя
- •Введение
- •1. Знакомство с Eclipse
- •1.1 Теоретические сведения
- •1.2 Задания
- •1.3. Указания по созданию программы в среде Eclipse
- •1.4. Указания по запуску и отладке программы в среде Eclipse
- •2. Рисование графических примитивов в окне
- •2.1. Теоретическая справка
- •2.2. Задания и указания к их выполнению
- •2.3. Примеры построения изображений
- •3. Создание простого gui-приложения с кнопкой
- •3.1 Теоретическая справка
- •3.2 Рекомендации по использованию WindowsBuilder для создания оконного приложения в среде Eclipse
- •3.3 Задание и рекомендации по его выполнению
- •3.4 Этапы выполнения работы с использованием Дизайнера форм
- •4. Создание приложения с панелью для рисования
- •4.1 Теоретическая справка
- •4.2. Задание и указание по его выполнению
- •4.3 Этапы выполнения работы
- •5. Размещение элементов управления в окне
- •5.1 Теоретическая справка
- •5.2 Практические задания
- •5.3 Рекомендации по выполнению заданий
- •6. Обработка событий мыши
- •6.1 Теоретическая справка
- •6.2 Задания и рекомендации по их выполнению
- •6.3 Примеры реализации обработчиков событий
- •7. Расширение функционала gui-приложений
- •7.1. Теоретическая справка
- •7.2 Задания
- •7.3 Рекомендации по выполнению задания
- •Требования к результатам выполнения работ и оформлению кода
- •Заключение
- •Список Использованных источников
- •Приложение а. Примеры программ с gui
- •Приложение б. Таблица – Компоненты Swing
- •Приложение в. Основные события awt
- •Разработка графического интерфейса пользователя
- •3 96006, Воронеж, ул. 20-летия Октября,84
3.2 Рекомендации по использованию WindowsBuilder для создания оконного приложения в среде Eclipse
1.Для начала нужно создать новый проект в Eclipse. Для этого нажмите на вкладку File, далее New => JavaProject.
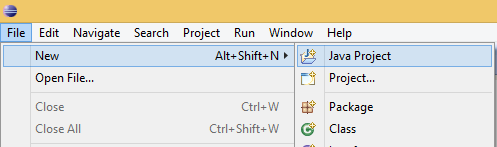

Рис. 7. Создание нового проекта
2. В открывшемся окне укажите имя проекта, например, «GUI_Test»:
|
Рис. 8. Создание проекта
|
|
3. В Package Explorer выполните щелчок по только что созданному проекту GUI_Test правой кнопкой мыши и выберите New –> Other (можно использовать сочетание клавиш <Ctrl+N>). |
Рис. 9. Выбор программных компонентов |
|
В открывшемся окне следует выбрать Window Builder –> Swing Designer –> Application Window и нажать Next.
|
Рис. 10. Создание оконного приложения |
|
4. В появившемся окне нужно ввести имя создаваемого приложения, например, «MyFirst_GUI» и нажать кнопку Finish.
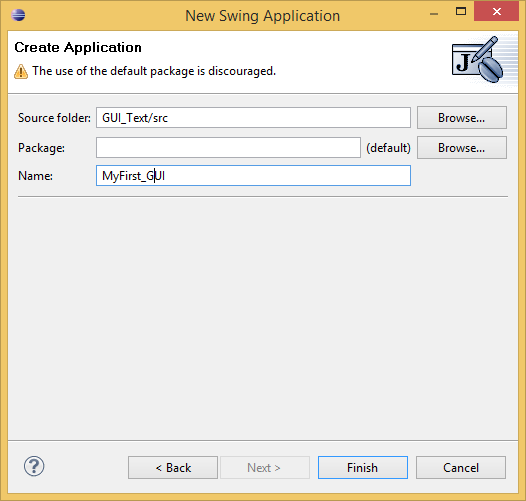
Рис. 11. Именование приложения
Если все сделано правильно, то открывшееся окно будет выглядеть так:
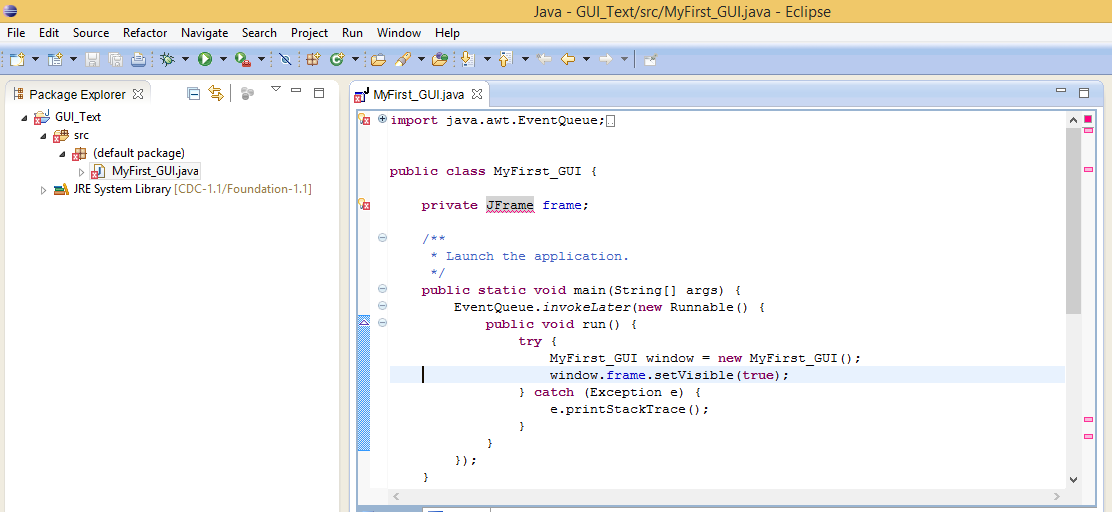
Рис. 12. Внешний вид Eclipse после создания GUI приложения
Нажмите кнопку Run, чтобы запустить приложение на выполнение и увидеть каркас приложения.
3.3 Задание и рекомендации по его выполнению
Разработать приложение с одной кнопкой. Каждое нажатие на кнопку будет увеличивать счетчик нажатий на 1 и его значение должно выводиться в текстовой форме в этом же окне. Реализуйте выполнение дополнительного условия, например, каждый четный раз кнопка будет закрашиваться красным цветом, а нечетный оставаться серой. |
|
Приложение должно содержать контейнер – панель, где размещаются компоненты – кнопка (JButton) и текстовая метка (JLabel).
JLabel – самый простой компонент, поскольку не предполагает обработку действий пользователя, а лишь отражает текст и/или изображение. Конструктор JLabel (String str, Icon id_icon, int align) создает метку, содержащую строку str и/или графическое изображение id_icon. Для изменения содержимого следует вызвать метод setText (String). Метод setVisible(true) делает ее невидимой, подробнее см [2].
Кнопка может генерировать событие в ответ на щелчок мыши, поэтому следует создать обработчик этого события и зарегистрировать его у кнопки с помощью метода addActionListener(), которому в качестве параметра передать сам обработчик. Внутри выбранного метода обработчика необходимо реализовать счетчик нажатий (например, переменная counter, значение которой увеличивается на 1, при каждом вызове метода обработки нажатия мыши) и изменения содержимого текстовой метки.
3.4 Этапы выполнения работы с использованием Дизайнера форм
1. Для включения Дизайнера форм в нижней части окна редактора кода выберите вкладку Design.
После недолгой загрузки на экране появится редактор, состоящий из набора окон, включающего в себя область визуального редактирования, палитру компонентов Palette, представление Structure, отображающее иерархию используемых компонентов и представление Properties, отображающее свойства выбранного компонента (рис. 13).
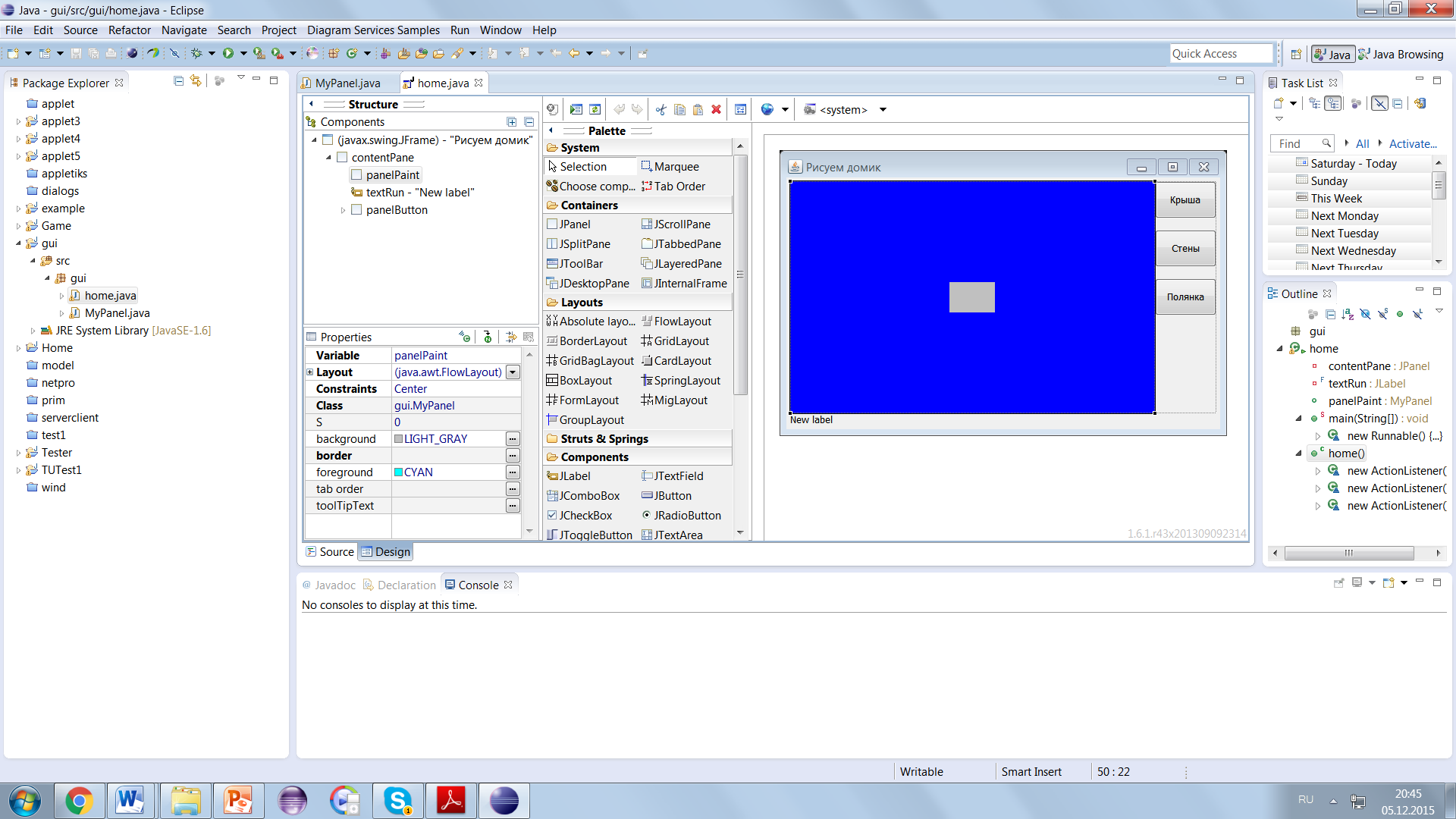
Рис. 13 – Визуальный графический редактор GUI-интерфейса конструктора приложений WindowsBuilder
Область визуального редактирования представляет собой холст дизайнера, в котором будет проектироваться GUI-интерфейс.
Окно Structure описывает содержимое области редактирования в виде иерархии использованных компонентов. При проектировании вносить элементы управления можно как на холст, так и в контейнеры, отображаемые в этом окна.
|
Палитра компонентов Palette содержит следующие разделы: System – инструменты выбора элементов: Selection (выбор с помощью курсора), Choose Component (выбор элемента с помощью мастера Open type), Marquee (выбор группы элементов), TabOrder (определение порядка выбора элементов пользователем с помощью кнопки Tab). Containers – контейнеры или элементы управления верхнего уровня (в них можно помещать другие элементы управления). Layouts – менеджеры компоновки, содержат различные схемы взаимного размещения компонентов в окне. Struts&Springs – инструменты выбора визуальных эффектов отображения элементов управления. Components – инструменты выбора элементов управления. |
Представление Properties содержит инструменты настройки свойств выбранного компонента. В зависимости от выбранного на холсте или каталоге Structure элемента управления набор свойств динамически меняется.
2. Для начала заполнения формы компонентами следует установить схему компоновки. Для первого приложения следует выбрать Absolute Layout в Palette–>Layouts, что позволит размещать элементы GUI в произвольных местах нашего окна.
3. Первой разместите на холсте Дизайнера кнопку, нажатия которой будут считаться в приложении. Кнопка находится в Palette–>Components и называется JButton. Следует выбрать JButton в Палитре компонентов Palette, затем курсор переместить вправо на внешний вид редактируемого окна на холсте Дизайнера. Чтобы зафиксировать кнопку на форме, нужно нажать и отпустить левую кнопку мыши в нужной позиции на редактируемом окне.
После добавления элемента в окно он появится в списке Components (на рис. 14, отмечен добавленный элемент button).
Сразу после добавления кнопки можно задать текст, который в ней будет отображаться. Все дальнейшие настройки свойств следует осуществлять в соответствующих полях представления Properties.
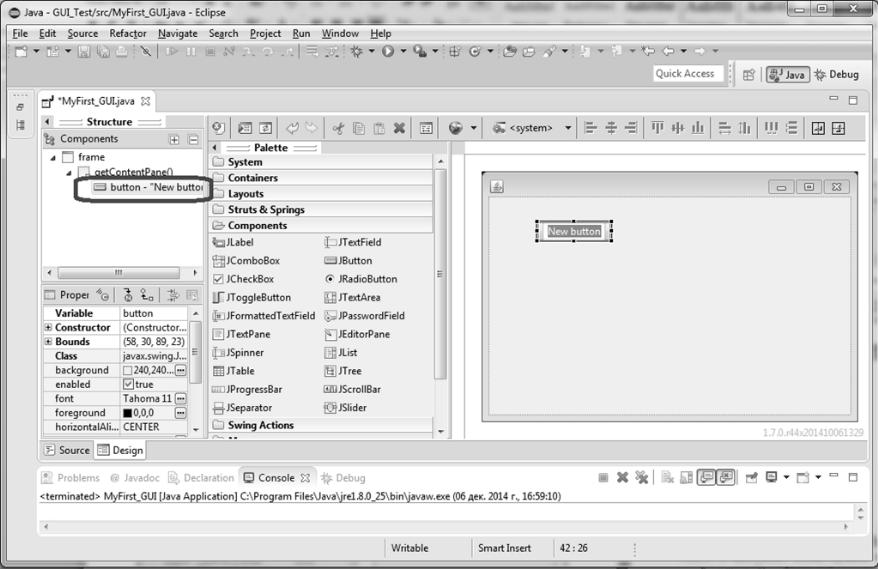
Рис.14. Размещение кнопки на форме
4. Следующей следует разместить текстовую метку JLabel для вывода сообщения о нажатии. Нужно выбрать JLabel в Палитре (Palette–>Components), затем курсор переместить вправо на внешний вид редактируемого окна и выбрать место для добавления метки, кликнуть левой кнопкой мыши – метка зафиксируется. Потом надо ввести текст метки «Кнопка нажата 0 раз», и изменить размер метки так, чтобы текст помещался на ней.
5. Нажмите правой кнопкой мыши по разработанному окну и в появившемся контекстном меню выберите Test–>Preview для тестового предпросмотра получившегося окна.
6. Текст сообщения в метке должен меняться при каждом нажатии кнопки. Чтобы это реализовать, необходимо добавить обработчик нажатия кнопки. Для этого следует дважды кликнуть левой кнопкой мыши по кнопке. После этого в код будет добавлен пустой обработчик, и Eclipse автоматически перейдет в режим редактирования кода. При этом курсор будет поставлен в начало заголовка метода-обработчика. К кнопке button автоматически добавляется «слушатель» действий – это анонимный класс создаваемый как new ActionListener() {} с единственным методом для обработки события – нажатия мыши.
Далее следует объявить в основном классе приложения переменную счетчик и написать код обработчика:
public void actionPerformed(ActionEvent e) {
// увеличиваем счетчик нажатий
counter++;
// формируем строку для вывода в метку
String str = "Кнопку нажали раз: " + counter;
// выводим новый текст в метку
label.setText(str);
}
});
7. Запустите и протестируйте работу приложения.