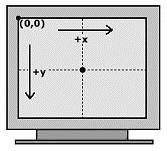- •Разработка графического интерфейса пользователя
- •Введение
- •1. Знакомство с Eclipse
- •1.1 Теоретические сведения
- •1.2 Задания
- •1.3. Указания по созданию программы в среде Eclipse
- •1.4. Указания по запуску и отладке программы в среде Eclipse
- •2. Рисование графических примитивов в окне
- •2.1. Теоретическая справка
- •2.2. Задания и указания к их выполнению
- •2.3. Примеры построения изображений
- •3. Создание простого gui-приложения с кнопкой
- •3.1 Теоретическая справка
- •3.2 Рекомендации по использованию WindowsBuilder для создания оконного приложения в среде Eclipse
- •3.3 Задание и рекомендации по его выполнению
- •3.4 Этапы выполнения работы с использованием Дизайнера форм
- •4. Создание приложения с панелью для рисования
- •4.1 Теоретическая справка
- •4.2. Задание и указание по его выполнению
- •4.3 Этапы выполнения работы
- •5. Размещение элементов управления в окне
- •5.1 Теоретическая справка
- •5.2 Практические задания
- •5.3 Рекомендации по выполнению заданий
- •6. Обработка событий мыши
- •6.1 Теоретическая справка
- •6.2 Задания и рекомендации по их выполнению
- •6.3 Примеры реализации обработчиков событий
- •7. Расширение функционала gui-приложений
- •7.1. Теоретическая справка
- •7.2 Задания
- •7.3 Рекомендации по выполнению задания
- •Требования к результатам выполнения работ и оформлению кода
- •Заключение
- •Список Использованных источников
- •Приложение а. Примеры программ с gui
- •Приложение б. Таблица – Компоненты Swing
- •Приложение в. Основные события awt
- •Разработка графического интерфейса пользователя
- •3 96006, Воронеж, ул. 20-летия Октября,84
1.4. Указания по запуску и отладке программы в среде Eclipse
1. Из меню Run выберите элемент Run... В появившемся диалоге из списка Конфигураций Запуска (Launch Configurations) выберите "Java Application", затем нажмите на кнопку New. 3. Введите Calculator в качестве имени (Name) новой конфигурации. 4. Нажмите кнопку Search... и выберите Calculator в качестве главного класса (Main Class), введите в текстовом поле com.delirious.calculator.Calculator. |
Рис. 2. Создание конфигурации проекта |
5. Щелкните кнопку Run для сохранения конфигурации и запуска приложения.
После создания конфигурации запуска приложения, его многократно запускать многократно с использованием элемента меню Run->Run History или кнопки Run на панели инструментов.
6. Для запуска приложения в отладчике выберите в меню Run->Debug и Eclipse автоматически перейдет к перспективе Отладки (Debug) представленной на рис. 3.
Для установки точек останова выполните двойной щелчок на поле напротив интересующего оператора в коде и запустите выполнение (<F8>). Для мониторинга состояний объектов используется вкладка Variables, которая содержит список переменных, задействованных в текущей точке прерывания. Точки прерывания можно отключать и включать в процессе отладки, устанавливая или удаляя маркер напротив нужной точки. Кроме проверки значений переменных в точках останова возможно пошаговое выполнение программы, заход и обход строк кода. Также можно дополнительно установить условия останова на точке прерывания, наведя указатель мыши на нужную точку и выбрав в раскрывающемся контекстном меню Breakpoint Properties. В открывшемся окне свойств выбранной точки прерывания установите галочку на Enable Condition (Включить Условие) и в поле ввода введите необходимое условие, при которому будет происходить останов на данной точке.
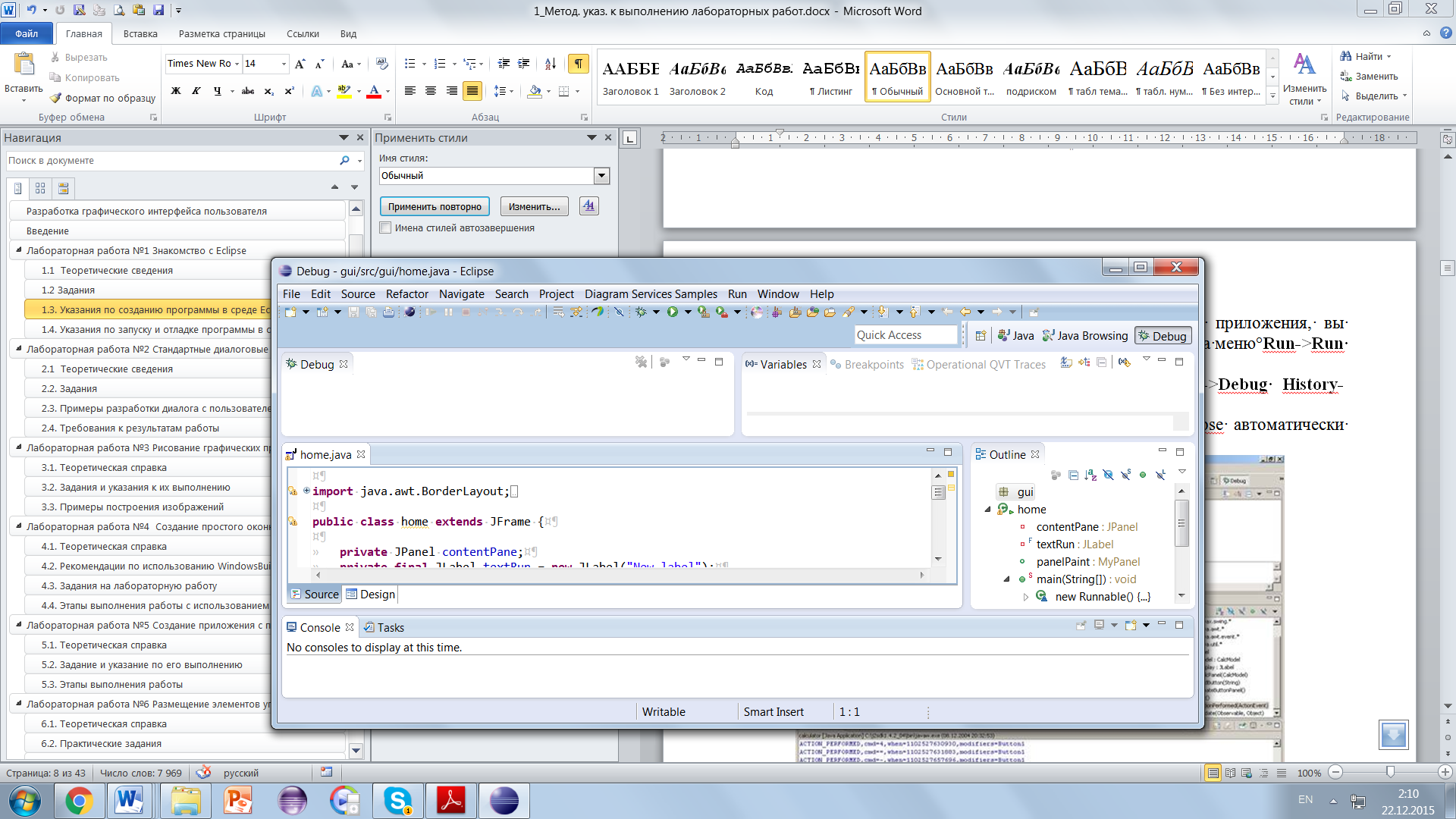
Рис. 3. Перспектива Отладки Eclipse
2. Рисование графических примитивов в окне
Цель работы: Получение практических навыков работы с графикой.
2.1. Теоретическая справка
При отображении пользовательского интерфейса используется подход – «отрисуй себя сам». У каждой графической компоненты есть метод paint (Graphics), который вызывается для перерисовки. Метод этот определен в классе java.awt.Component, а все элементы GUI наследуются от него, поэтому он может быть переопределен везде, где необходимо. Используя этот графический контекст, компонент сам выполняет свою отрисовку.
Но рисование осуществляется не на самом компоненте, а на его графическом контексте – объекте класса Graphics. Он отражает особенности реализации графической подсистемы любой ОС и содержит информацию необходимую для процесса рисования –участок экрана на котором расположен компонент, его размеры, цвет, толщина линий и т.п. Использование графического контекста позволяет единообразно обращаться ко всем графическим устройствам. |
Рис. 4 – Направление вывода |
Единицей измерения координат в графическом контексте является логически условная единица – пиксел (pixel). Начало координат (0,0) находится в левом верхнем углу экрана, при этом ось 0x направлена традиционно (слева направо), а ось 0y – сверху вниз (рис. 4).
Рисование любой растровой фигуры (по точкам) сводится к следующим шагам.
1. Получение графического контекста.
2. Задание параметров отрисовки.
3. Рисование фигуры.
Для корректного отображения необходимо знать текущий размер компонента, для этого используют метод getWidth()и getHeight().
Установить цвет для рисования можно методом setColor(Color a), где статический объект класса Color задает цвет.
Основные методы рисования класса Graphics:
drawLine(x1, y1, x2, y2) –отображает линию толщиной в один пиксел, проходящую из точки ( x1, y1 ) в ( x2, y2 );
drawRect(int x, int y, int width, int height) –отображает прямоугольник, чей левый верхний угол находится в точке (x, y), а ширина и высота равняются width и height соответственно;
drawOval(int x, int y, int width, int height) – рисует овал, вписанный в прямоугольник, задаваемый указанными параметрами. Очевидно, что если прямоугольник имеет равные стороны (т.е. является квадратом), овал становится окружностью;
drawString(String text, int x, int y) – выводит на экран текст, задаваемый первым параметром и где точка (x, y) задает позицию самого левого символа.
drawPolygon(int[], int[], int) и fillPolygon(int[], int[], int) – рисует контур многоугольника (ломаную линию), задаваемого двумя массивами, содержащими х и у координаты вершин, третий параметр метода - число пар координат.
Для отрисовки закрашенных фигур используют аналогичные методы –fillRect/fillOval/fillPolygon.