
- •Методические указания
- •Самостоятельная работа № 1 знакомство с tecnomatix robotexpert
- •1. Теоретическая часть
- •1.1. Добавление объектов в рабочее поле программы RobotExpert
- •1.2. Планировка и перемещение объектов в рабочем поле программы
- •1.3. Установка инструмента в манипулятор робота
- •1.4. Результаты работы
- •2. Практическая часть
- •Самостоятельная работа №2 создание операций в программе tecnomatix robotexpert
- •1. Теоретическая часть
- •1.2. Результаты работы
- •2. Практическая часть
- •Библиографический список
- •Содержание
- •394026 Воронеж, Московский просп., 14
1.1. Добавление объектов в рабочее поле программы RobotExpert
Создание программы начинается с добавления необходимых компонентов для её реализации. Добавим деталь, которую нужно фрезеровать и модель робота для совершения операций фрезеровки для этого рассмотрим функцию CAD Convert. CAD Convert- эта команда позволяет преобразовать компоненты одного формата в компоненты формата .cojt который использует RobotExpert .
Добавим нужные нам объекты, для этого переходим File→Import/Export→Convert после чего появится диалоговое окно имеющее вид изображенный на рис. 2.
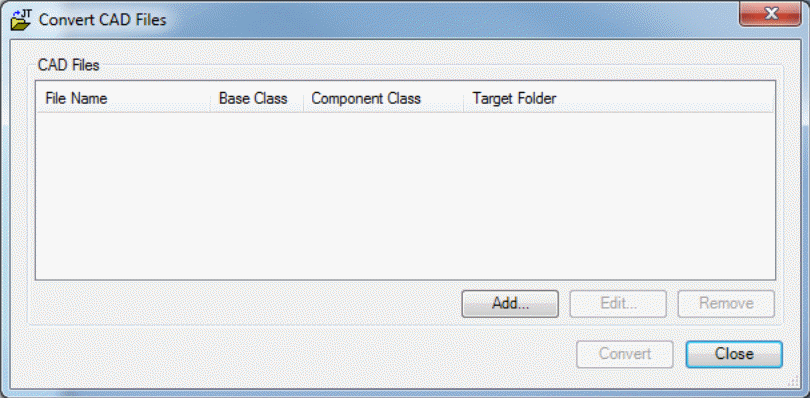
Рис. 2. Окно Convert CAD Files
В появившемся окне добавляем нужные нам файлы CAD, чтобы преобразовать. Щелкаем по кнопке Add. После чего появиться диалоговое окно в котором нужно указать необходимый нам файл для конвертации , у нас это будет файл с именем 302.70.90.159.prt рис. 3.
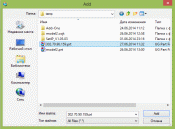
Рис. 3. Выбор файла в окне Add
Стоит отметить что здесь можно использовать файлы выпадающего списка а также при многократном выборе однотипных объектов воспользоваться клавишей Сtrl. После того как мы выбрали необходимый нам файл, нажимаем кнопку Add, чтобы закончить выбор файла. После этого появиться окно параметров настройки файла на рис. 4.
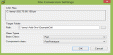
Рис. 4. Окно File Conversion Settings.
В данном окне мы указываем целевую папку, куда будет сохраняться наш конвертируемый файл и его тип. Стоит отметить что базовый класс делиться на два типа Resource (Ресурс ) или Part (Часть). Если мы конвертируем заготовку, то всегда выбираем тип Part.Для всех остальных объектов выбираем тип Resource и далее уже выбираем подходящий класс объекта. Так как мы конвертируем заготовку, соответственно выбираем тип Part и класс PartPrototype и нажимаем OK. Далее нажимаем кнопку Convert в диалоговом окне Convert CAD Files, чтобы начать преобразование. В появившимся окне показан статус конвертации файлов CAD показанный на рис. 5.

Рис. 5. Окно File Conversion Settings
После того как конвертация закончилась, щелкаем Close чтобы закрыть диалог статуса конвертации файла CAD. Для примера рассмотрим тип Resource который делиться на следующие варианты базового класса (таблица).
Базовые классы типа Resource
Cabinet Calibration Device Clamp Container Conveyer Curtain Device Dock System Fence Fixture Flange Gripper Gun Pedestal Positioner Rack Robot Security Window Tool Prototype Torch Cleaner Tum Table Welding Torch Wire Cutter Wire Feeder Work Table |
Кабинет Устройство калибровки Зажим Контейнер Конвейер Занавес Устройство, приспособление Системная панель Забор Прибор Фланец Инструмент захвата Пистолет Пьедестал Позиционный регулятор Стойки Робот Окно Прототип инструмента Точечная сварка Стул Сварочная горелка Режущий инструмент Провод Рабочий Стол |
Сконвертируем подставку для робота, позиционный регулятор на котором будет закрепляться заготовка, инструмент для фрезеровки и модель робота. Делаем все подобно тому как делали с заготовкой, вносим только изменения в окне file Conversion Settings в место Part в классе типов выбираем Resource а в классе компонентов выбираем класс подходящий для конвертируемой модели, например при конвертации регулятора положения positioner_IRBP_A750_D1000-H700_M2009_KIN.cojt выбираем класс компонента Positioner , для модели pedestal__ABB_H_800.cojt выбираем класс Pedestal , для модели робота irb6620_220_150_m2004.cojt класс Robot, и для инструмента фрезеровки mill.prt класс ToolPrototype .После того как сконвертировали все необходимые модели, добавляем их в рабочее поле программы RobotExpert для этого переходим на кладку Modeling→ Insert Component from File после чего появляется диалоговое окно рис.6.
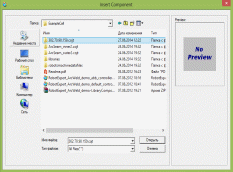
Рис. 6. Окно выбора файлов объектов Insert Component from File
В Данном окне выбираем необходимый нам файл, после чего система добавляет компонент в рабочее поле программы. Это видно и в дереве объекта и в рабочем поле как показано на рис. 7.

Рис. 7. Добавленный объект заготовка
Остальные модели добавляем аналогично рис. 8.
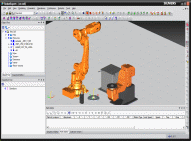
Рис. 8. Добавленные объекты
