
- •Методические указания
- •15.03.05 «Конструкторско-технологическое обеспечение
- •1. Общие сведения об apm fem
- •2. Методика работы в apm fem
- •3. Порядок выполнения контрольной работы
- •1. Общие сведения о прикладной библиотеке apm fem
- •2. Выполнение построений
- •3. Анализ результатов
- •Библиографический список
- •«Конструкторско-технологическое обеспечение
- •394026 Воронеж, Московский просп., 14
2. Методика работы в apm fem
Общий порядок расчета твердотельной модели. Порядок подготовки модели и выполнения расчета:
1. Подключение библиотеки APM FEM: Прочностной анализ.
2. Подготовка модели к расчету - задание закреплений и приложение нагрузки.
3. Задание совпадающих граней (для КЭ-анализа сборки).
4. Генерация КЭ-сетки.
5. Выполнение расчета.
6. Просмотр результатов в виде карт напряжений, перемещений.
Подготовка модели к расчету. Команды панели Подготовки модели предназначены для задания нагрузки и установки закреплений. Отдельные нагрузки или закрепления можно показать или скрыть, используя дерево прочностного анализа. При этом в расчете участвуют только видимые нагрузки и закрепления. Эту особенность можно использовать для вариации расчетных моделей.
Приложить давление - выбрав данную команду, Вы сможете приложить равномерно распределенное давление к поверхностям трехмерной модели.
Укажите поверхности, к которым будет приложено давление. После чего выбранная поверхность будет занесена в список граней, приобретет более темный оттенок зеленого цвета и, кроме того, на ней отрисуются стрелки красного цвета, указывающие направление действующего давления (рис. 3).
В случае если такое же давление действует и на другие поверхности, целесообразно их добавить в список граней, аналогично тому, как это было сделано для первой поверхности.
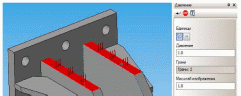
Рис. 3. Указание поверхности, на которую будет приложено давление
Заключительным этапом является указание значения давления действующего на поверхность. Для этого необходимо ввести с клавиатуры числовое значение в поле рядом с надписью Давление. Значение нагрузки может быть задано как в Н/мм2 (МПа), как это предлагается сделать на рис. 6, так и в виде величины силы действующей на данную грань.
При выборе способа ввода давления через силу (Н), введенное значение силы будет задано на все выбранные грани равномерно. Такой подход позволяет с помощью одной команды задать суммарную нагрузку на группу разных по площади граней. Важно помнить, что давление всегда моделируется как сила, действующая на выбранную поверхность и направленная по нормали к каждой точке поверхности. Для того, чтобы убрать из списка граней ранее выбранную поверхность выделение с нее нужно снять. Для этого подводим указатель мыши к интересующей грани в рабочем окне редактора и нажимаем один раз левую кнопку мыши. Распределенная сила - выбрав данную команду, Вы сможете приложить равномерно распределенную силу к грани или ребру трехмерной модели.
Следующий этап - указать те грани или ребра, к которым будет приложена распределенная сила. Сила, как и давление, является распределенной, но в отличие от давления задается в глобальной системе координат. Задать направление действия силы можно по ребру или отрезку. Для этого необходимо выбрать опцию "Взять вектор с отрезка" и указать соответствующее ребро или отрезок. Кнопка "Инвертировать вектор" позволяет изменить направление вектора на противоположное.
В случае если распределенная сила действует на разные поверхности, целесообразно их добавить в список граней, аналогично тому, как это было сделано для первой поверхности. При этом введенное значение силы будет задано на все выбранные грани или ребра равномерно. Такой подход позволяет с помощью одной команды задать суммарную нагрузку на группу разных по длине ребер (площади граней).
Заключительным этапом является указание значения силы. Для этого необходимо ввести с клавиатуры числовые значения в поля X, Y, Z соответствующие проекциям силы в глобальной системе координат. Длина вектора определится автоматически. Значение нагрузки задается в Ньютонах. Пересчет значения силы в каждый узел конечно-элементной сетки при разбиении будет проведен автоматически. Для того, чтобы убрать из списка ранее выбранную грань (ребро) выделение нужно снять.
Линейное ускорение - данная команда вызывает диалоговое окно для задания вектора линейного ускорения. Значение линейного ускорения вводится в поля X, Y, Z соответствующие проекциям в глобальной системе координат. Задать направление действия линейного ускорения можно по ребру или отрезку. Для этого необходимо выбрать опцию "Взять вектор с отрезка" и указать соответствующее ребро или отрезок. Кнопка "Инвертировать вектор" позволяет изменить направление вектора на противоположное. Длина вектора определится автоматически. Ускорение действует на все конструкцию. Вектор ускорения изображается красной стрелкой в точке (0; 0; 0).
С помощью данной команды также можно задать ускорение свободного падения и, таким образом, учесть действие силы тяжести. Например (рис. 4), линейное ускорение задано по оси Z вверх, а эквивалентная силе тяжести - сила инерции при этом будет действовать вниз.

Рис. 4. Задание линейного ускорения
Угловое ускорение - данная команда позволяет задать угловую скорость и угловое ускорение. Точка отсчета и Направление задаются в поля X, Y, Z соответствующие проекциям в глобальной системе координат. Значение угловой скорости и углового ускорения задаются дополнительно. Направление угловой скорости и ускорения определяется по правилу правого винта. Вектор углового ускорения изображается желтой стрелкой в точке отсчета.
Точку отсчета можно также указать на модели на пересечении ребер. Привязка по точке действует к пересечению ребер.
Если угловое направление угловой скорости и углового ускорения не совпадают, то необходимо отдельно задать угловую скорость без ускорения и угловое ускорение без угловой скорости.
Приложить удельную силу по длине - выбрав данную команду, вы сможете приложить равномерно распределенную силу к ребру трехмерной модели. Укажите ребра, к которым будет приложена сила.
В случае если такая же сила действует и на другие ребра, целесообразно их добавить в список ребер, аналогично тому, как это было сделано для первого ребра.
Заключительным этапом является указание значения действующей силы и её направление в пространстве. Для этого достаточно ввести проекции этой силы по осям X, Y, и Z в глобальной системе, тем самым, задав как значение, так и направление действия силы. Задание первой проекции по любой из осей приведет к появлению на выделенных ребрах стрелок, показывающих направление действия силы в данном конкретном случае.
Задать направление действия удельной силы по длине можно по ребру или отрезку. Для этого необходимо выбрать опцию "Взять вектор с отрезка" и указать соответствующее ребро или отрезок. Кнопка "Инвертировать вектор" позволяет изменить направление вектора на противоположное.
Удельная сила по площади - выбрав данную команду, Вы сможете приложить равномерную удельную силу по площади к поверхности трехмерной модели. Задание данной нагрузки аналогично заданию Распределенной силы, только значение удельной силы вводится в Н/мм2.
Приложить температуру - выбрав данную команду, Вы сможете приложить равномерно распределенную температуру к ребру, к поверхности и к узлу ранее созданной трехмерной модели.
Опция "Выбрать тело" позволяет выбирать детали целиком при работе со сборками.
Кнопка "Задать всем" задает температуру всей поверхности одной детали или сборки.
Укажите поверхности, ребра, узлы или детали целиком, к которым будет приложена температура, и введите числовое значение действующей температуры в градусах Цельсия.
Установить закрепление - выбрав данную команду, вы сможете установить закрепление к ребру и к поверхности трехмерной модели. Укажите поверхности и ребра, к которым будет установлены закрепления. Заключительным этапом является указание, в каком направлении запретить перемещении, и вокруг какой оси глобальной системы координат запретить поворот для ранее выбранных ребер и поверхностей.
Кроме того, используя инструмент Закрепление можно приложить такой специфический вид нагрузки как Смещение. Если рядом с зафиксированным перемещением/поворотом в активном белом поле поставить число, то это будет рассматриваться как смещение/поворот ранее выбранных элементов на указанное число.
Задать совпадающие поверхности - команда осуществляет автоматический поиск совпадающих граней. После автоматического поиска все совпадающие грани будут размещены в дереве модели. В дереве модели можете выбрать совпадающие грани. При этом они подсветятся на самой модели (рис. 5). Таким образом, можно проконтролировать все автоматически созданные совпадающие грани.

Рис. 5. Совпадающие грани
Работа с деревом прочностного анализа. Дерево модели Прочностной анализ является отдельной вкладкой и содержит 4 группы объектов: Нагрузки и закрепления, Совпадающие поверхности, КЭ-сетка и Результаты расчета.
Для работы с группами и объектами дерева модели используются контекстные меню. Команды контекстного меню группы применимы ко всем объектам группы.
Команды контекстного меню для работы с группой объектов:
Удалить все - команда удаляет объекты группы.
Скрыть все - команда скрывает отображение всех объектов группы на 3D модели. Показать все - команда включает отображение всех объектов группы на 3D модели. Обновить все - команда позволяет обновить отображение объектов на 3D модели. Данную команду следует обязательно выполнять после любого перестроения геометрической модели для корректного приложения нагрузок и закреплений.
Команды контекстного меню для работы с отдельным объектом:
Удалить - команда удаляет объект.
Скрыть/Показать - команда позволяет включить/выключить отображение объекта на модели. Редактировать - данная команда открывает панель свойств объекта для редактирования параметров выделенного объекта.
Генерация КЭ-сетки осуществляется с помощью команды КЭ-сетка панели инструментов Разбиение и расчет. Параметрами данной операции являются Максимальная длина стороны элемента, Максимальный коэффициент сгущения на поверхности и Коэффициент разрежения в объеме.
4-х или 10-ти узловые тетраэдры - настройка позволяет выбрать тип конечного элемента. Использование 10-ти узловых тетраэдров позволяет использовать больший шаг разбиения по сравнению с 4-х узловыми, что экономит память и ресурсы компьютера при обеспечении точности расчёта.
Максимальная длина стороны элемента - величина, характеризующая размер конечного элемента (тетраэдера) в мм. Значение максимальной длины стороны элемента следует подбирать, исходя из характерных частей констукции. Для более точного расчёта требуется более «густая» сетка.
Максимальный коэффициент сгущения на поверхности - коэффициент определяет, насколько следующий элемент можно сделать (где необходимо) меньше. Таким образом при переходе к более мелким частям конструкции, генератор КЭ-сетки получает право создавать конечный элемент в k раз меньше, по сравнению с предыдущим Кэ.
При значении 1 - получаем так называемую «неадаптивную» (равномерную) разбивку. В этом случае элементы конструкции с меньшими, чем заданная максимальная длина размерами будут «проглатываться» или огрубляться.
Задание значения больше 1 ведёт к генерации «адаптивной» разбивки. При этом КЭ-сетка будет максимально точно отражать геометрию «узких мест». Обратной стороной точности будет увеличение общего количества Кэ и времени расчета.
Коэффициент разрежения в объеме - степень увеличения (уменьшения) стороны тетраэдра при генерации сетки вглубь объема твердотельной модели. Чем ближе к 1 - тем более одинаковыми становятся слои КЭ. При значениях, больших 1, внутренние КЭ получаются более крупными по сравнению с теми, что у поверхности. Это ведёт к уменьшению общего количества КЭ, без снижения точности расчёта. Диапазон изменения: 0.7...5.
Для контроля качества конечно-элементного разбиения часть сетки может быть скрыта с помощью установки глубины просмотра. По умолчанию плоскость разреза совпадает с плоскостью вида. Для установки пользовательской плоскости разреза следует повернуть модель так, чтобы планируемая плоскость разреза совпала с плоскостью текущего вида и нажать кнопку «Установить плоскость разреза». Глубина просмотра регулируется с помощью соответствующей прокрутки.
В случае некорректного разбиения отдельных деталей в сборке рекомендуется в КОМПАС-3D открыть деталь, перестроить и пересохранить ее, а затем перестроить всю сборку. При отсутствии изменения геометрии детали заданные ранее нагрузки и закрепления остаются.
Параметры КЭ-сетки в APM FEM одинаковы для всех деталей, входящих в сборку. Более расширенное задание параметров КЭ-сетки предусмотрено в модуле APM Studb. К расширенным возможностям работы с КЭ-сетками в APM Studio можно отнести:
- задание точек на ребрах;
- указание точек, вокруг которых следует выполнить дополнительное сгущение;
- задание различной сетки на гранях задания одной детали;
- задание различного шага для разных деталей.
Работа со сгенерированной КЭ-сеткой предусмотрена через контекстное меню дерева прочностного анализа. Для сохранения КЭ- сетки в файл КОМПАС-3D необходимо включить данную опцию в контекстном меню папки «КЭ-сетка» (рис. 6).

Рис. 6. Сохранение КЭ-сетки в файл КОМПАСА
Если выбрать контекстное меню непосредственно КЭ-сетки, то будут доступны команды: Удалить, Скрыть/Показать, Пересоздать сетку, а также команды для сохранения сетки в файл APM Structure3D.
Сгенерированная сетка БЕЗ результатов или после выполнения расчета уже С результатами может быть сохранена в файл APM Structure3D.
Необходимость сохранения в файл APM Structure3D может быть обусловлена разными причинами:
- результаты расчета существенно «утяжеляют» модель КОМПАС-3D поэтому удобно результаты сохранить в отдельном файле;
- подготовка КЭ-моделей состоящих из разных типов конечных элементов, например добавление к твердотельной модели из КОМПАС-3D пластинчатых или стержневых КЭ;
- редактирование модели средствами APM Structure3D, например задание узловой нагрузки или закрепления;
- выполнение расчета, который не предусмотрен в APM FEM, например расчет на вынужденные колебания;
- возможность выполнения в APM Structure3D x64 расчета больших моделей, для которых осуществлена генерация КЭ-сетки, но для выполнения расчета в APM FEM не хватает памяти.
Для выполнения расчета служит команда Расчет панели инструментов Разбиение и расчет. Перед выполнением расчета следует обратить внимание на параметры расчета.
После вызова команды на экране появляется диалоговое окно, запрашивающее вид производимого расчета.
Команда Параметры расчета панели инструментов Разбиение и расчет вызывает окно с установками для расчета. Диалоговое окно имеет закладки, соответствующие каждому типу расчётов.
Статический расчет. Поле Метод решения системы уравнений позволяет выбрать наиболее подходящий метод решения (рис. 7). LDL метод представляет собой факторизацию матрицы жёсткости ансамбля конечных элементов с приведением её к виду [L]T[D][L].
Frontal метод расчёта предназначен для конструкций состоящих из большого количества конечных элементов. Метод отличается тем, что матрица жёсткости ансамбля непосредственно в оперативной памяти компьютера не составляется, а решение системы уравнений идёт «фронтом» по всем степеням свободы. Глобальная матрица сохраняется на диске.
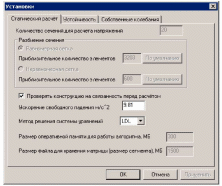
Рис. 7. Диалоговое окно Параметры расчета (статический расчёт)
Следующие поля Размер оперативной памяти (размер рабочей области памяти выделяемой для обработки «фронта») и Размер файла для хранения матрицы (устанавливается в зависимости от типа операционной и файловой систем) относятся только к фронтальному методу решения. Отличительной особенностью MT_Frontal является использование многоядерности процессора. Sparse - улучшенный метод работы с разреженными матрицами, обеспечивающий прирост скорости вычислений. При расчетах методом Sparse в матрице жесткости хранятся только ненулевые элементы, а временные файлы размещаются во временных файлах на жестком диске. Предназначен для моделей с большим количеством конечных элементов и с большой полушириной матрицы жесткости. Sparse метод используется по умолчанию.
Для расчёта устойчивости есть возможность выбора метода решения (рис. 8).
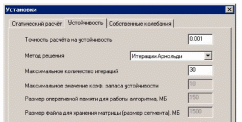
Рис. 8. Диалоговое окно Параметры расчета (расчёт устойчивости)
Итерации Арнольди - метод решения обобщённой задачи на собственные значения позволяющий получить коэффициент запаса с относительно небольшими затратами процессорного времени. Однако метод не позволяет получать решение для систем с большим числом степеней свободы.
Поиск корней детерминанта - более ресурсоёмкий метод, позволяющий получить решение для больших систем. Параметры относительная точность вычислений и максимальное количество итераций задаются для обоих методов. «Максимальное значение коэффициента запаса устойчивости», «Размер оперативной памяти для работы алгоритма, МБ» и «Размер файла для хранения матрицы (размер сегмента), МБ» - параметры только для метода решения Поиск корней детерминанта, задающие область поиска решения, размер оперативной памяти выделяемой для работы алгоритма и размер файлов, создаваемых на жёстком диске в процессе работы, соответственно. Замечание: общий размер файлов на жёстком диске будет зависеть от размерности и топологии задачи.
Для расчета больших моделей целесообразно использовать метод MKL Subspace адаптированный для работы с разряженными матрицами. MKL Subspace позволяет определить в рамках одного расчета несколько форм потери устойчивости.
«Максимальное значение коэффициента запаса устойчивости», «Размер оперативной памяти для работы алгоритма, МБ» и «Размер файла для хранения матрицы (размер сегмента), МБ» - параметры только для метода решения Поиск корней детерминанта, задающие область поиска решения, размер оперативной памяти выделяемой для работы алгоритма и размер файлов, создаваемых на жёстком диске в процессе работы, соответственно. Замечание: общий размер файлов на жёстком диске будет зависеть от размерности и топологии задачи.
Собственные колебания (рисунок 9). Для данного расчёта используются методы Subspace и MKL Subspace. По умолчанию используются MKL Subspace, как наиболее быстрый при работе с разряженными матрицами.
Команда Параметры усталостного расчета панели инструментов Разбиение и расчет вызывает окно с установками для усталостного расчёта конструкции (рисунок 10). Исходными данными для расчёта усталостной прочности являются напряжённо-деформированные состояния, соответствующие максимальному и минимальному силовому воздействию на конструкцию при циклическом нагружении. Предполагается, что все силы, действующие на конструкцию, изменяются по одному закону.
Группа Статический расчёт соответствует позволяет задать максимальное и минимальное значения нагрузки, действующей на модель конструкции. Так, если статический расчёт был проведён для среднего уровня нагрузки, то необходимо выбрать радио кнопку Произв. точка (2), а затем в полях ввода Коэфф. для макс. точки(1) и Коэфф. для мин. точки(3) ввести безразмерные коэффициенты, на которые необходимо умножить систему сил чтобы получить экстремальные случаи нагру- жения.

Рис. 9. Диалоговое окно Параметры расчета (расчёт собственных частот)

Рис. 10. Диалоговое окно Параметры расчёта усталостной прочности
Если статический расчёт был проведён для уровня нагрузки соответствующего максимальным напряжениям, то необходимо выбрать радио кнопку Максимум (1) и в поле ввода Коэфф. для мин. точки(3) указать безразмерный коэффициент, на который необходимо умножить систему сил чтобы получить уровень нагрузки, соответствующий минимальным напряжениям.
В нижней части диалога расположена таблица коэффициентов, используемых при расчёте. Каждому материалу может быть задан определённый набор коэффициентов. Более подробная информация о коэффициентах находится в документации к системе АРМ Structure3D.
Результаты расчета. Первоначально для просмотра карт необходимо выбрать панель инструментов Результаты. Команда Карта Результатов вызывает окно, для выбора результатов расчета и дальнейшего их просмотра (рис. 11).
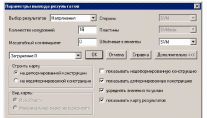
Рис. 11. Диалоговое окно Параметры вывода результатов
Кроме того позволяет устанавливать различные опции представления результатов.
В группе Выбор результатов устанавливается группа результатов. В списке Объёмные элементы выбирается конкретный параметр для просмотра.
Ниже приводится описание некоторых параметров:
UX - перемещение по оси X глобальной системы координат;
USUM - суммарное линейное перемещение;
SX - нормальное напряжение по оси X локальной системы координат элемента;
SXY - касательное напряжение в площадке с нормалью X и в направлении Y системы координат элемента;
SVM - эквивалентное напряжение по Мизесу.
В окне ввода Масштабный коэффициент задается коэффициент масштабирования перемещений для отрисовки деформированной конструкции. В случае задания масштабного коэффициента равного нулю, программа вычислит данный параметр автоматически.
Опция усреднять значения по узлам относится к построению карты результатов в виде изообластей. Если эта настройка включена, то значения выбранного параметра в узле будут усредняться по всем элементам имеющим этот узел.
Значения остальных настроек понятны из их названия.
Команда Выноска предназначена для установки выносок со значениями непосредственно на карте результатов. Для установки выноски необходимо навести указатель мыши на характерную точку карты результатов и зафиксировать положение нажатием левой кнопки мыши. Затем следует отвести указатель мыши в сторону и зафиксировать место расположения выноски вторым нажатием левой кнопки мыши.
Для текущего положения указателя мыши значение выводится динамически при включенной опции Динамическое отображение на панели свойств. Для предотвращения замедления при работе с конечно-элементными моделями значительной размерности опция Динамическое отображение может быть отключена.
Кнопки на панели свойств команды Выноска позволяют также Удалить все выноски или Удалить последнюю выноску.
Для просмотра результатов внутри твердотельной модели часть карты может быть скрыта с помощью установки глубины просмотра. По умолчанию плоскость разреза совпадает с плоскостью вида. Для установки пользовательской плоскости разреза следует повернуть модель так, чтобы планируемая плоскость разреза совпала с плоскостью текущего вида и нажать кнопку «Установить плоскость разреза». Глубина просмотра регулируется с помощью соответствующей прокрутки.
С помощью диалогового окна глубина просмотра можно включать/выключать отображение указателей максимальных-минимальных значений, а также выносок.
Настройка "Построение изолиний" позволяет выводить карты результатов в виде изолиний. Пример карты в виде изолиний для 1-й собственный формы колебаний представлен на рисунке 12.
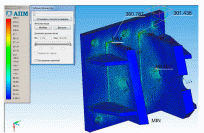
Рис. 12. Карта эквивалентных напряжений
После вызова результаты доступны в дереве прочностного расчета. Настройка отображения результатов, диапазон и параметры редактирования доступны через команды контекстного меню.
Диапазон результатов. Эта команда контекстного меню позволяет задать диапазон вывода результатов при от- рисовке цветовой карты.
Параметры вывода результатов. Команда контекстного меню вызывает окно, для выбора результатов расчета и дальнейшего их просмотра. Кроме того, позволяет устанавливать различные опции представления результатов.
Команда Инерционные характеристики модели выводит диалоговое окно с информацией о массе модели, центре тяжести модели, моментах инерции модели и суммарных реакциях в опорах.
Команда Собственные частоты выводит окно с частотами собственных колебаний и модальными массами конструкции. Нажмите кнопку форма для просмотра формы колебаний для выбранной частоты.
Команда Сохранить отчет формирует файл отчета с исходными данными и результатами расчета в формате html.
Отчет может быть просмотрен в любом web-браузере (Internet Explorer или Opera) и выведен на печать.
Команда Устойчивость выводит окно с коэффициентом запаса устойчивости получающимся в результате расчета на устойчивость и деформационного расчета.
Нажмите кнопку Форма, чтобы посмотреть форму потери устойчивости.
Параметры вывода результатов расчета доступны через контекстное меню дерева прочностного анализа.
Если внести изменения в нагрузки и закрепления или просто перестроить КЭ-сетку и повторить расчет, то в дереве останутся карты результатов одного предыдущего расчета, которые будут помечены префиксом "Предыдущий расчёт".
Это дает возможность сравнения результатов двух расчетов в рамках одной сессии работы с библиотекой APM FEM. В файл сохраняются результаты только последнего расчета.
