
- •Расчет конечно-элементных моделей строительных конструкций зданий и сооружений
- •Расчет конечно-элементных моделей строительных конструкций зданий и сооружений
- •Введение
- •Краткие теоретические сведения
- •Лабораторная работа №1 Создание и расчет конечно-элементной модели строительной конструкции
- •Цель работы
- •Задание
- •1.3. Выполнение работы
- •Элементов
- •Задание стандартного сечения новом окне Задание стандартного сечения задайте параметры сечения Тавр_т:
- •Лабораторная работа №2 Расчет и конструирование конечно-элементной модели плоской рамы
- •Лабораторная работа №3 Расчет конечно-элементной модели в виде плиты
- •Активное загружение
- •Библиографический список
- •Расчет конечно-элементных моделей строительных конструкций зданий и сооружений
С помощью меню Жесткости ð Жесткости элементов (кнопка
 на панели инструментов) вызовите
диалоговое окно Жесткости
элементов
(рис.1.3).
на панели инструментов) вызовите
диалоговое окно Жесткости
элементов
(рис.1.3).В
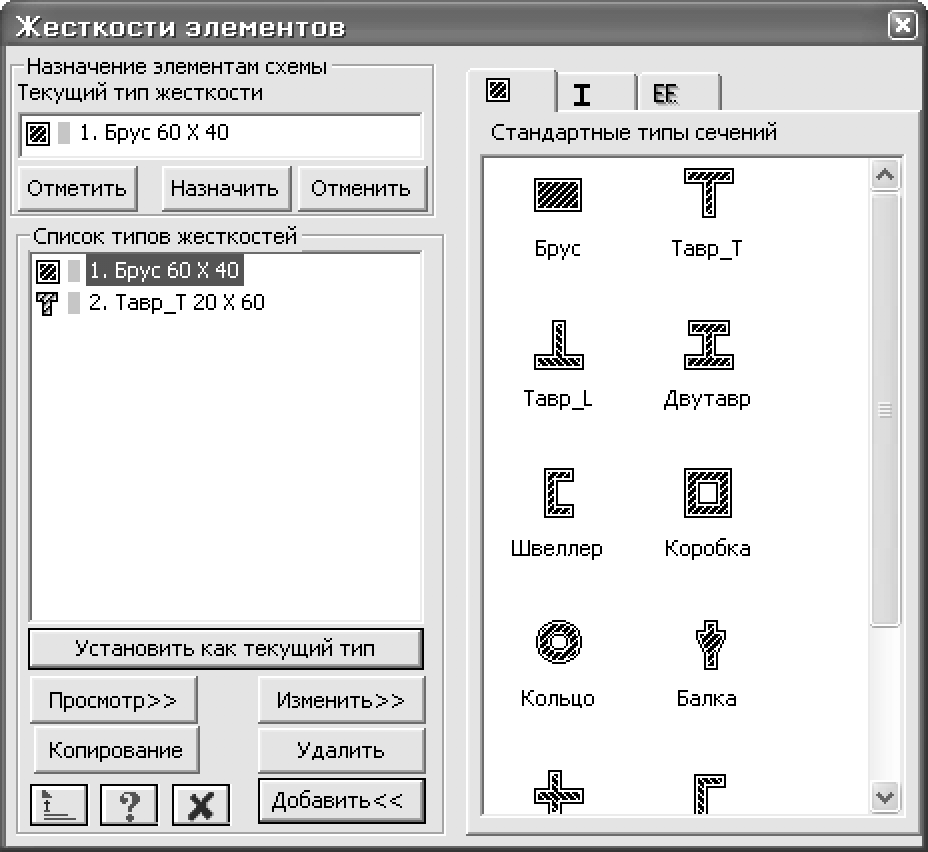
Рис. 1.3. Диалоговое окно Жесткости
Элементов
этом окне щелкните по кнопке Добавить для того, чтобы вывести список стандартных типов сечений.Выберите двойным щелчком мыши элемент графического списка - тип сечения Брус (на экран выводится диалоговое окно для задания жесткостных характеристик выбранного типа сечения).
В диалоговом окне Задание стандартного сечения задайте параметры сечения Брус (рис.1.4):
модуль упругости – Е = 3е6 т/м2;
геометрические размеры – В = 60 см; Н = 40 см.
Для ввода данных щелкните по кнопке Подтвердить.
Далее в диалоговом окне Жесткости элементов выберите тип сечения Тавр_Т.
В

Рис. 1.4. Диалоговое окно
Задание стандартного сечения новом окне Задание стандартного сечения задайте параметры сечения Тавр_т:
новом окне Задание стандартного сечения задайте параметры сечения Тавр_Т:
модуль упругости – Е = 3е6 т/м2;
геометрические размеры – В = 20 см; Н = 60 см; В1 = 40 см; Н1 = 20 см.
Для ввода данных щелкните по кнопке Подтвердить.
Назначение жесткостей элементам рамы
В диалоговом окне Жесткости элементов в списке типов жесткостей выделите курсором тип жесткости 1. Брус 60×40.
Щелкните по кнопке Установить как текущий тип (при этом выбранный тип записывается в окне редактирования Текущий тип жесткости. Можно назначить текущий тип жесткости двойным щелчком на строке списка).
Выполните пункт меню Выбор ð Отметка вертикальных элементов (кнопка
 на панели инструментов).
на панели инструментов).С помощью курсора выделите все вертикальные элементы схемы (выделенные элементы окрашиваются в красный цвет).
Отметка элементов выполняется с помощью одиночного указания курсором или растягиванием вокруг нужных элементов "резинового окна".
В диалоговом окне Жесткости элементов щелкните по кнопке Назначить (с элементов снимается выделение. Это свидетельство того, что выделенным элементам присвоена текущая жесткость).
Выполните пункт меню Выбор ð Отметка вертикальных элементов (кнопка на панели инструментов), чтобы снять активность с операции выделения вертикальных стержневых элементов.
В списке типов жесткостей выделите курсором тип жесткости 2.Тавр_Т 20×60.
Щелкните по кнопке Установить как текущий тип.
Выполните пункт меню Выбор ð Отметка горизонтальных элементов (кнопка
 на панели инструментов).
на панели инструментов).С помощью курсора выделите все горизонтальные элементы схемы.
В
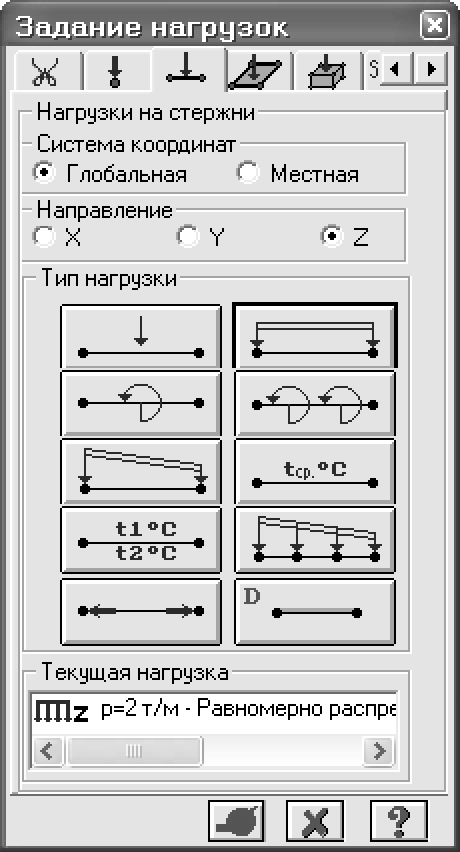 диалоговом окне Жесткости
элементов
щелкните по кнопке Назначить.
диалоговом окне Жесткости
элементов
щелкните по кнопке Назначить.
Этап 5. Задание нагрузок
Рис. 1.5. Диалоговое окно Задание нагрузок
Выбор загружения Допускается задание до 99 загружений. Каждому загружению присваивается номер и произвольное имя. Загружение может содержать любое количество нагрузок. Номер и имя загружения присваиваются с помощью диалогового окна Активное загружение (рис.1.6), которое вызывается из меню Нагрузки ð Выбор загружения (кнопка

Рис.1.6. Диалоговое окно Активное загружение
оторого был задан заранее. Окно содержит также закладку для корректировки или удаления нагрузок текущего загружения. В окне содержатся радио-кнопки для задания систем координат – глобальной, местной (для элемента), локальной (для узла) и направления воздействия – X, Y, Z, а также кнопки для задания статической нагрузки (коричневый цвет), заданного смещения (желтый цвет) и динамического воздействия (розовый цвет) – меню этих кнопок изменяется в зависимости от типа загружаемого конечного элемента. При нажатии этих кнопок вызывается диалоговое окно для задания параметров нагрузки. Приложенные нагрузки и воздействия заносятся в поле списка нагрузок – Текущая нагрузка.Этап 8. Статический расчет
Запустите задачу на расчет с помощью меню Режим ð Выполнить расчет (кнопка
 на панели инструментов).
на панели инструментов).
Этап 9. Просмотр и анализ результатов расчета
После расчета задачи, переход в режим результатов расчета осуществляется с помощью меню Режим ð Результаты расчета (кнопка
 на панели инструментов).
на панели инструментов).В режиме просмотра результатов расчета по умолчанию расчетная схема отображается с учетом перемещений узлов. Для отображения схемы без учета перемещений узлов выполните пункт меню Схема ð Исходная схема (кнопка
 на панели инструментов).
на панели инструментов).
Вывод на экран эпюр внутренних усилий
Выведите на экран эпюру MY с помощью меню Усилия ð Эпюры ð Эпюры изгибающих моментов (MY) (кнопки
 ,
а затем
,
а затем
 на панели инструментов).
на панели инструментов).Для вывода эпюры QZ, выполните пункт меню Усилия ð Эпюры ð Эпюры поперечных сил (QZ) (кнопка
 на панели инструментов).
на панели инструментов).
1.4. Содержание отчета
В отчете необходимо представить распечатку расчетной схемы, схемы загружения, характерные эпюры усилий и перемещений.
Контрольные вопросы
1. Дайте определение расчетной модели?
2. Какие типы расчетных моделей рассматриваются в работе?
3. Опишите типы узлов, типы КЭ, виды нагрузок?
4. Какая существует связь между типом КЭ и набором жесткостей?
