
- •Применение технических методов и средств защиты информации
- •Рецензенты: начальник кафедры информационной безопасности Воронежского института мвд России,
- •Введение
- •1. Исследованиеобеспечения защищенности информации с помощью генератора шума гном-3, многофункционального генератора шума гром–зи–4, скоростного анализатора спектра скорпион v3.0
- •1.1. Основные положения практического занятия
- •1.2. Изучение исследуемых каналов утечки
- •1.3. Описание приборов для исследования и обеспечения защищенности информации от утечки информации по радиоканалу, электросети или телефонной лини Средсва, входящие в состав стенда.
- •Назначения приборов
- •Технические характеристики приборов
- •Общий порядок применения технических средств
- •Общий порядок применения многофункционального генератора шума «гром–зи–4»
- •Оценка защищенности информации в технических каналах ее утечки
- •1.4. Порядок выполнения практического задания с комментариями
- •2.1. Основные положения практического занятия
- •2.2. Изучение исследуемых каналов утечки
- •2.3. Описание приборов для исследования обеспечения защищенности информации от утечки по техническому канал Средства, входящие в состав стенда
- •Технические характеристики приборов
- •Общий порядок применения технических средств
- •Начало работы с приёмником
- •Настройка приёмника по частоте
- •Сканирование диапазонов
- •Режим панорамы
- •Многоканальный регистратор уровня сигнала
- •Запись в файл (для Winradio wr 3000i dsp)
- •Режимы сканирования
- •Общий порядок применения генератора шума «Гном–3»
- •Общий порядок применения многофункционального генератора шума «гром–зи–4»
- •2.4. Порядок выполнения практического задания с комментариями
- •3.1. Основные положения практического занятия
- •3.2. Изучение каналов, исследуемых на стенде
- •Технические характеристики приборов Основные характеристики индикатора поля ди-к
- •Основные характеристики портативного металлодетектор «Сфинкс вм-611»
- •Общий порядок применения технических средств
- •Общий порядок применения индикатора поля ди-к
- •3.4. Порядок выполнения практического задания с комментариями
- •4.1. Основные положения практического занятия
- •4.2. Изучение исследуемых каналов утечки
- •Электрические каналы утечки информации
- •Электрический и индукционный каналы утечки информации
- •Защита от бесконтактного съема информации с кабельных линий связи
- •Описание возможных средств защиты и контроля защищенности информации от утечки по техническим каналам
- •Фильтрация информативных сигналов
- •Пространственное и линейное зашумление
- •Анализаторы сигналов
- •4.3. Изучение приборов исследования обеспечения защищенности информации от утечки по техническому каналу
- •Назначение технических средств лабораторного стенда
- •Назначение гш «соната-с1.1»
- •Назначение фильтра помехоподавляющего сетевого «фаза-1-10»
- •Характеристики технических средств лабораторного стенда
- •Основные характеристики гш «соната-с1.1»
- •Основные характеристики фильтра помехоподавляющего «фаза-1-10»
- •Общий порядок применения технических средств лабораторного стенда
- •Порядок применения гш «соната-с1.1»
- •Порядок применения фильтра помехоподавляющего сетевого «фаза-1-10»
- •4.4. Порядок выполнения практического занятия
- •4.5. Проверка работы
- •5. Исследование обеспечения защищенности информации с помощью многофункционального модуля защиты телефонной линии sel sp17/d, фильтра «корунд» и многофункционального поискового прибора «пиранья»
- •5.1. Основные положения практического занятия
- •5.2. Изучение исследуемых каналов утечки
- •5.3. Описание приборов исследования и обеспечения защищенности информации от утечки информации по телефонной линии Средства, входящие в состав стенда
- •Телефон с телефонной линией
- •Фильтр «Корунд»
- •Многофункциональный поисковый прибор «Пиранья»
- •Технические характеристики приборов
- •Технические характеристики фильтра «Корунд»
- •Технические характеристики многофункционального поискового прибора «Пиранья»
- •Общий порядок применения специальной техники стенда
- •Общий порядок применения фильтра «Корунд»
- •Общий порядок применения фильтра «Пиранья» в режиме контроля телефонной линии
- •5.4.Порядок выполнения практического задания с комментариями
- •6. Исследование обеспечения защищенности информации с помощью видеорегистратора dvr – 104pc
- •6.1. Основные положения практического занятия
- •6.2. Изучение каналов, исследуемых на стенде
- •6.3. Описание приборов исследования обеспечения защищенности информации от утечки по техническому каналу Средсва, входящие в состав стенда
- •Назначения приборов
- •Технические характеристики приборов
- •Общий порядок применения технических средств
- •Настройка видеорегистратора
- •Главное меню Нажмите для входа в главное меню
- •Настройка датчика (sensor setup)
- •Воспроизведение
- •Оценка защищенности канала
- •6.4.Порядок выполнения практического задания с комментариями
- •7.1. Основные положения практического занятия
- •7.2. Изучение каналов, исследуемых на стенде Каналы, защищаемые с помощью системы виброакустической и акустической защиты «Соната- ав» модель 1м и многофункционального поискового прибора «Пиранья»
- •Каналы, по которым осуществляется оценка возможности утечки информации многофункционального поискового прибора «Пиранья»
- •7.3. Изучение приборов исследования обеспечения защищенности информации от утечки по техническому каналу Система виброакустической и акустической защиты «Соната-ав» модель 1м
- •Назначение и основные возможности
- •Технические характеристики
- •7.3.1.3. Состав
- •Устройство и работа
- •Многофункциональный поисковый прибор “Пиранья”
- •Назначение и основные возможности
- •Основные технические характеристики Состав:
- •Устройство
- •7.4.Порядок выполнения практического задания с комментариями Подготовка к работе
- •Работа с прибором st 031 «Пиранья»
- •Работа с прибором, проверка работоспособности
- •Порядок управления подсветкой экрана жидкокристаллического дисплея
- •Проверка работоспособности жидкокристаллического дисплея и подсветки его экрана
- •Проверка работоспособности системы автоматического перевода прибора в основные режимы
- •Порядок управления прибором в режиме высокочастотного детектора-частотомера
- •Проверка работоспособности тракта высокочастотного детектора-частотомера
- •Порядок управления прибором в режиме сканирующего анализатора проводных линий
- •Проверка работоспособности тракта сканирующего анализатора проводных линий
- •Порядок управления прибором в режиме детектора инфракрасных излучений
- •Проверка работоспособности тракта детектора инфракрасных излучений
- •Порядок управления прибором в режиме детектора низкочастотных магнитных полей
- •Проверка работоспособности тракта детектора низкочастотных магнитных полей
- •Порядок управления прибором в режиме виброакустического приёмника
- •Проверка работоспособности тракта виброакустического приёмника
- •Порядок управления прибором в режиме акустического приёмника
- •Проверка работоспособности тракта акустического приёмника
- •Проверка работоспособности звукового тракта
- •Порядок управления встроенным осциллографом, анализатором спектра и энергонезависимой памятью
- •Проверка работоспособности встроенного осциллографа
- •Проверка работоспособности встроенного анализатора спектра
- •Проверка работоспособности энергонезависимой памяти
- •Работа с прибором виброакустической и акустической защиты «Соната-ав 1м»
- •Работа с прибором
- •8. Исследование обеспечения защищенности информации с помощю портативного комплекса радиоконтроля rs turbo
- •8.1. Основные положения практического занятия
- •8.2. Изучение исследуемых каналов утечки
- •8.3. Описание приборов исследования обеспечения защищенности информации Средства, входящие в состав стенда
- •Назначение приборов
- •Технические характеристики приборов
- •Общий порядок применения технических средств
- •Работа с комплексом
- •Сканирование
- •Алгоритм сканирования радиодиапозонов
- •Результаты сканирования
- •Обнаружение
- •Классификация
- •Списки обнаруженных излучений
- •Алгоритмы обнаружения и классификации
- •Обнаружение излучений без учета априорных данных
- •Классификация излучений на “известные” и “неизвестные”
- •Классификация излучений на «обнаруженные ранее» и «вновь появившиеся»
- •К лассификация источников излучений на «стандартные» и «нестандартные»
- •Анализ гармоник
- •Автоматическая идентификация по гармоникам
- •Гармонический анализ излучений в ручном режиме
- •Акустическое зондирование
- •Автоматическая идентификация методом акустического зондирования
- •Анализ излучений методом акустического зондирования в ручном режиме
- •Локализация радиомикрофонов
- •Анализатор спектра
- •8.4. Порядок выполнения практического задания с комментариями
- •9. Исследование обеспечения защищенности информации с помощью системы защиты информации secret net 4.0
- •9.1. Основные положения практического занятия
- •9.2. Изучение каналов, исследуемых на стенде Способы и каналы несанкционированного доступа, характерные для решаемых задач
- •Описание возможных средств защиты и контроля защищенности информации от несанкционированного доступа
- •Разработка системы программно-технических мер защиты компьютерных систем
- •9.3. Изучение приборов исследования обеспечения защищенности информации от несанкционированного доступа
- •Назначение технических и программных средств лабораторного стенда. Система защиты информации Secret Net 4.0
- •Характеристики технических средств лабораторного стенда
- •Комплектность
- •Общий порядок применения технических и программных средств лабораторного стенда
- •Подготовка прибора к работе
- •Подготовка программного обеспечения к работе
- •Установка системы защиты Secret Net 4.0
- •Работа с программой Secret Net 4.0
- •Шаблоны настроек
- •Управление группами пользователей
- •Добавление доменной группы пользователей
- •Создание локальной группы пользователей
- •Удаление группы пользователей
- •Управление составом локальной группы пользователей
- •Управление пользователями
- •Управление составом пользователей компьютера
- •Предоставление привилегий и управление другими свойствами
- •Настройка механизмов контроля входа
- •Аппаратные средства идентификации и аутентификации
- •Настройка механизмов контроля и регистрации
- •Контроль целостности
- •Настройка механизмов управления доступом и защиты ресурсов
- •Замкнутая программная среда
- •Доступ к дискам и портам
- •Затирание данных
- •Запреты и ограничения
- •Работа с журналом безопасности
- •9.4. Порядок выполнения практического занятия
- •10. Исследование обеспечения защищенности информации с помощью комплексов охранной сигнализации jablotron jk-05-ru profi gsm и гранит-2
- •10.1. Основное содержание практического занятия
- •Беспроводная кнопка rc-28
- •Задания к лабораторной работе и методические указания по их выполнению
- •Программирование контрольной панели
- •Проверьте связь с датчиками. В случае отсутствия связи выполните удаление и перерегистрацию датчика
- •Настройка голосовых сообщений и sms
- •Удаленное программирование системы
- •1.3.1 Комплект сигнализации Jablotron jk-05-ru profi gsm
- •Гранит-2 прибор приемно-контрольный охранно-пожарный на 2 шлейфа
- •Общий вид стенда с системой «Гранит-2»
- •Общий порядок применения технических средств
- •Порядок выполнения практического задания с комментариями
- •Литература
- •Оглавление
- •1. Исследованиеобеспечения защищенности информации с помощью генератора шума гном-3, многофункционального генератора шума гром–зи–4, скоростного анализатора спектра скорпион v3.0 6
- •6. Исследование обеспечения защищенности информации с помощью видеорегистратора dvr – 104pc 128
- •7. Исследование обеспечения защищенности информации с помощью системы виброакустической и акустической защиты «соната-ав» модель 1м, многофункционального поискового прибора «пиранья», 148
- •8. Исследование обеспечения защищенности информации с помощю портативного комплекса радиоконтроля rs turbo 210
- •9. Исследование обеспечения защищенности информации с помощью системы защиты информации secret net 4.0 235
- •10. Исследование обеспечения защищенности информации с помощью комплексов охранной сигнализации jablotron jk-05-ru profi gsm и гранит-2 354
- •394026 Воронеж, Московский просп., 14
Управление группами пользователей
С помощью программы «Проводник» (Explorer) можно получить сведения о перечне групп, зарегистрированных на компьютере и о входящих в них пользователях.
Для просмотра перечня группы пользователей:
1. Вызовите на экран окно программы «Проводник».
2. Раскройте папку «Группы пользователей».
Отобразится список групп пользователей, зарегистрированных на компьютере.
3. Выберите нужную группу.
В правой части окна программы «Проводник» отобразится список пользователей, входящих в состав выбранной группы.
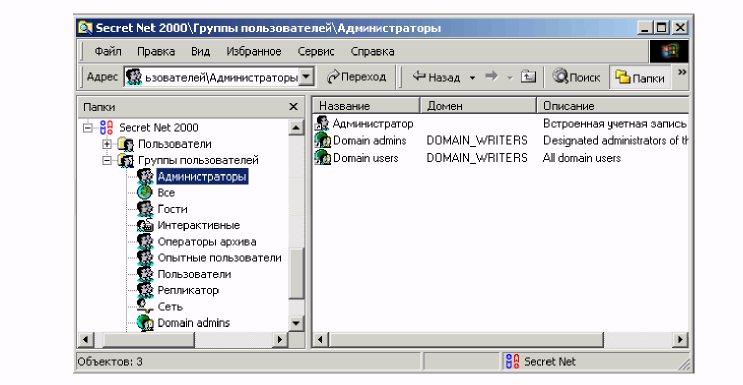
Рис. 58. Просмотр состава групп пользователей
Добавление доменной группы пользователей
Добавление доменной группы возможно только в том случае, если автономная версия установлена на рабочую станцию, входящую в домен Windows NT.
Для добавления доменной группы пользователей:
1. В левой части окна программы Проводник выберите папку «Группы пользователей».
2. Установите курсор мыши в правой части окна программы «Проводник» так, чтобы он не попадал ни на один из содержащихся там объектов. Вызовите контекстное меню и выберите пункт «Добавить».
На экране появится диалог «Добавить группу»:
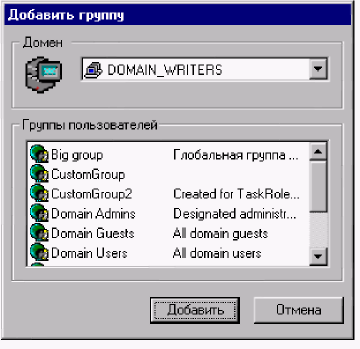
Рис. 59. Диалог "Добавить группу"
3. Выберите домен, к которому относится данный компьютер, а в списке «Группы пользователей» выберите нужную группу.
4. Нажмите кнопку «Добавить».
Выбранная доменная группа появится в списке групп пользователей, зарегистрированных на компьютере.
Создание локальной группы пользователей
Для создания локальной группы:
1. В левой части окна программы Проводник выберите папку «Группы пользователей».
В правой части окна отобразится список всех групп, зарегистрированных на компьютере.
2. Установите курсор мыши в правой части окна программы «Проводник» так, чтобы он не попадал ни на один из содержащихся там объектов. Вызовите контекстное меню и выберите пункт «Создать».
В списке групп пользователей появится новая группа, которой автоматически будет присвоено имя «GroupNN».
3. Измените имя объекта на осмысленное мнемоническое имя новой группы пользователей, после чего нажмите <Enter>.
Удаление группы пользователей
Для удаления группы пользователей:
1. Выберите в левой части окна программы «Проводник» папку «Группы пользователей».
В правой части окна программы «Проводник» отобразится список групп пользователей, зарегистрированных на компьютере.
2. Вызовите контекстное меню к ярлыку с именем удаляемой группы и выберите пункт «Удалить».
3. В появившемся на экране сообщении нажмите кнопку «Да» для подтверждения удаления.
Группа пользователей будет удалена из списка групп.
Управление составом локальной группы пользователей
Д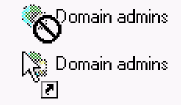 ля
включения доменной группы через буфер
обмена:
ля
включения доменной группы через буфер
обмена:
1. В программе «Проводник» выберите ярлык с именем доменной группы, которую необходимо включить в состав локальной группы.
2. Скопируйте объект в буфер обмена.
3. Вызовите контекстное меню к ярлыку нужной локальной группы и выберите в нем пункт «Вставить».
На экране появится предупреждающее сообщение.
4. Подтвердите свое решение, нажав кнопку «Да».
Для включения доменной группы методом Drag-and-Drop:
1. Установите курсор мыши на ярлык с именем доменной группы, нажмите и удерживайте нажатой левую кнопку мыши.
2. Не отпуская кнопки, перемещайте курсор мыши к ярлыку локальной группы, в которую необходимо включить доменную. Курсор будет иметь вид:
- пока он не совмещен с ярлыком группы или когда включение невозможно,
- когда включение в группу возможно.
3. Отпустите левую кнопку мыши.
На экране появится предупреждающее сообщение.
4. Подтвердите свое решение, нажав кнопку «Да».
Для исключения доменной группы из состава локальной группы:
1. В левой части окна программы «Проводник» выберите ярлык локальной группы, из которой необходимо исключить доменную группу.
В правой части окна программы «Проводник» отобразится список ярлыков-ссылок входящих в нее пользователей и доменных групп.
2. Выберите ярлык-ссылку с именем доменной группы, которую необходимо исключить из состава локальной группы. Вызовите контекстное меню и выберите пункт «Удалить» или нажмите клавишу <Delete>.
На экране появится предупреждающее сообщение.
3. Подтвердите свое решение, нажав кнопку «Да».
Для включения пользователя в группу через буфер обмена:
1. В программе «Проводник» выберите ярлык с именем пользователя, которого необходимо включить в состав группы.
2. Скопируйте объект в буфер обмена.
3. Откройте папку «Группы пользователей», вызовите контекстное меню к ярлыку с именем нужной группы и выберите в нем команду «Вставить».
4. В появившемся на экране предупреждающем сообщении нажмите кнопку «Да». Пользователь будет включен в группу.
Для включения пользователя в группу методом Drag-and-Drop:
1. Установите курсор на ярлык с именем нужного пользователя, нажмите и удерживайте нажатой левую кнопку мыши.
2. Не отпуская кнопки, перемещайте курсор мыши к ярлыку группы, в которую необходимо включить пользователя. Курсор будет иметь вид:
- пока
он не совмещен с ярлыком группы или
когда связь с группой невозможна,
пока
он не совмещен с ярлыком группы или
когда связь с группой невозможна,
- когда можно установить связь пользователя с группой.
3. Отпустите левую кнопку мыши.
4. В появившемся на экране предупреждающем сообщении нажмите кнопку «Да». Пользователь будет включен в группу.
Для исключения пользователя из состава группы:
1. В левой части окна программы «Проводник» выберите ярлык группы, из которой необходимо исключить пользователя.
В правой части окна программы «Проводник» отобразится список ярлыков-ссылок с именами пользователей, входящих в группу.
2. Вызовите контекстное меню для ярлыка-ссылки с именем пользователя, которого необходимо исключить из состава группы, и выберите пункт «Удалить».
На экране появится предупреждающее сообщение.
3. Подтвердите свое решение, нажав кнопку «Да». Пользователь будет удален из состава группы.
Для предоставления привилегий:
1. В окне программы «Проводник» выберите группу пользователей, вызовите на экран окно настройки свойств и перейдите к диалогу «Привилегии».
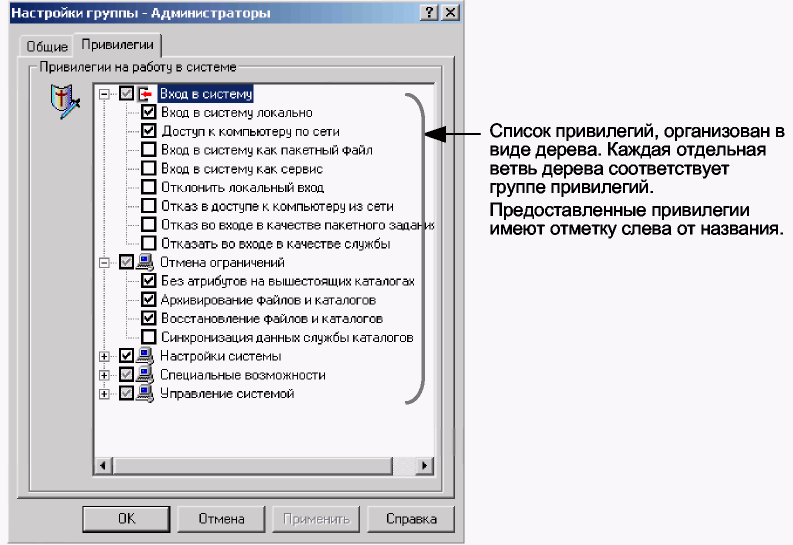
Рис. 60. Диалог «Привилегии»
Диалог содержит структурированный список привилегий на работу в системе пользователей, входящих в группу. Эти привилегии определяют права пользователей в ОС Windows 2000.
Каждая отдельная ветвь дерева соответствует группе привилегий. Предоставленные привилегии имеют отметку слева от их названия.
2. Установите нужные привилегии для выбранной группы пользователей.
Управление отдельными привилегиями. Откройте нужную ветвь дерева и установите или удалите отметки рядом с названиями соответствующих привилегий.
Управление группами привилегий. Если установить отметку рядом с названием группы привилегий, то будут предоставлены все входящие в нее привилегии. Повторное нажатие на этом поле приведет к предоставлению только части ранее отмеченных привилегий этой группы. Очередное (третье) нажатие отменяет все привилегии группы.
Нажмите кнопку «ОК».
