
- •Использование информационных технологий для ПРЕДварительного сбора информации
- •1. ЦЕЛЬ РАБОТЫ
- •2. ТЕОРЕТИЧЕСКИЕ ПОЯСНЕНИЯ
- •3. ПОРЯДОК ВЫПОЛНЕНИЯ РАБОТЫ
- •Справочные данные двигателя:
- •Параметры механической характеристики
- •Габаритные размеры двигателя
- •Параметры вала для механического расчёта
- •Размеры деталей двигателя
- •Обмоточные данные двигателя
- •КОНТРОЛЬНЫЕ ВОПРОСЫ ДЛЯ ДОМАШНЕЙ ПОДГОТОВКИ
- •1. ЦЕЛЬ РАБОТЫ
- •2. ТЕОРЕТИЧЕСКИЕ ПОЯСНЕНИЯ
- •3. ПОРЯДОК ВЫПОЛНЕНИЯ РАБОТЫ
- •КОНТРОЛЬНЫЕ ВОПРОСЫ ДЛЯ ДОМАШНЕЙ ПОДГОТОВКИ
- •Использование САПР для подготовки чертежей деталей
- •1. ЦЕЛЬ РАБОТЫ
- •2. ТЕОРЕТИЧЕСКИЕ ПОЯСНЕНИЯ
- •3. ПОРЯДОК ВЫПОЛНЕНИЯ РАБОТЫ
- •КОНТРОЛЬНЫЕ ВОПРОСЫ ДЛЯ ДОМАШНЕЙ ПОДГОТОВКИ
- •Использование САПР для построения схем обмоток
- •1. ЦЕЛЬ РАБОТЫ
- •2. ТЕОРЕТИЧЕСКИЕ ПОЯСНЕНИЯ
- •3. ПОРЯДОК ВЫПОЛНЕНИЯ РАБОТЫ
- •Построение развёрнутой схемы однослойной шаблонной обмотки
- •Построение развёрнутой схемы однослойной концентрической обмотки
- •Построение развёрнутой схемы двухслойной петлевой обмотки
- •Построение торцевой схемы однослойной шаблонной обмотки
- •Построение схем обмоток по индивидуальному заданию
- •КОНТРОЛЬНЫЕ ВОПРОСЫ ДЛЯ ДОМАШНЕЙ ПОДГОТОВКИ
- •Использование Информационных технологий для построения характеристик
- •1. ЦЕЛЬ РАБОТЫ
- •2. ТЕОРЕТИЧЕСКИЕ ПОЯСНЕНИЯ
- •3. ПОРЯДОК ВЫПОЛНЕНИЯ РАБОТЫ
- •КОНТРОЛЬНЫЕ ВОПРОСЫ ДЛЯ ДОМАШНЕЙ ПОДГОТОВКИ
- •ПРОЧНОСТНЫЕ РАСЧЁТЫ ДЕТАЛЕЙ ЭЛЕКТРИЧЕСКИХ МАШИН
- •1. ЦЕЛЬ РАБОТЫ
- •2. ТЕОРЕТИЧЕСКИЕ ПОЯСНЕНИЯ
- •3. ПОРЯДОК ВЫПОЛНЕНИЯ РАБОТЫ
- •КОНТРОЛЬНЫЕ ВОПРОСЫ ДЛЯ ДОМАШНЕЙ ПОДГОТОВКИ
- •ЭЛЕКТРОМАГНИТНЫЕ РАСЧЁТЫ при проектировании электромеханических устройств
- •1. ЦЕЛЬ РАБОТЫ
- •2. ТЕОРЕТИЧЕСКИЕ ПОЯСНЕНИЯ
- •3. ПОРЯДОК ВЫПОЛНЕНИЯ РАБОТЫ
- •КОНТРОЛЬНЫЕ ВОПРОСЫ ДЛЯ ДОМАШНЕЙ ПОДГОТОВКИ
- •ТЕПЛОВЫЕ РАСЧётЫ электромеханических устройств
- •1. ЦЕЛЬ РАБОТЫ

3. ПОРЯДОК ВЫПОЛНЕНИЯ РАБОТЫ
Для выполнения лабораторной работы необходимо, используя программу САПР, произвести механический расчёт вала.
Для механического расчёта вала воспользуемся данными геометрии вала из работы №3.
Создание 3d-детали для расчёта
Запустим Nanocad и создадим новый чертёж.
Создадим новый эскиз 3d-модели. Для этого выберем пункт меню 3D – 2D Эскиз – Добавить плоский эскиз.
Рис. 6.2. Пункт меню создания эскиза
В поле ввода команды укажите плоскость XY и подтвердите, нажав Ввод.
Обратите внимание на окно «история 3D построений», в котором можно быстро выбрать плоскость для создания эскиза. В этом случае эскиз создаётся нажатием ПКМ на плоскости и выбором пункта «создать 2d-эскиз».
82

Рис. 6.3. Окно «история 3D построений»
По данным 3-ей лабораторной работы постройте контур части вала (для упрощения операции можно скопировать вал, начерченный в 3-ей работе и отредактировать).
Рис. 6.4. Эскиз вала
После создания контура завершаем работу с эскизом: команда меню 3D – 2D эскиз – Закончить редактирование плоского эскиза.
Из полученного эскиза, посредством операции вращения: команда меню 3D – 3D Элементы – 3D вращение, создаём тело (вал). В открывшемся окне указываем эскиз и ось вращения. После применения получается готовый вал.
83

Рис. 6.5. Эскиз вала
Рис. 6.6. Модель вала в 3D
Сохраним получившуюся деталь в формате IGES (*.igs), STEP (*.stp)
Подготовка модели к расчёту
Запустим программу расчёта МКЭ (Elmer). Импортируем файл детали в программу.
Пункт меню File – Open. Выбираем сохранённый ранее файл. При успешном импорте геометрии откроется окно
(рис. 6.7).
Рис. 6.7. Окно предпросмотра импортированной геометрии
84

Создание сетки конечных элементов
Сетка конечных элементов автоматически генерируется при импорте геометрии. Для настройки сетки КЭ необходимо в окне просмотра импортированной геометрии (ElmerGUI geometry viewer) зайти в пункт главного меню Model – Preference.
Сделаем сетку КЭ более мелкой (для повышения точности расчёта). Для этого необходимо увеличить число конечных элементов. В окне Geometry Input Preference в поле Max. h.
(максимальный размер конечного элемента) введём значение
0,03.
Рис. 6.8. Окно настройки размера сетки КЭ
Для принятия изменений необходимо перестроить сетку. Для этого выберем пункт меню: Mesh – Remesh.
85

Рис. 6.9. Вал, разбитый на сетку КЭ
Настройка параметров решателя
Все общие настройки решателя сведены в окне Setup (рис.6.10), которое открывается через пункт меню Model – Setup.
В поле Simulation Type установим тип расчёта Steady state (Устойчивое состояние).
Рис. 6.10. Окно настроек решателя проекта
86

Настройка типа анализа
Elmer позволяет решать задачи разных типов: механические нагрузки, теплопередача, электромагнетизм, гидравлика и т.д. Для расчёта модели необходимо указать, какие типы анализа будут применяться к ней. Для этого открываем в пункт меню
Model – Equation – Add.. и выбираем задачу Linear elasticity
(линейная эластичность).
Настраиваем задачу. В открывшемся окне (рис. 6.11) устанавливаем галочки:
•Active (активировать расчёт задачи),
•Calculate Stresses (расчёт напряжений),
•Body 1 – применить настройки к телу 1 (вал).
Рис. 6.11. Окно настройки задачи
87
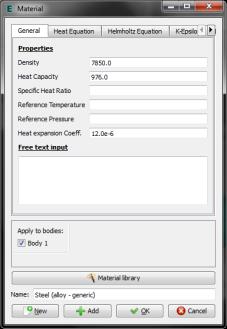
Заходим в расширенные настройки решателя задачи (кнопка Edit Solver Settings) и указываем на вкладке Linear system метод решения задачи – Direct.
Задание материалов
Для этого заходим в пункт главного меню: Model – Material – Add. Откроется окно задания свойств нового материала. Открываем библиотеку материалов (кнопка Material library) и выбираем Steel (carbon – generic). Обязательно ста-
вим галочку Body 1 (это означает, что материал присвоен телу
1, т.е. валу).
Рис. 6.12. Окно задания материалов
88
Задание граничных условий и запуск модели на расчёт
Задание граничных условий производится в два этапа. Сначала создаётся описание граничных условий, а затем они назначаются объектам геометрии.
Зададим закрепление подшипниковых опор. Подшипниковые опоры блокируют смещение ступени ва-
ла в любом направлении. Создадим граничное условие, описывающее закрепление опоры.
Создадим новое граничное условие:
Model - Boundary condition – Add
На вкладке Linear elasticity устанавливаем Displacement 1,2,3 (смещение по осям X,Y,Z) в ноль. Переименовываем граничное условие в Fixed.
Задание нагрузки от веса магнитопровода ротора Для этого необходимо определить силу, действующую на
вал. Эта сила будет рассчитываться по формуле:
F = m g ;
где m – масса ротора, кг;
g = 9,8 м/с2 – ускорение свободного падения.
Массу ротора можно приблизительно определить по фор-
муле:
m = 6500 D22 lδ ;
где D2 – внешний диаметр ротора, м;
lδ – длина магнитопровода ротора, м.
Создадим новое граничное условие (Model – Boundary condition – Add). На вкладке Linear elasticity зададим силу F,
действующую на ступень вала под магнитопровод ротора.
89

•Force 1 – сила действующая вдоль оси X
•Force 2 – сила действующая вдоль оси Y
•Force 3 – сила действующая вдоль оси Z
Примечание. Сила – это векторная величина, для правильного указания приложения силы, необходимо вектор силы спроецировать на оси. Величины проекций (с учётом их знака) вписываются в вышеобозначенные поля.
Рис. 6.13. Окно настройки граничных условий Указание силы, действующей на выходной конец вала Сила, приложенная к выходному концу вала, рассчитыва-
ется по формуле:
90

Fв = 0,3 MRном ,
где Mном – номинальный момент двигателя на валу, Н*м; R – радиус расположения пальцев муфты, м.
Радиус расположения пальцев муфты можно определить по ГОСТ 20761-96 (значения представлены в таблице).
Расположение пальцев муфты по ГОСТ 20761-96
Номинальный кру- |
|
Диаметр расположе- |
Диаметр вала, м |
ния пальцев муфты, |
|
тящий момент, Н*м |
|
м |
|
|
|
16 |
11-18 |
55 |
31,5 |
16-22 |
60 |
63 |
20-28 |
70 |
125 |
25-36 |
80 |
160 |
30-38 |
100 |
250 |
32-45 |
110 |
400 |
35-50 |
110 |
630 |
45-60 |
130 |
1000 |
50-65 |
140 |
1600 |
60-85 |
160 |
2500 |
70-100 |
190 |
4000 |
80-110 |
210 |
6300 |
95-130 |
240 |
10000 |
110-160 |
280 |
Для присвоения выше заданных граничных условий объектам геометрии, необходимо включить режим задания гранич-
ных условий (Model – Set boundary properties).
После чего двойным кликом ЛКМ выделить нужную поверхность и в открывшемся окне выбрать необходимое граничное условие.
Сгенерируем файл расчёта.
Программа Elmer свои расчёты производит на основании расчётного файла. Сгенерируем файл:
91

Sif – Generate
Отредактируем файл задания расчёта (Sif – Edit). В бл ок Solver введём строку:
element = p:2
Сохраним файл расчёта с заменой (case.sif) Сохраним проект:
File – Save…
Расчёт модели
Запускаем проект на расчёт:
Run – Start Solver
В результате откроется окно (рис. 6.14), в котором будет выведена вся информация по расчёту, показан график сходимости при решении модели, в случае ошибок – представлен их список.
Рис. 6.14. Результаты сходимости модели Просмотрим результаты расчёта. Для этого запустим мо-
дуль просмотра результатов расчёта:
Run –Postprocessor (VTK).
В случае, если открылось пустое окно, вручную открываем файл результатов case.ep (пункт меню File - Open).
92
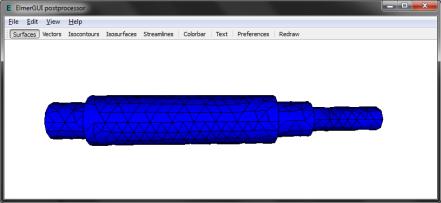
Рис. 6.15. Окно постпроцессора VTK
Отключаем отображение сетки в модели (пункт меню
View – Feature edges)
Отображаем результаты.
Кнопка Surfaces на панели. В открывшемся окне выбираем пункт Displacement_y (смещение по оси Y).
Врезультате будет отображена карта смещения поверхности вала вдоль оси Y. Для отображения легенды, нажимаем на кнопку Colorbar и подтверждаем отображение на кнопку Ok.
Вотчёте должны быть представлены следующие материа-
лы:
1)внешний вид вала из САПР системы NanoCad,
2)данные о нагрузках на вал (вес магнитопровода, сила, действующая на выходной конец вала),
3)цветная карта деформации вала.
93
