
- •МЕТОДИЧЕСКИЕ УКАЗАНИЯ
- •ОГЛАВЛЕНИЕ
- •ВВЕДЕНИЕ
- •Подготовка данных
- •Расчет необходимого воздухообмена в помещении
- •Задание
- •Расчет валовых выбросов вредных веществ (пыли) при буровых работах
- •Типы диаграмм Microsoft Excel
- •Ввод исходных данных
- •Создание базы данных и работа с записями
- •Использование критериев для поиска данных
- •Сортировка базы данных
- •Задание для самостоятельной работы
- •Оценка состояния атмосферного воздуха в городской среде
- •БИБЛИОГРАФИЧЕСКИЙ СПИСОК
- •ПРИЛОЖЕНИЕ 1
- •ПРИЛОЖЕНИЕ 2
- •ПРИЛОЖЕНИЕ 3
- •ПРИЛОЖЕНИЕ 4
- •ПРИЛОЖЕНИЕ 5
- •ПРИЛОЖЕНИЕ 6
- •ПРИЛОЖЕНИЕ 7
- •Геоинформационная модель распределения вредных примесей в воздухе городской среды
- •Пример полученной геоинформационной модели
в виде плоских вертикальных прямоугольников с накоплением. Объемная гистограмма с накоплением показывает эти же данные только в трехмерном виде. Третья ось значений (ось глубины) не используется.
Графики похожи на гистограммы, только данные представляются не столбиками, а линиями, полученными соединением точек (вершин столбиков на гистограммах). Так же как гистограммы, графики используются для представления изменений за равные промежутки, так как категории данных равномерно распределены вдоль горизонтальной оси. На одном графике удобно отображать несколько зависимостей и сравнивать их между собой. Для разных зависимостей (рядов) можно отображать текстовые метки и изображать их различными цветами, значками и др.
Круговые диаграммы вычерчиваются в виде «разрезанного диска». Используются для сравнения между собой данных, расположенных в одном столбце или строке таблицы. Круговая диаграмма показывает значение каждого элемента одного ряда данных в сравнении с суммой всех элементов, которая представляется полным кругом. Ограничения на использования этого типа диаграмм: ни одно значение ряда не является отрицательным и не имеется нулевых значений. Круговые диаграммы показывают вклад каждой величины в общую сумму в двухмерном или трехмерном виде. Чтобы заострить внимание на некоторых секторах, можно вытащить их вручную из круговой диаграммы.
Точечные диаграммы представляют собой «классические» графики. В точечной диаграмме используются две оси значений: один набор значений выводится вдоль горизонтальной оси (X), а другой (или другие) – вдоль вертикальной оси (Y). В отличии, например, от графиков точки по оси Х располагаются не равномерно, а произвольным образом, следуя численным (не обязательно целым) значениям первого ряда. Точечные диаграммы обычно используются для представления и сравнения числовых значений, например, научных, статистических или инженерных данных. Для вывода данных таблицы в виде точечной диаграммы необходима специальная подготовка данных: данные по оси X – в одну строку или столбец, а соответствующие им данные по оси Y – в соседние строки или столбцы.
Существуют также биржевые, поверхностные, пузырьковые, лепестковые и другие диаграммы, которые имеют более специфическое или узкое применение, а также требуют специальной подготовки данных для своего построения. Подробнее о них можно прочитать в справочной системе программы
Excel.
Ввод исходных данных
Выписать данные своего варианта (прил. 2).
Открыть книгу Microsoft Excel и ввести данные из своего варианта по прил. 2. Затем ввести формулы для расчета валовых выбросов пыли с примен е- нием всех средств пылеподавления и без них.
Вставить внедренную круговую диаграмму для сравнения результатов.
17
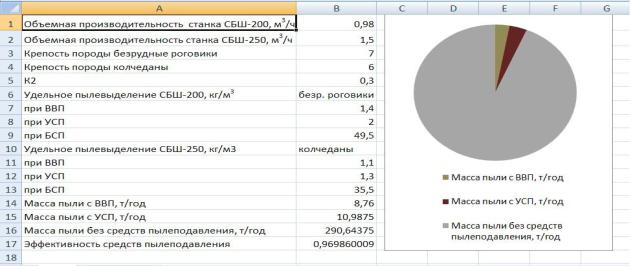
По диаграмме определить наиболее эффективный способ пылеподавления и для него рассчитать эффективность (Э) по формуле
Э = БСППБ , |
(10) |
где mБСП – масса пыли, выделяющейся при бурении скважин без средств пылеподавления, т/год;
mПБ – масса пыли, выделяющейся при бурении скважин по выбранному способу пылеподавления, т/год.
Пример полученного в Excel результата представлен на рис.10.
Рис. 10. Результат расчета эффективности средствпылеподавления
ЛАБОРАТОРНАЯ РАБОТА №3 РАБОТА С БАЗОЙ ДАННЫХ О ФИЗИКО-ХИМИЧЕСКИХ
СВОЙСТВАХ ПЕСТИЦИДОВ В ВОДОЕМАХ В ТАБЛИЦАХ
MICROSOFT EXCEL
Цель работы: приобретение навыков использования электронной таблицы Microsoft Excel для работы с базой данных, сортировки информации и поиска по различным критериям.
Создание базы данных и работа с записями
Для создания базы данных необходимо поместить курсор в ячейку верхней части таблицы и ввести в одну строку названия полей. Строка с названиями полей должна предшествовать списку. Оставлять пустую строку между строкой с названиями полей и фактическими данными недопустимо. Название каждого поля должно быть уникальным. В верхней части списка может быть несколько строк с введенной в них информацией, однако только одна строка будет восприниматься как содержащая названия полей. Название поля не должно пре-
18

вышать 255 символов, для удобства лучше выбирать короткие названия. Дальнейшие шаги по созданию базы данных – это ввод в каждую ячейку
в строке, которая находится непосредственно под строкой с названиями полей, фактических данных по каждому полю. Необходимо следить, чтобы данные, вводимые в один столбец, имели одинаковый формат.
Записи базы данных добавляются и редактируются путем ввода данных непосредственно в ячейки, а удаляются из базы данных путем их выделения и выполнения команды Правка/Удалить. Однако более удобно находить и редактировать данные с помощью формы, которую представляет Excel для ввода и просмотра данных. Чтобы просмотреть данные на экране с помощью формы, необходимо поместить рамку выделения в любую ячейку базы данных и выполнить команду Данные/Форма. На экране появится форма с полями базы данных, показанная на рис. 11.
Рис. 11. Пример формы базы данных
Чтобы добавить новую запись, необходимо щелкнуть в форме по кнопке Добавить. На экране появится пустая форма, в которой можно вводить данные в каждое поле.
Редактировать записи можно тоже с помощью формы. Вначале надо пощелкать на кнопках Назад и Далее, чтобы найти нужную запись.
Использование критериев для поиска данных
Основная функция любой базы данных – поиск информации по определенным критериям. С увеличением количества записей поиск определенной информации затрудняется. Excel позволяет упростить этот процесс путем использования поиска данных в форме по критерию и фильтрации данных.
Критерии поиска определяют данные, которые следует найти. Для отбора нужных данных используется условие, которое представляется в виде формулы. Указывая критерий в форме данных, можно использовать операторы сравнения больше, меньше,равно, не равно и т.д.
19
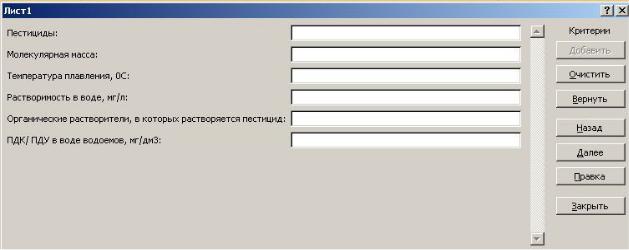
Чтобы найти отдельные записи, используя критерий поиска, необходимо выполнить следующие действия:
–выделить любую ячейкубазыданных;
–выполнить команду Данные׀Форма, чтобы вывести на экран форму
данных;
–щелкнутьна кнопкеКритерии,и формапримет вид, как нарис. 12;
–в верхнем правом углу будет написано слово «Критерии», и кнопка Критериизаменится кнопкой Правка;
–ввести критерии поиска в соответствующие поля (необходимо заполнить только теполя,по которым будет осуществлятьсяпоиск);
–нажать клавишу Enter или щелкнуть на кнопке Правка, чтобы вернуть-
ся к исходной форме;
–для перехода между отобранными записями использовать кнопки Назад
иДалее;
–завершив просмотр записей, щелкнуть накнопкеЗакрыть.
Рис. 12. Пример формы данных в режиме критерия
Сортировка базы данных
В электронной таблицеможно осуществитьсортировку базы данных, то есть упорядочивание данных в определенном порядке: по убыванию или по возрастанию. Символьные поля сортируются в алфавитном порядке и наоборот. Сортировка по полям, которые содержат датуили время, будет выполнена правильно только в том случае, если дата и время представлены в соответствующем для этих элементов формате.
Для выполнения сортировки необходимо выделить область базы данных или поместить в нее курсор, а затем выполнить команду Сортировка в меню Данные (Данные/Сортировка). При этом появится диалоговое окно «Сортировка» (рис. 13). Нужно установить в разделе Сортировать по переключатель в зависимости от способа указания диапазона, который нужно отсортировать. Если не
20
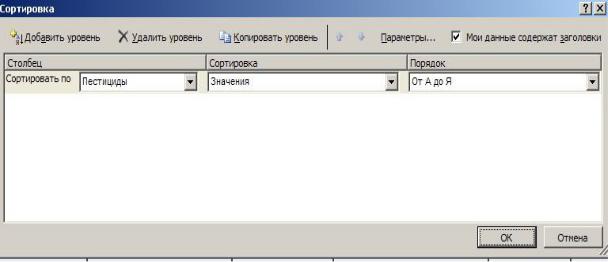
выделен диапазон строк, необходимо установить переключатель «подписям» (первая строка диапазона). В результате строка, в которую занесены названия полей, не будет участвовать в сортировке, то есть исключается из результата сортировки. Имя поля, по которому производится сортировка, называется ключом сортировки.
Рис. 13. Диалоговое окно «Сортировка»
Excel позволяет осуществить многоуровневую сортировку по значениям одного, двух или трех столбцов. Причем для результата сортировки важен порядок выбора столбцов («старший» ключ сортировки, «промежуточный» ключ сортировки и «младший» ключ сортировки. Для каждого сортируемого поля необходимо указать порядок сортировки: «по возрастанию» или «по убыванию» и нажать кнопку ОК.
На панели задач есть соответствующие кнопки для быстрой сортировки данных «по возрастанию» и «по убыванию».
Фильтрация данных
Выделение (фильтрация) нужных записей осуществляется командой Фильтр в меню Данные. Фильтрация возможна как через автоматический фильтр Автофильтр, так и через Расширенный фильтр – ручной.
При использовании Автофильтра необходимо переместить курсор в область, содержащую базу данных или выделить ее. Затем нужно выполнить команды Даннфе / Фильтр / Автофильтр. На именах полей появятся кнопки с изображением стрелок вниз. Нажимая на кнопки, можно задавать критерии фильтрации. Критерии фильтрации находятся в списке в алфавитном порядке. В дополнении к ним имеются еще пять ключей: Все, Первые, Условие, Пустые, Непустые. Эти ключи позволяют найти в списке: десять записей, ведущих отбор по выбранному показателю; записи, удовлетворяющие заданному пользователем условию; записи, не содержащейникакой информации в данном поле; записи,
21
