
Система схемотехнического моделирования Micro-Cap 6.0. Хрестоматия для организации самостоятельной учебной деятельности студентов. Комарова Э.П., Каширский С.Н
.pdfPrinting schematics
Schematics may contain one or more pages which may be printed. Depending upon the scale chosen, each page is partitioned into one or more sheets for printing or plotting. The Auto option scales the largest page to fit on just one sheet. The User option lets the user pick a scale and thus adjust the physical size of the schematic. Larger image sizes produce more sheets of paper per page.
To setup or preview the printed output, use these File menu options:
• Print Setup
The contents of this dialog box depend upon the type of printer chosen, but it usually lets you choose the printer, orientation, paper size, and other options. The choice of orientation affects the Print Preview partitioning.
• Print Preview
This option lets you preview how the schematic will be partitioned for printing into one or more sheets. Its display looks like Figure 13-1.
•OK
This accepts any changes and exits the dialog box.
• Cancel
This ignores any changes and exits the dialog box.
• Next Page
This displays the partitioning for the next page of the schematic. Note that the scale, whether Auto or User is chosen, applies to all pages.
• Prior Page
This selects and displays the partitioning for the prior page.
• Page
This shows the name of the page being displayed. You can display any page by selecting its name from the list.
This invokes the Print dialog box.
98
• Setup
This accesses the Print Setup dialog box.
• Properties
This accesses the standard schematic Properties dialog box, which lets you make last minute changes to colors, fonts, and the title block.
• Help
This accesses the Help System.
• Auto Auto_scale
This option adjusts the scale so that the largest page in the schematic will just fit on the chosen paper size. All other pages use this scale. If Auto is clicked, Auto_scale shows the scale value used. The same result is achieved by clicking on the User button and typing the same number in the User_scale data field.
• User User_scale
This button enables the User_scale value. A scale of 100 is normal size. The User Scale data field holds the scale. A change in scale takes effect only when the Apply button is pressed.
• Apply
This updates the display to reflect changes in the User scale field. The Title Block item on the Preferences dialog box menu lets you define the content of the five fields of the title block. Field 1 is printed in large text, and the remainder are printed in smaller text. There are several options to facilitate printing the file name, date, and page numbers. These options are enabled by placing the following key words in the desired text field.
• $NAME |
This prints the circuit name. |
• $DATE |
This prints the current date. |
• $TIME |
This prints the current time. |
• $USER |
This prints the user name. |
• $COMPANY |
This prints the company name. |
• $PAGE |
This prints the page number. |
• $PAGENAME |
This prints the schematic page name. |
• $MAXPAGE |
This prints the largest page number. |
|
99 |

• $SHEET |
This prints the sheet number. |
•$MAXSHEET |
This prints the largest sheet number. |
The One Title option box produces one title block per schematic if checked. If unchecked one title block per sheet is printed
An example of schematic printing
Load the file 'PRINT'. Select Print Preview from the File menu.
Figure 13-1 Print Preview of page one of the PRINT circuit
The Scale mode is set to Auto so MC6 prints one sheet for each of the two pages contained in this schematic. Figure 13-1 shows how page 1 will fit in landscape mode. Click on the Next Page button to display page two. It looks like this:
Now click on the User button. This applies the current user scale of 125 and partitions the schematic for printing. The result, shown in Figure 13-3, shows how page two will be partitioned. At this scale, four sheets of paper are required to print each of the two pages in the schematic.
100
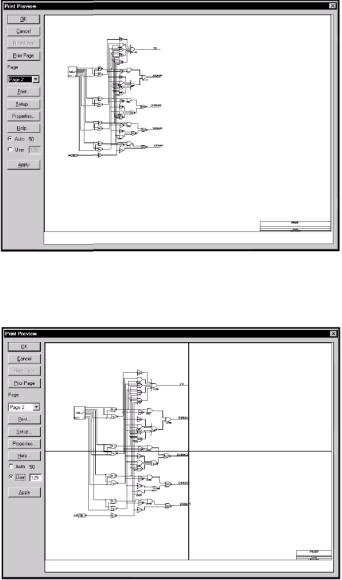
Figure 13-2 Print Preview of page two of the PRINT circuit
Figure 13-3 The Print Preview of page two with a scale of 125
101
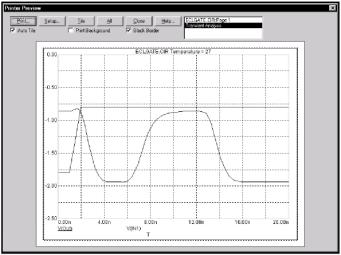
Note that clicking on the Auto or User buttons automatically update the screen. Simply editing the User scale field will not, by itself, update the screen. Clicking the mouse on the Auto, User, or Apply buttons will cause a screen update.
Once a suitable scale is chosen and the desired page ranges are selected, click on the Print button to invoke the Print dialog box to initiate printing. Of course, you need not use the Print Preview each time you want to print. If you've previously checked the Print Preview and are happy with it, simply press CTRL + P to invoke the Print dialog box.
Click on the OK button and close the file.
Printing an analysis plot
To produce a plot, first run the analysis. When the analysis is complete select the Print Setup option from the File menu. From this dialog box, select the orientation and other options.
To illustrate, load the file ECLGATE and run transient analysis. Select Print Preview from the File menu. It should look like this:
Figure 13-4 The Print Preview of an analysis plot
102
The Print Preview dialog box lets you include, and set the size and location on the paper of the analysis plots, 3D plots, Monte Carlo plots. You can even include the circuit schematic. The dialog box provides these buttons:
Print: This sends the image to the printer.
Setup: This invokes the Print Setup dialog box.
Tile: This arranges the selected plots in contiguous non-overlapping areas of the paper.
All: This selects all available plots for printing. Close: This closes the Print Preview dialog box. Help: This accesses the Help system.
There is a list of available plots. Click on a plot to toggle its selection state. There are also three radio buttons options:
Auto Tile: This automatically tiles selected plots in the layout. If Auto Tile is off, each plot acquires a set of handles and may be moved and re-sized.
Print Background: This prints the selected background color. It's generally a bad idea on ink jet printers because the large quantity of ink needed for the background saturates and warps the paper surface.
Black Border: This adds a black border around each plot.
To illustrate, click on the All button. This adds the schematic to the analysis plot producing a display like Fig. 13-5.
Because Auto Tile is enabled the plots are tiled to fill the paper. Click on the Auto Tile button to disable it. The plots are redrawn showing handles. The handles are the little black rectangles. You can now move individual plots by dragging on the interior part of the plot and you can re-size individual plots by dragging on one of the handles.
To illustrate modifying the layout, grab the lower-right handle of the schematic and drag it up and to the left. Release the handle. Drag the upper-right handle of the analysis plot down and to the left. Release the handle. Drag the analysis plot from the interior so that it
103
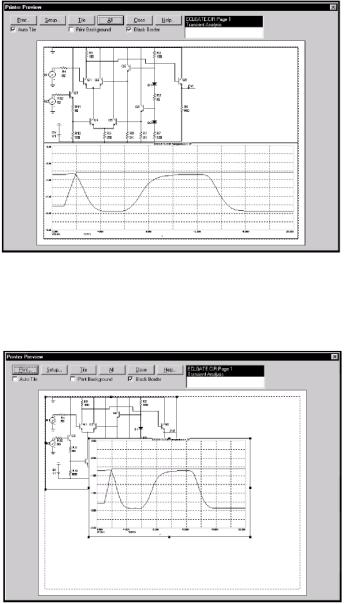
Figure 13-5 Adding the schematic to the analysis plot
moves. Drag it up and drop it on the schematic so as to overlap the two. The display should now look like this:
Figure 13-6 Modifying the preview layout
104
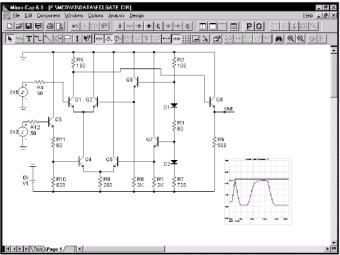
In addition to printing in the usual way, you can create Windows metafiles of the various schematics and plots created by MC6. These metafiles can be imported into other programs such as Word, PageMaker, and Excel. They can also be placed in MC6 schematics.
To illustrate, exit the print routines by clicking on the Close button. From the Edit menu select Copy Entire Window to WMF File.
When the dialog box comes up, click on OK. This save the analysis plot as a Windows MetaFile or WMF file using the name ECLGATE.WMF.
Quit transient analysis with F3. Select Options / Mode / Metafile. This enters metafile placement mode. Click in the lower right of the schematic. From the dialog box, click on the Browse button and select the ECLGATE.WMF file.
The screen should now look like Figure 13-7.
Figure 13-7 Adding a WMF of the analysis plot
This same WMF picture can be imported into Excel. From Excel, select Insert / Picture / From File. Enter the path and file name, or browse until you find it. The path and name will be something like:
105
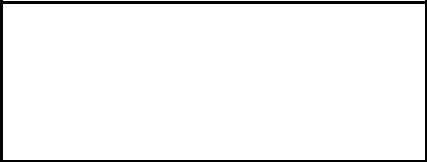
C:\MC6\DATA\ECLGATE.WMF.
The picture should appear in Excel with handles for changing its size and shape.
Задание 9
Прочтите и ответьте на вопросы.
1.Что называют режимом анимации?
2.Чем отличается поведение программы при анимации для разных режимов анализа?
3.Перечислите и поясните назначение анимационных компонентов.
Chapter 14 Using Animation Mode
What's in this chapter
Animation mode is an alternative way of visualizing analysis results. It performs the selected analysis and plots any specified waveform. While it is plotting, it is also updating any animation devices on the schematic along with any on-schematic display values. In this chapter, we demonstrate Animation mode's capability with an example. The topics include:
•How Animation mode works
•Animation components
•Animate Options dialog box
•A Transient example
106
How Animation mode works
Animation mode is another way to view simulation results. In this mode, a single analysis data point is taken and the on-schematic display values and animation components are updated on the schematic. Micro-Cap then waits for either a key press or a specified time delay before calculating the next data point. The purpose is to slow the simulation down to be able to monitor the updated changes on the schematic. The on-schematic display values let the node voltages, branch currents, power dissipation, and device conditions of the latest data point be viewed on the schematic. The animation components that update are the digital switch, LED, and seven segment display. While primarily designed to operate in transient analysis with digital components, this mode is available in transient, AC, and DC with any type of circuit.
In transient analysis, a single analysis time step is calculated, and any on-schematic display values or animation components are updated on the schematic. With a key press or after the specified delay time has elapsed, the next time step will be calculated and the schematic will be updated accordingly. The schematic will always display the values from the last time step calculated.
In AC analysis, the schematic will display the on-schematic display values and states of the animation components from the operating point calculation. These values will be fixed during the entire simulation. Even though the schematic displays are fixed at the operating point, the animation mode will still calculate a single frequency data point when a key has been pressed or the specified time delay has elapsed.
In DC analysis, a single DC sweep data point is calculated, and any on-schematic display values or animation components are updated on the schematic. With a key press or after the specified delay time has elapsed, the next DC sweep data point will be calculated and the schematic will be updated accordingly. The schematic will always display the values from the last DC sweep data point calculated.
107
