
- •3. Этапы выполнения курсового проекта.....................................................
- •2.2 Содержание графической части курсового проекта
- •3. Этапы выполнения курсового проекта
- •3.1 Основные правила оформления конструкторских документов
- •3.2 Команды создания примитивов, команды редактирования
- •Рис. 23. Пример оформления 1-го листа: Чертёж детали «ВАЛ»
- •Рис. 24. Пример оформления 2-го листа: Чертёж детали «ВАЛ»
- •Варианты для самостоятельной работы представлены в прил. 2
- •библиографический список
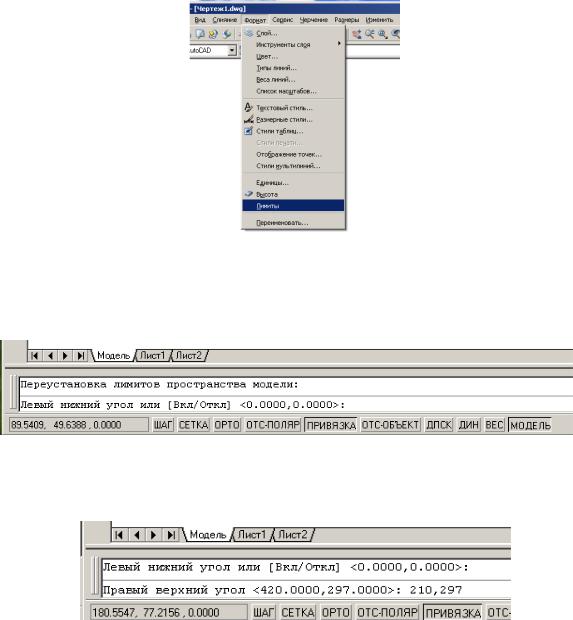
3. Этапы выполнения курсового проекта
3.1 Основные правила оформления конструкторских документов
Цель этапа: ознакомиться с пакетом программ АutoCAD. Научиться выполнять подготовительные операции и геометрические построения, необходимые для работы с графическими документами.
Порядок выполнения задания:
1. Задать лимиты чертежа с помощью команды «Лимиты», выбрав её из падающего меню «Формат» (рис. 3).
Рис. 3 2. После выбора команды ввести координаты левого нижнего угла в ко-
мандной строке,(рис. 4). (По умолчанию: 0,0000; 0,0000). Нажать клавишу«Еnter».
Рис. 4 3. Ввести координаты правого верхнего угла: 210,297 (рис. 5). Нажать
клавишу «Еnter».
Рис. 5 Включить кнопку «сетка» в строке состояния. На экране появится точеч-
ная сетка по умолчанию с шагом 10 мм. Шаг сетки можно изменить, открыв
9

окно «режимы рисования». Для этого необходимо установить курсор на кнопку «сетка», нажать правую клавишу мыши и из раскрывшегося окна выбрать команду «настройка».
4. Загрузить необходимые типы линий.
Для этого необходимо открыть диалоговое окно «Диспетчер типов линий» (рис. 6), выбрав команду «Типы линий» из меню «Формат».
Нажать кнопку «Загрузить» и в раскрывшемся списке типов линий выбрать нужный тип. Нажать кнопку «ОК»
Рис. 6
5.Создать стили шрифтов, необходимых для написания букв на чертеже
изаполнения основной надписи.
Для этого необходимо открыть окно «Текстовые стили» (рис. 7), выбрав команду «Текстовый стиль» из меню «Формат» ( рис. 4).
В раскрывшемся окне «Текстовые стили» (рис. 7) установить имя шрифта −
GOST type A.
Рис. 7
6. Установить стиль 1, нажав кнопку «Новый…»; высоту шрифта h=5, угол наклона 15°, степень растяжения – 1; cтиль 2: h=3.5, угол 15°,
10
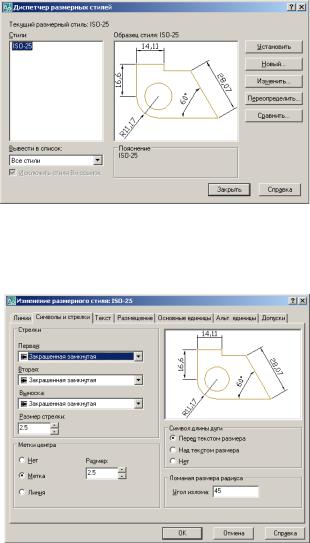
степень растяжения - 0,5; cтиль 3: h=10, угол 15°; степень растяжения - 0,5, в окне «Текстовые стили».
7. Изменить размерный стиль. Для этого выбрать команду «Размерные стили» из меню «Размеры» или из меню «Формат» (рис. 3). В раскрывшемся окне«Диспетчер размерных стилей»(рис. 8) щёлкнуть на кнопке«Изменить».
.
Рис. 8 В открывшемся окне «Изменение размерных стилей» (рис. 9) задать:
длину стрелки – 5 мм; размерный текст – Стиль 1; точность измерения – до 0.
Рис. 9
8. Приступить к выполнению задания «Типы линий». В процессе выполнения задания необходимо использовать команды, перечисленные ниже.
Для создания внешней и внутренней рамок чертежа формата А4 использовать команду «Прямоугольник».Команду выбрать из меню«Черчение»или
нажатием кнопки на панели инструментов.
на панели инструментов.
Ввести координаты точки первой вершины прямоугольника.
Ввести координаты второй вершиныпрямоугольника, расположенной на одной диагонали с первой вершиной,«Enter».
Команда «Линия» (Отрезок) применяется для изображения на чертеже кон-
11
туров, состоящих из отрезков прямых линий. Команду выбрать из меню «Черче-
ние»или нажатием кнопки «с линиями»  в панели инструментов.
в панели инструментов.
Ввести координаты начальной точки отрезка (или указать курсором на поле чертежа).Ввести последовательно координаты последующих точек.Для завершения вычерчивания отрезков нажать клавишу «Enter»или Esc».
Команда «Круг»(Окружность)применяется для вычерчивания окружностей заданного радиуса или диаметра. Команду выбрать из меню«Черчение» или нажа-
тием кнопки«Круг»  напанели инструментов.
напанели инструментов.
По умолчанию окружность можно построить по центру и радиусу. Ввести координаты точки центра круга. Ввести значение радиуса круга. Для завершения построения нажать клавишу «Enter».
Команда «Сплайн» применяется для вычерчивания волнистой линии. Ко-
манду выбрать из меню «Черчение» или нажатием кнопки Сплайн»  в панели инструментов. Ввести координаты начальной точки сплайна. Ввести последовательно координаты последующих определяющих точек сплайна. Для окончания процесса ввода координат точек нажать клавишу«Enter».
в панели инструментов. Ввести координаты начальной точки сплайна. Ввести последовательно координаты последующих определяющих точек сплайна. Для окончания процесса ввода координат точек нажать клавишу«Enter».
Указать направление касательной в начальной точке.Для принятия значения по умолчанию нажать клавишу«Enter».
Указать направление касательной в конечной точке.Для принятия значения по умолчанию нажать клавишу«Enter».
Команда «Штриховка» (стиль ANSI31) применяетсядля выполнения штриховки замкнутыхобластей на разрезах и сечениях.
Команду выбрать из меню «Черчение» или нажатием кнопки «Штриховка»
 в панели инструментов.
в панели инструментов.
В появившемся диалоговом окне «Штриховка и градиент»выбрать тип образца штриховки, установить масштаб и угол наклона.
Указать штрихуемую область либо указанием точек внутри области, нажав
кнопку  либо выбором объектов, нажав кнопку
либо выбором объектов, нажав кнопку Нажать клавишу «Enter» для завершения выбора областей. В появившемся
Нажать клавишу «Enter» для завершения выбора областей. В появившемся
диалоговом окне нажать кнопку«ОК».
Команда «Текст» применяется для нанесения надписей на чертеже и заполнения основной надписи.
Текст является обязательным элементом любого чертежа. Для создания текстовых объектов в AutoCAD применяется два типа текстов: однострочный (динамический) и многострочный. Команды создания однострочного и многострочного текстов можно выбрать в меню «Черчение» или в соответствующей панели инструментов.
1. Однострочный (динамический) текст. С помощью этой команды мож-
но создавать несколько строк текста, отделяя строки друг от друга нажатием кла-
виши «Enter» или указанием на экране точки начала строк текста. |
Каждая |
строка является отдельным объектом. |
|
12
Создание однострочного текста:
В меню «Черчение» выбрать команду«Текст», опцию«Однострочный». Ввести координаты точки вставки текста. Ввести значение высоты текста. Ввести значение угла поворота текста. Ввести текст.
Нажать клавишу«Enter»для завершения ввода текста в данной строке. Нажать клавишу«Enter»для завершения команды.
Если высота текста определена в текстовом стиле,команда«Однострочный текст»высоту не запрашивает и использует высоту, заданную в текущем текстовом стиле.
2. Многострочный текст. Многострочный текст представляет собой массив текста, вписанный в задаваемую пользователем ширину абзаца. Этот массив представляет собой единый объектAutoCAD.
Создание многострочного текста:
В меню «Черчение» выбрать команду «Текст», опцию «Многострочный»
или нажать кнопку«Многострочный»  в панели инструментов.
в панели инструментов.
Ввести координаты одного из углов контурной рамки, в которую будет вписан текст.
Ввести координаты противоположного по диагонали угла контурной рамки. В появившемся окне редактора многострочного текста в рабочем поле ввести
текст.
Произвести форматирование текста. Нажать кнопку«ОК».
Команда «Размер» применяется для простановки размеров на чертеже. Команды для простановки размеров выбираются из меню «Размеры» или нажатием соответствующей кнопки напанели инструментов.
Команда «Линейный» предназначена для простановки линейных размеров объектов, которые расположены параллельно осям координат.
Простановка линейного размера:
В панели«Размеры» нажать кнопку«Линейный». Ввести координаты точки начала первой выносной линии. Ввести координаты точки начала второй выносной линии.
Ввести координаты точки, через которую проходит размерная линия. Команда«Радиус»или «Диаметр».
Для простановки соответствующего размера нажать кнопку  или
или
 в панели инструментов «Размеры».
в панели инструментов «Размеры».
Выбрать дугу или окружность. Указать место расположения размера. Команда «Массив» применяется для копирования равномерно расположен-
ных одинаковых элементов.
AutoCAD позволяет создавать прямоугольные и круговые массивы.
13

Создание прямоугольного массива
Вменю«Изменить» выбрать команду«Массив» или нажать кнопку  «Массив» в панели инструментов.
«Массив» в панели инструментов.
Враскрывшемся окне «Массив» выбратьопцию«Прямоугольный». Ввести количество рядов массива. Ввести количество столбцов массива. Ввести величину расстояния между рядами. Ввести величину расстояния
между столбцами.
Выбрать объекты, которые необходимо размножить, нажать правую клавишу мыши.В окне «Массив» нажать кнопку «ОК».
Команда «Копировать» применяется для копирования объектов на заданное
расстояние и в заданном направлении. |
|
|
В меню «Изменить»выбрать команду |
«Копировать» или нажать |
|
кнопку |
«Копировать»в панели инструментов. |
|
Выбратьобъекты.Ввести координаты базовой точки.
Ввести координаты точки для копирования. (Копирование можно выполнять многократно, указывая последовательно точки вставки копий).
Для завершения команды нажать клавишу «Enter» или«Esc».
Команда «Зеркальное отображение» позволяет создавать зеркальные копии объектов относительно заданной оси.Ось отражения задаётся двумяточками. Возможно удаление или сохранение исходных объектов.
Выполнение операции зеркального отображения:
Вменю «Изменить» выбрать команду «Зеркало» или нажать кнопку  «Зеркальное отражение»в панели инструментов.
«Зеркальное отражение»в панели инструментов.
Выбрать объекты, которые необходимо зеркально отобразить и нажать правую клавишу мыши.
Ввести координаты двух точек, лежащих на оси симметрии.
Выбрать опции «Да» или «Нет» для удаленияили сохранения исходных объектов и нажать клавишу «Enter».
Команда «Сопряжение» применяется для выполнения скруглений прямых линий, расположенных под углом друг к другу.С помощью сопряжения можно соединить два объекта, используя дугу, касательную к объектам, и имеющую определённый радиус.
Выполнение операции сопряжения двух отрезков:
Вменю«Изменить» выбрать команду«Сопряжение» или нажать кнопку  «Сопряжение»в панели инструментов.
«Сопряжение»в панели инструментов.
Нажать правую клавишу мыши выбрать опцию«Радиус».
Вкомандной строке ввести значение радиуса сопряжения и нажать клавишу
«Enter».
Выбрать первый отрезок, затем второй отрезок.
Опция «Радиус» позволяет задать радиус сопряжения, то есть радиус дуги, соединяющей сопрягаемые объекты. По умолчанию радиус сопряжения равен
14
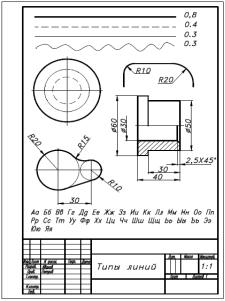
0,000 или последнему введенному значению.
Сопряжениеможет быть выполнено с обрезкой сопрягаемых объектов или без неё. По умолчанию сопряжение выполняется с обрезкой.
Команда «Фаска» применяется для построения скошенных линий (для удаления острых кромок на деталях). Команда выбирается из меню «Изменить» или
нажатием кнопки на панели редактирования.Снятие фасок заключается в соединении двух непараллельных объектов путем их удлинения или обрезки до пересечения либо друг с другом, либо с линией фаски.
на панели редактирования.Снятие фасок заключается в соединении двух непараллельных объектов путем их удлинения или обрезки до пересечения либо друг с другом, либо с линией фаски.
При выполнении фаски по двум линейным размерам указываются расстояния, на которые каждый объект нужно удлинить или обрезать.
Под длиной фаски (катетом фаски) подразумевается расстояние между точкой реального или воображаемого пересечения объектов и точкой, до которой удлиняется или обрезается объект при снятии фаски.
Соединяемые объекты либо оставляют в том виде, который они имели до снятия фаски, либо обрезают или удлиняют, используя линию фаски в качестве кромки.
Построение фаски по двум линейным размерам:
Вменю «Изменить» выбрать команду «Фаска» или нажать кнопку  «Фаска»в панели инструментов.
«Фаска»в панели инструментов.
Нажать правую клавишу мыши и выбрать опцию «Длина».
Вкомандной строке ввести значение длины первого катета фаски-
«Enter», затем значение длины второго катета, нажать клавишу «Enter». Нажать правую клавишу мыши, выбрать команду«Обрезка», опцию «с об-
резкой»или «без обрезки»(можно набрать нужную опцию в командной строке). Выбрать первый и второй объекты для обрезки.Пример выполнения работы
приведён на рис. 10.
Рис. 10. Образец выполнения задания: Чертеж «Типы линий»
15
