
- •ВВЕДЕНИЕ
- •1.1. Цель и задачи работы
- •Оборудование:
- •Разработка модели детали с помощью CAD системы
- •Знакомство с программным продуктом MAGICS RP
- •Задание оптимального расположения модели на платформе построения, моделирование материала поддержки
- •Моделирование дополнительных припусков и теплоотводов
- •Назначение режимов 3D печати
сти, метод проб и ошибок, который зачастую используется при подборе лазерных параметров технологии СЛС. После анализа результатов (поз. 12) формируется окончательная CAD модель изготавливаемой детали (поз. 13).
Ниже представлен порядок работы в CAD модуле, в котором решаются задачи связанные с разработкой CAD модели будущей детали, заданием оптимального расположения модели, моделированием материала поддержки, припусков и дополнительных теплоотводов.
3. ИЗУЧЕНИЕ ОСНОВНЫХ ПРИНЦИПОВ РАЗРАБОТКИ ТЕХНОЛОГИЧЕСКОГО ПРОЦЕССА СЛС
3.1. Порядок выполнения работы
Разработка модели детали с помощью CAD системы
На первом этапе разработки ТП планируется создать 3D модель, позволяющую наиболее наглядно изучить основные принципы подготовки детали к процессу выращивания. В качестве примера в данной работе 3D модель детали будет реализована в CAD системе SIEMENS NX. Данный программный продукт предназначен для проектирования изделий на этапе технологической подготовки производства.
Запустите SIEMENS NX, указав левой кнопкой мыши (ЛКМ) последовательно ПУСК/ПРОГРАММЫ/SIEMENS NX. Либо щелкнувдва раза ЛКМ по ярлыку  на рабочем столе. Будет вызвано
на рабочем столе. Будет вызвано
Главное окно SIEMENS NX. Здесь необходимо создать новый файл
нажатием на клавишу  в левом верхнем углу главного окна программы. В открывшемся окне выбираем вкладку Модель. В нижних строках необходимо указать название на латинице, путь файла, который также должен состоять из папок с названием на латинице, чтобы программа не выдавала ошибок при чтении файла модели. После нажатия кнопки ОК в нижнем правом углу программа автоматически создаст файл в указанной папке. Также загрузится Окно построения модели будущей детали.
в левом верхнем углу главного окна программы. В открывшемся окне выбираем вкладку Модель. В нижних строках необходимо указать название на латинице, путь файла, который также должен состоять из папок с названием на латинице, чтобы программа не выдавала ошибок при чтении файла модели. После нажатия кнопки ОК в нижнем правом углу программа автоматически создаст файл в указанной папке. Также загрузится Окно построения модели будущей детали.
Программа SIEMENS NX представлена в русскоязычной версии. Интерфейс программы достаточно прост. В верхней части Окна построения расположены функциональные и системные кнопки, левая часть содержит Дерево построения будущей модели, Область моделирования располагается в правой части экрана (рис. 7).
10
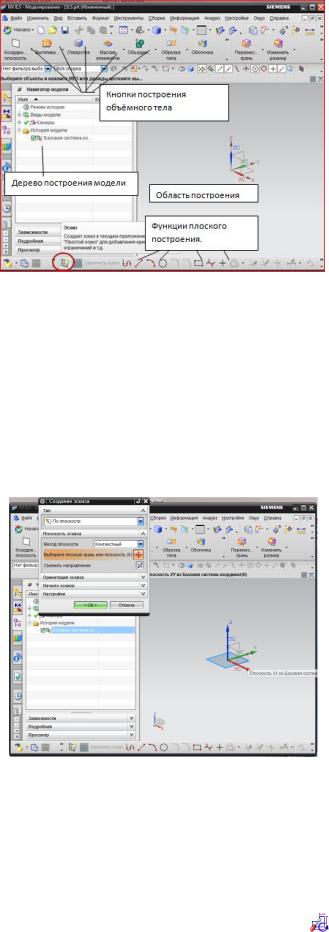
Рис. 7. Окно построения модели
Для построения объёмной модели, необходимо создать плоский эскиз. Нажимаем на соответствующую функцию в нижней части окна программы
 . В появившимся окне нажимаем на
. В появившимся окне нажимаем на  и выбираем плоскость XY, как показано на рис. 8. Нажимаем клавишу ОК. Заметьте, что в Дереве построения появился созданный нами эскиз.
и выбираем плоскость XY, как показано на рис. 8. Нажимаем клавишу ОК. Заметьте, что в Дереве построения появился созданный нами эскиз.
Рис. 8. Выбор базовой плоскости для будущего эскиза
В созданном эскизе необходимо начертить плоскую модель будущей объемной детали. Для этого с помощью команды Отрезок начертите эскиз, как показано на рис. 9. Убедитесь в том, что в программе активирована функция По-
стоянное автообразмеривание при построении кривой |
. |
11 |
|

Рис. 9. Эскиз модели
После |
построения |
эскиза, |
завершаем |
его |
нажатием |
 .
.
С помощью функции Вытягивание  в левомверхнем углу создаём объёмное тело. Для этого в качестве Выбрать кривую щелкаем в Области построения на созданный ранее эскиз. Во вкладке Ограничения ставим Расстояние равное 60 мм. Нажимаем клавишу ОК. Для продолжения лабораторной работы необходимо сохранить деталь в формате *stl. Для этого в верхней части экрана выбираем Файл и далее Экспорт. В всплывающем менюнаходим формат STL. В окне Быстрое макетирование Допуск на триангуляцию и Допуск на смежность должны быть равны 0.00008. Нажимаем ОК и выбираем ранее созданный нами путь сохранения файла. Конфигурация созданной модели позволит наиболее полно изучить основные принципы подготовки модели к изготовлению методом СЛС.
в левомверхнем углу создаём объёмное тело. Для этого в качестве Выбрать кривую щелкаем в Области построения на созданный ранее эскиз. Во вкладке Ограничения ставим Расстояние равное 60 мм. Нажимаем клавишу ОК. Для продолжения лабораторной работы необходимо сохранить деталь в формате *stl. Для этого в верхней части экрана выбираем Файл и далее Экспорт. В всплывающем менюнаходим формат STL. В окне Быстрое макетирование Допуск на триангуляцию и Допуск на смежность должны быть равны 0.00008. Нажимаем ОК и выбираем ранее созданный нами путь сохранения файла. Конфигурация созданной модели позволит наиболее полно изучить основные принципы подготовки модели к изготовлению методом СЛС.
Знакомство с программным продуктом MAGICS RP
Данный этап разработки ТП будет реализован в программном продукте MAGICS RP. Система предназначена для редактирования файлов формата STL, а также моделирования материала поддержкии формирования окончательного файла для загрузки в установкуСЛС. Среди предлагаемых функций программы стоит отметить:
−визуализацию, возможность определения размеров и манипуляций
сSTL-файлами;
−разметку STL-файлов, объединение оболочек, выравнивание поверхностей, обнаружение сдвоенных треугольников;
−разрезание STL-файлов, перфорацию отверстий, выдавливание поверхностей, получение углублений, применение смещения;
−булевские логические операции, восстановление треугольников, сглаживание, маркировку;
−обнаружение конфликтных ситуаций и вложений в STL-файлах.
Запустите MAGICS RP, указав ЛКМ последовательно
12
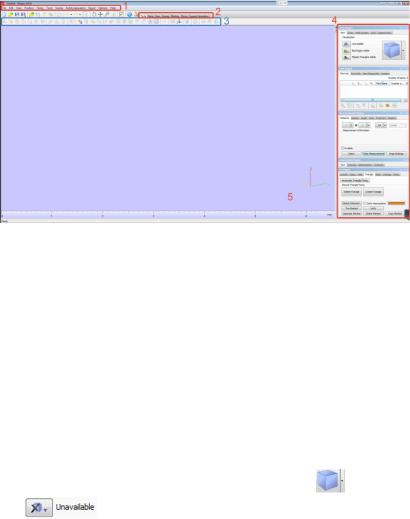
ПУСК/ПРОГРАММЫ/MATERIALISE SOFTWARE/MAGICS RP.
Либо щелкнув два раза ЛКМ по ярлыку  на рабочем столе. На экране появится Стартовое окно программы, основные элементы которого изображены на рис. 10. Ознакомьтесь с основными элементами, описание которых представлено ниже.
на рабочем столе. На экране появится Стартовое окно программы, основные элементы которого изображены на рис. 10. Ознакомьтесь с основными элементами, описание которых представлено ниже.
Рис. 10. Стартовое окно программы MAGICS RP
В Главном меню (поз. 1) вы можете найти практически все возможные функции программы. Для повышения удобства использования MAGICS RP созданы вкладки на Панели вкладок (поз. 2), содержащие наиболее часто используемые функции Главного меню. Эти функции изображены маленькими иконками (поз. 3). Если вы хотите быстро отредактировать, либо проверить модель вашей детали, то вкладки на Панели вкладок позволят это сделать в один клик. В правой части экрана находится Панель инструментов (поз. 4), содержащая функции касающиеся визуализации файла STL. На вкладке View
Pages можно выбрать необходимую плоскость вида |
, а также режим от- |
|
ражения детали |
: с оттенком |
|
Shade, каркасный вид Wireframe, смешанный Shade&Wire и отображение треугольников Triangles.
Ниже на Панели инструментов расположена вкладка Part Pages. Здесь показан список всех деталей расположенных на платформе построения. В этом списке скрыть детали, изменить название (двойной щелчок ЛКМ) или посмотреть любую дополнительную информацию о детали. Вкладка Part Info содержит информацию о размерах, количестве треугольников, объеме деталей. Вкладка Part Fixing Info используется для анализа детали на наличие какиелибо ошибок.
На вкладке Measurement Pages можно измерять расстояние или углы между двумя конструктивными элементами объектов, такихкак точки, линии, центр окружности, средняя линия цилиндра. Можно также получить информацию о координатах конструктивного элемента (вкладка  ) и создать отчет
) и создать отчет
13
