
Учебное пособие 1567
.pdf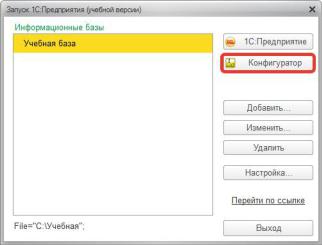
Рис. 7. Запуск «1С:Предприятие» в режиме «Конфигуратор»
Система «1С:Предприятие» имеет различные режимы работы: 1С:Предприятие и Конфигуратор.
Режим 1С:Предприятие является основным и служит для работы пользователей системы. В этом режиме пользователи вносят данные, обрабатывают их и получают итоговые результаты.
Режим Конфигуратор используется разработчиками и администраторами информационных баз. Именно этот режим и предоставляет инструменты, необходимые для модификации существующей или создания новой конфигурации.
10. Отркрывается окно конфигуратора (рис. 8).
9
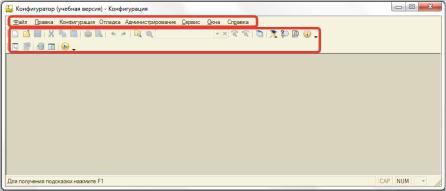
Рис. 8. Окно конфигуратора
Именно с помощью этого инструмента будем создавать нашу конфигурацию. Сразу под заголовком окна находится главное меню конфигуратора, содержащее пункты Файл,
Правка, Конфигурация, Администрирование и т.п. В каждом из этих пунктов содержится много подпунктов, вызов которых обеспечивает выполнение различных действий конфигуратора.
Ниже находится панель инструментов конфигуратора, в которую в виде кнопок-пиктограмм помещены наиболее часто используемые действия, вызываемые из меню.
Таким образом, одни и те же действия можно выполнить двумя разными способами: вызвав определенный пункт меню или нажав соответствующую ему кнопку на панели инструментов.
11. Выполним первую команду, с которой начинается работа с любой конфигурацией, - откроем конфигурацию с помощью пункта меню Конфигурация Открыть конфигурацию или соответствующей кнопки на панели инструментов.
На экране откроется дерево объектов конфигурации (рис.
9).
10
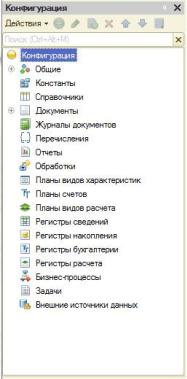
Рис. 9. Дерево конфигурации
Можно сказать, что дерево объектов конфигурации – основной инструмент, с которым работает разработчик. Дерево объектов конфигурации содержит в себе практически всю информацию о том, из чего состоит конфигурация (справочники, документы, отчеты и т.д.).
Стандартное название конфигурации «Конфигурация» моно изменить, для этого требуется выделить его, вызвать контекстно-зависимое меню, выбрать пункт меню «Свойства», ввести «Торговля-Учебная».
3. СОЗДАНИЕ СПРАВОЧНИКА
Объект конфигурации Справочник предназначен для работы со списками данных. Как правило, в работе любой
11
фирмы используются списки сотрудников, списки товаров, списки клиентов, поставщиков и т.д. Свойства и структура этих списков описываются в объектах конфигурации Справочник, на основе которых платформа создает в базе данных таблицы для хранения информации из этих справочников.
Справочник состоит из элементов. Например, для справочника сотрудников элементом является сотрудник, для справочника товаров – товар и т.д. Пользователь в процессе работы может самостоятельно добавлять новые элементы в справочник: например, добавить новых сотрудников, создать новый товар или внести нового клиента.
Физическим аналогом справочника может являться картотека. Каждая карточка – это элемент справочника, а сведения, заносимые в карточку, являются реквизитами справочника. Перечень справочников, доступных в конкретной конфигурации, их названия и реквизиты определяются в конфигураторе.
Нам справочник понадобится для хранения результатов вычислений.
1. Откройте дерево конфигурации. Для этого щелкните меню Конфигурация Открыть конфигурацию или кнопочку
 . Появится окно дерева конфигурации. Задайте ему требуемые размеры.
. Появится окно дерева конфигурации. Задайте ему требуемые размеры.
В этом окне представлены все объекты конфигурации, такие как справочники, документы, отчеты и т.д. Для раскрытия какой-то ветки нужно щелкнуть на плюс или два раза щелкнуть по ее названию.
2. Установите курсор на строку Справочники и нажмите
на кнопку  (или в контекстно-зависимом меню выберите команду Добавить). При этом откроется окно редактирования объекта конфигурации (рис. 10).
(или в контекстно-зависимом меню выберите команду Добавить). При этом откроется окно редактирования объекта конфигурации (рис. 10).
12

Рис. 10. Окно редактирования объекта конфигурации
Справочник
3. Задайте имя справочника - «Вычисления». На основании имени платформа автоматически создаст синоним – Вычисления. Свойство Синоним служит для представления объекта в интерфейсе нашей программы (рис. 11).
13

Рис. 11. Окно редактирования объекта конфигурации
Справочник
Имя справочника очень важно, поскольку оно будет использоваться при программировании. Его нельзя будет исправить просто так, поскольку придется также исправить все места в программе, где используется этот справочник. Относитесь к имени справочника очень серьезно. Имя должно быть лаконичным, понятным, отражающим содержимое справочника.
Внимание! В именах объектов, а также в названиях переменных не может быть пробелов, но могут быть цифры и знаки подчеркивания. Имя не может начинаться с цифры.
4. Нажмите на закладку Данные. Задайте длину наименования 50 символов.
У каждого справочника есть уже заранее заданные два поля «Код» и «Наименование». Вы можете редактировать длину наименования, длину кода, тип кода: Числовой/Текстовый и основное представление справочника: В виде кода / В виде наименования.
14
В наименовании у нас будет храниться название вычисляемого выражения, например – «Разность», «Сумма», «Произведение» и т.п.
5.В этом справочнике необходимо предусмотреть наличие полей для хранения параметров вычисляемой функции
ирезультата.
6.Оставаясь на закладке Данные, добавим три реквизита: «Параметр1», «Параметр 2» и «Результат». Для этого
выделим группу Реквизиты и нажмем кнопку Добавить  . В палитре свойств добавленного реквизита зададим имя «Параметр1», синоним платформа автоматически сгенерирует. Выберем тип «Число», оставим длину 10, а точность установим равную 2 знака после запятой (рис. 12). Аналогичные действия сделаем для реквизитов «Параметр2» и «Результат» (рис. 13).
. В палитре свойств добавленного реквизита зададим имя «Параметр1», синоним платформа автоматически сгенерирует. Выберем тип «Число», оставим длину 10, а точность установим равную 2 знака после запятой (рис. 12). Аналогичные действия сделаем для реквизитов «Параметр2» и «Результат» (рис. 13).
7.Обновим конфигурацию базы данных, для этого воспользуемся меню Конфигурация Обновить конфигурацию базы данных.
Так как мы редактировали структуру информационной базы, то 1С проанализирует структуру базы и покажет окно со списком изменений (рис. 14). Нажимаем «Принять».
8.Запустите 1С:Предприятие в режиме Предприятие.
Это можно сделать прямо из Конфигуратора, нажав кнопку  . Появится окно 1С: Предприятие.
. Появится окно 1С: Предприятие.
9. Откройте справочник Вычисления. Для этого нажмите одноименную ссылку на панели функций текущего раздела (в верхней части экрана). Откроется окно списка справочника.
15

Рис. 12. Палитра свойств
Рис. 13. Окно редактирования объекта конфигурации
Справочник
16

Рис. 14. Окно со списком изменений в информационной базе
4. СОЗДАНИЕ ВНЕШНЕЙ ОБРАБОТКИ ДЛЯ ВЫПОЛНЕНИЯ ВЫЧИСЛЕНИЙ
Создадим внешнюю обработку для организации вычисления функции Результат = Параметр12 - Параметр22 в цикле. Первоначальное значение Параметр1 и количество итераций Сч задается пользователем. Далее значение Параметр1 принимается равным значению Результат, полученному на предыдущей итерации; значение Параметр2 принимается равным (Параметр1 Номер итерации).
1.Запустить Конфигуратор и выбрать в его главном меню пункт Файл – Новый (или воспользоваться соответствующей командой панели инструментов). В результате откроется диалоговое окно, в котором выбрать Внешняя обработка в качестве вида создаваемого нового объекта и нажать ОК.
2.Задайте имя обработки, например «УчебнаяРасчет», платформа автоматически сгенерирует синоним. В группе Формы нажмите на кнопку Открыть, для создания формы обработки (рис. 15).
17
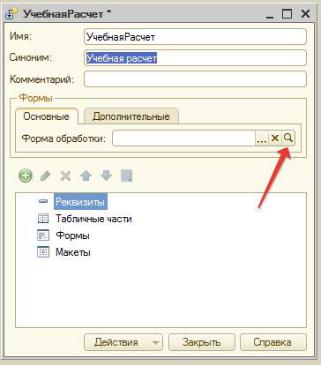
Рис. 15. Окно редактирования объекта конфигурации Внешняя обработка
3.Система откроет конструктор формы (рис. 16). Конструктор формы – специальный инструмент разработчика, построенный по принципу мастеров, для создания форм объектов конфигурации.
4.В конструкторе формы все оставляем без изменения и нажимаем на кнопку Готово. Откроется окно редактора форм
(рис. 17).
Прежде всего, необходимо помнить, что при разработке форм объектов конфигурации разработчик не имеет возможности нарисовать форму. Он может только указать, из каких элементов будет состоять форма, а система уже сама самостоятельно расположит эти элементы на форме.
18
