
САПР и информационные технологии в дизайне. методические рекомендации к выполнению лабораторных работ для обучающихся по направлению Дизайн. Кузовкин А.В., Суворов А.П
.pdfМИНИСТЕРСТВО НАУКИ И ВЫСШЕГО ОБРАЗОВАНИЯ РОССИЙСКОЙ ФЕДЕРАЦИИ
Федеральное государственное бюджетное образовательное учреждение высшего образования
«Воронежский государственный технический университет»
Кафедра графики, конструирования и информационных технологий в промышленном дизайне
САПР И ИНФОРМАЦИОННЫЕ ТЕХНОЛОГИИ В ДИЗАЙНЕ
МЕТОДИЧЕСКИЕ РЕКОМЕНДАЦИИ
к выполнению лабораторных работ для обучающихся по направлению 54.03.01 «Дизайн»
(профиль «Промышленный дизайн») всех форм обучения
Воронеж 2021
УДК 681.3(07) ББК 30.18я7
Составители:
А. В. Кузовкин, А. П. Суворов, Ю. С. Золототрубова
САПР и информационные технологии в дизайне: методические рекомендации к выполнению лабораторных работ для обучающихся по направлению 54.03.01 «Дизайн» (профиль «Промышленный дизайн») всех форм обучения / ФГБОУ ВО «Воронежский государственный технический университет»; сост.: А. В. Кузовкин, А. П. Суворов, Ю. С. Золототрубова. – Воронеж: Изд-во ВГТУ, 2021. – 35 с.
Приводится описание выполнения лабораторных работ по дисциплине «САПР и информационные технологии в дизайне».
Предназначены для студентов, обучающихся по направлению 54.03.01 «Дизайн» (профиль «Промышленный дизайн»), всех форм обучения.
Методические указания подготовлены в электронном виде и содержатся в файле ЛР_САПРиИТвД.pdf.
Ил. 42.
УДК 681.3(07) ББК 30.18я7
Рецензент - А. А. Болдырев, канд. техн. наук, доцент кафедры технологии машиностроения ВГТУ
Издается по решению редакционно-издательского совета Воронежского государственного технического университета
2

1.ЛАБОРАТОРНАЯ РАБОТА № 1. НАЧАЛО РАБОТЫ
1.1.Запуск и настройка
Перед началом работы мы рекомендуем настроить некоторые параметры программы.
Для настройки графических параметров вашего компьютера:
1.Щелкните правой кнопкой мыши на рабочем столе Windows и выберите Свойства.
2.В диалоговом окне Свойства: Экран перейдите на вкладку
Параметры.
3.В группе «Качество цветопередачи» выберите Самое высокое (32
бита) и нажмите ОК.
Совместимость графической карты
Поскольку Autodesk Inventor является высокопроизводительным приложением для трехмерного моделирования, его функции весьма интенсивно используют вычислительные ресурсы компьютера и в особенности графической карты. Поэтому очень важно, чтобы ваш компьютер был оборудован совместимой графической картой и соответствующим драйвером. Получить дополнительную информацию о совместимых графических картах и загрузить нужные драйверы к ним можно на сайте www. сertified. сom / graphics по ссылке
Card Certification.
Для запуска Autodesk Inventor:
1. |
Сделайте двойной щелчок на ярлыке Autodesk Inventor |
на |
|
Рабочем столе. |
|
2. |
Выберите «Запустить продукт» и нажмите Далее. |
|
Открывается Стартовая панель Autodesk Inventor. На ней пользователю предлагается ознакомиться с разнообразными справочными и учебными материалами.
В стартовой панели нажмите Отмена для закрытия окна. Программа Autodesk Inventor запущена и готова к работе.
Настройка цвета графической области
В Autodesk Inventor можно выбрать различные цветовые схемы. Для первых шагов в Autodesk Inventor рекомендуется выбрать простейшую цветовую схему с белым фоном графической области.
3
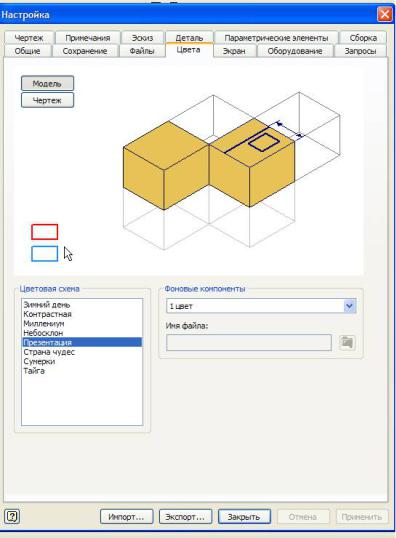
1.Из меню Сервис выберите Настройка.
2.На вкладке Цвета выберите цветовую схему Презентация.
3.Нажмите Применить, а затем Закрыть.
Рис. 1.1. Настройка цвета
Для организации файлов, относящихся к проекту, в Autodesk Inventor используются так называемые файлы проектов.
1.2. Создание проектов
Для создания проекта:
1. Выберите в меню Файл пункт Проекты.
Новый проект можно создать, даже если Autodesk Inventor не запущен.
Нажмите Пуск в Microsoft Windows, затем выберите Programs> Inventor > Tools > Project Editor.
4
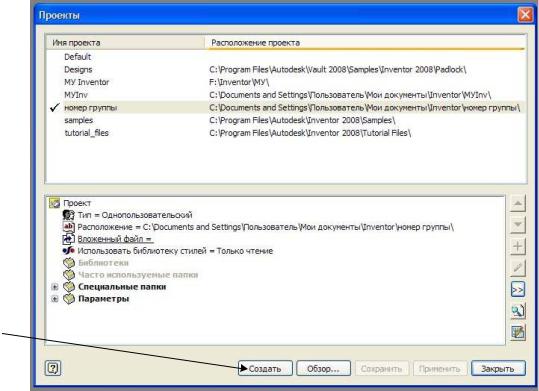
2. В диалоговом окне Проекты щелкните мышью на кнопке Создать
Рис. 1. 2. Диалоговое окно «Проекты»
3.В диалоговом окне Мастер создания проектов Inventor, следуя приглашениям ответьте на вопросы:
Тип создаваемого проекта.
Выберите Новый однопользовательскийпроект
Имя проекта.
Именем файла проекта будет номер учебной группы, например, Э- 18051. Файл проекта будет использовать это имя с расширением .ipj. Он помещается в папку, заданную в поле Папка проекта.
Папка проекта (рабочего пространства)
Можно принять заданный по умолчанию путь, ввести свой путь или щелкнуть на кнопке  Выбор расположения проекта и выбрать путь
Выбор расположения проекта и выбрать путь
расположения вручную.
5
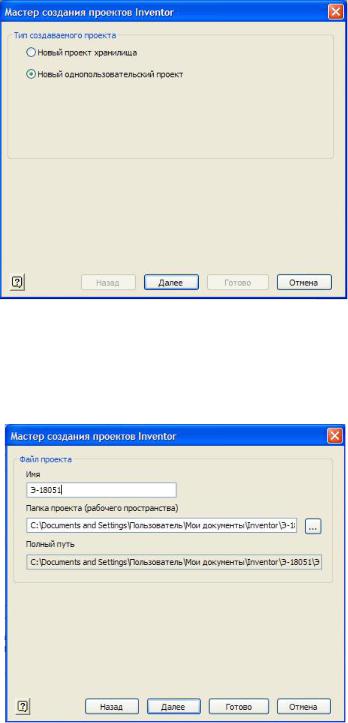
Рис. 1.3. Тип создаваемого проекта
Рис.1.4. Имя проекта, папка проекта
6
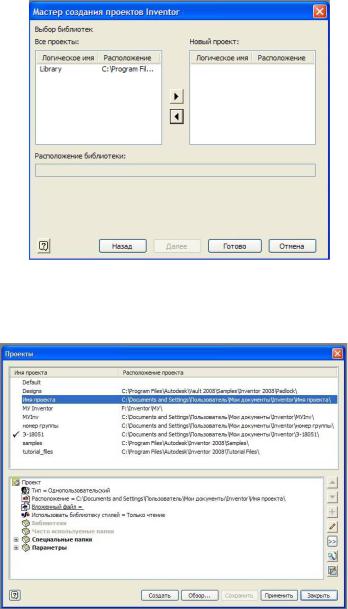
Рис. 1.5. Выбор библиотек
Рис. 1.6. Созданный файл проекта Э-18051
1.3. Редактирование проектов
Для редактирования проекта:
1.Выберите пункт Проекты в меню Файл (все открытые файлы Autodesk Inventor нужно закрыть).
2.В верхней части диалогового окна Проекты дважды щелкните мышью на имени проекта, чтобы сделать его текущим.
3.В нижней части диалогового окна Проекты щелкните правой кнопкой мыши в редактируемой строке и выберите пункт меню. Можно также выделить редактируемую область, а затем выбрать знак
7

Редактировать выбранный элемент в правой части диалогового окна.
4.Чтобы отредактировать порядок поиска каталогов, выделите путь каталога и щелкните на стрелке вверх или вниз в правой части диалогового окна.
1.4. Информация о файлах
При создании деталей, сборок, файлов презентаций и видов чертежа данные сохраняются в отдельных файлах с разным расширением.
Рис. 1.7. Диалоговое окно «Новый файл»
В Autodesk Inventor можно создавать файлы следующих типов.
Деталь (.ipt)
Файлы деталей содержат только одну деталь и могут быть двухили трехмерными.
Сборка (.iam)
Файлы сборок могут состоять из одной детали, нескольких деталей или входящих сборок. Сами детали сохраняются в собственных файлах, и файл
8
сборки может ссылаться на них.
Презентации(.ipn)
Файлы презентации показывают детали сборки отдельно друг от друга. Файл презентации подключается к сборке так же, как файлы деталей. Файлы презентации бывают анимационными и показывают, как собирается или разбираются сборки.
Детальиз тонколистового материала (.ipt)
Файлы деталей из тонколистового материала – это файлы, для которых загружена среда моделирования листового материала.
Чертежи(.idw)
Файлы чертежей могут содержать изображения деталей, сборок и/или файлы презентаций. К чертежам разрешается добавлять размеры и обозначения. Детали и сборки в файлах чертежей подключаются также, как детали и сборки в файлах сборки и презентации.
1.5. Интерфейс программы
Познакомимся с интерфейсом Autodesk Inventor. Он может показаться уже знакомым, поскольку построен по стандартам Windows.
По умолчанию среда работы с деталью в Autodesk Inventor выглядит так, как показано на рис. 1. 8.
Экран разделен на следующие области:
Меню
В верхней части экрана расположена строка падающих меню, каждое из которых состоит из различных пунктов. Например, меню «Файл» состоит из пунктов «Открыть», «Сохранить», «Выход». В меню «Вид» сгруппированы команды работы с экраном, такие как «Повернуть», «Зуммировать» и др.
Стандартная панель инструментов
Под строкой меню расположена Стандартная панель инструментов Autodesk Inventor. Кнопки на этой панели выполняют самые распространенные операции, в том числе Открыть, Сохранить, Эскиз, Возврат, Повернуть.
9
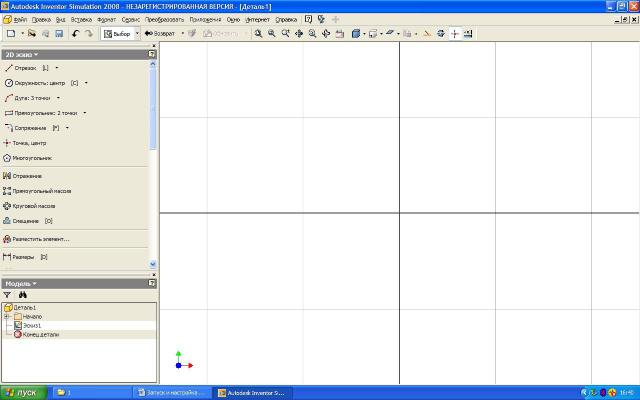
Рис. 1.8. Экран работы с деталью
Инструментальная палитра
В инструментальной палитре располагаются специальные инструменты проектирования, состав которых меняется в зависимости от режима, в котором идет работа. Например, при создании нового изделия в инструментальной палитре располагаются инструменты для создания и вставки компонентов. При создании нового компонента в палитре располагаются инструменты для построения эскизов. При завершении построения эскиза инструменты на палитре автоматически меняются на другие, используемые для превращения эскиза в конструктивный элемент.
Инструментальная палитра имеет два режима: обычный и Эксперт. По умолчанию палитра находится в обычном режиме, когда в ней отображаются и значки инструментов, и их названия. В режиме Эксперт, который предназначен для опытных пользователей, отображаются только значки инструментов. Для перевода инструментальной палитры в режим Эксперт щелкните в ее пределах правой кнопкой мыши и выберите Эксперт.
Браузер
Браузер по умолчанию располагается под инструментальной палитрой. При работе с изделиями в браузере отображается структура деталей и узлов
10
