
Учебное пособие 1515
.pdf
проектируемого изделия. При работе с деталями браузер показывает компоненты данной детали.
Изменение вида модели
Для изменения текущего вида на стандартный изометрический вид:
Щелкните правой кнопкой мыши в графической области и выберите
Изометрическийвид (F6).
Модель ориентируется на экране в соответствии со стандартным изометрическим видом.
Для возврата к предыдущему виду модели:
Щелкните правой кнопкой мыши в графической области и выберите
Предыдущий вид (F5).
Для возврата к предыдущему виду удобно пользоваться функциональной клавишей F5.
Для увеличения фрагмента модели:
1.В Стандартной панели инструментов выберите Показать рамкой
2.В графической области щелкните мышью выше и левее изображения, а второй раз – ниже и правее.
2.ЛАБОРАТОРНАЯ РАБОТА № 2. ПОСТРОЕНИЕ ЭСКИЗА ВТУЛКИ
Рассмотрим построение модели втулки, показанной на рис. 2.1.
Проточка
Фаска
Окно
Рис. 2.1. Модель втулки
11
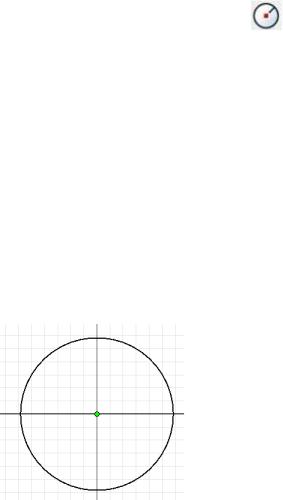
2.1. Построение первого эскиза
Первый элемент |
детали имеет цилиндрическую форму, поэтому мы |
начинаем с построения |
окружности. |
1.В панели «2D эскиз» выберите Окружность: центр
2.Поместите курсор в графическую область. Курсор превращается в желтую точку.
3.Подведите курсор к пересечению главных координатных осей.
4.Щелчком мыши задайте положение центра окружности и переместите курсор вправо вверх.
При перемещении курсора вслед за ним динамически показывается будущая окружность, в нижнем правом углу экрана отображается радиус.
5.Перемещайте курсор вправо вверх, пока значение радиуса не станет равным примерно 12 .
6.Щелкните в этом месте мышью.
Окружность готова. Инструмент «Окружность: центр» по-прежнему активен.
7. В графической области щелкните правой кнопкой мыши и выберите
Завершить.
Рис. 2.2. Эскиз окружности
2.2. Нанесение размеров
Когда базовая геометрическая форма определилась, можно задать точный размер. Autodesk Inventor позволяет наносит размеры различных типов: линейные, угловые, радиальные и др.
Задание значений размеров
При построении эскиза мы задавали размер окружности лишь приблизительно. Теперь зададим точное значение.
Для задания точного диаметра окружности:
12
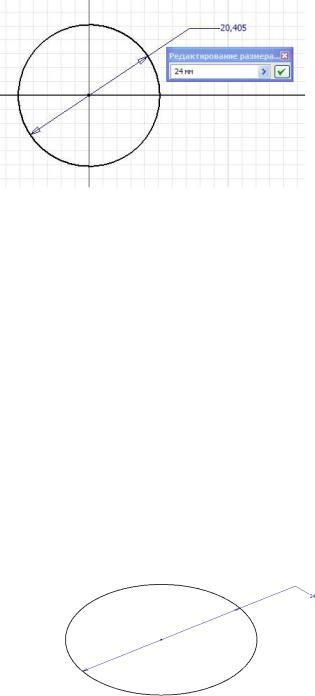
1. Выберите размер диаметра окружности.
Открывается диалоговое окно, в котором выделяется текущее значение
диаметра.
2.Наберите 24 и щелкните по зеленой галочке справа от поля ввода (или нажмите Enter). Поскольку эскиз в Autodesk Inventor управляется размером, геометрия эскиза автоматически изменяется.
Рис. 2.3. Нанесение размера
2.3. Принятие эскиза
Для принятия эскиза:
1.Измените текущий вид на изометрический, щелкнув правой кнопкой мыши в графической области, и выберите Изометрический вид.
2.В графической области щелкните правой кнопкой мыши и выберите
Завершить.
3.В графической области щелкните правой кнопкой мыши и выберите
Принять эскиз.
Обратите внимание, что в графической области пропала координатная сетка, а в инструментальной палитре инструменты эскизирования заменились на инструменты работы с объемными моделями.
Рис. 2.4. Изометрический вид
13
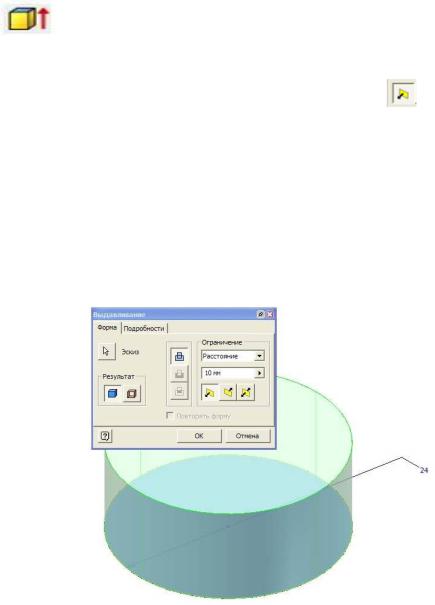
2.4. Создание первого конструктивногоэлемента
Вызываем инструмент «Выдавливание» 1. В инструментальной палитре выберите инструмент Выдавливание
Открывается диалоговое окно «Выдавливание». |
|
|
2. |
В графической области укажите выдавливаемый контур: окружность. |
|
3. |
В диалоговом окне «Выдавливание» нажмите |
для |
|
выбора направления выдавливания. |
|
Вграфической области появляются контуры будущего результата.
4.В графической области захватите мышью контур будущего
выдавливания и перетащите его, динамически увеличив глубину выдавливания на некоторую величину.
Заметьте, что при перетаскивании значение в диалоговом окне «Выдавливание» изменяется. Можно ввести и точное значение.
5.В диалоговом окне «Выдавливание» выделите текущее значение и наберите 10, а затем нажмите ОК.
Рис. 2.5. Выдавливание окружности
2.5. Построение второго эскиза
Теперь добавим к модели цилиндрическую проточку. Начнем с построения эскиза. Прежде всего зададим плоскость эскиза.
1.В Стандартной панели инструментов выберите 2D эскиз 
2.В графической области выберите верхнюю грань детали.
14

В графической области появляется сетка, а на палитре – инструменты для эскизирования. Обратите внимание, что в браузере все элементы, кроме Эскиз 2, помечаются серым цветом, показывая, что все остальные элементы неактивны.
Рис. 2.6. Плоскость эскиза
Показ нормали к плоскости
Перед тем, как начать построение эскиза проточки нужно изменить ориентацию вида на перпендикулярную плоскость эскиза:
1. В Стандартной панели инструментов выберите Вид на объект
2. В графической области выберите верхнюю грань детали.
Изменение стандартного поведения эскиза
Стандартное поведение эскиза в Autodesk Inventor можно изменить в любое время. Например, можно изменить параметры отображения координатной сетки и выбрать редактирование размеров при их нанесении.
Для изменения стандартного поведения двумерного эскиза:
1.Из меню «Сервис» выберите Настройка.
2.Перейдите на вкладку Эскиз.
3.Снимите флажки Дополнительные сетки и Оси.
4.Поднимите флажок Редактировать размеры при нанесении.
5.Нажмите ОК.
Обратите внимание, что внешний вид сетки на экране изменился.
15

Рис. 2.7. Настройка
Привязка к существующей геометрии
Эскиз проточки должен быть точно позиционирован относительно геометрии существующей модели. Это можно сделать путем проецирования геометрии на текущую плоскость эскиза.
Для проецирования наружного контура модели:
1. В инструментальной палитре выберите инструмент Проецировать геометрию 
2. В графической области выберите наружный контур модели.
На плоскости эскиза создаются окружность и точка центра. Эти геометрические фигуры полностью ассоциированы с наружным контуром детали, то есть эта геометрия автоматически обновляется при изменении контура детали.
3.В графической области щелкните правой кнопкой мыши и выберите
Завершить.
Рис. 2.8. Проецирование геометрии
16
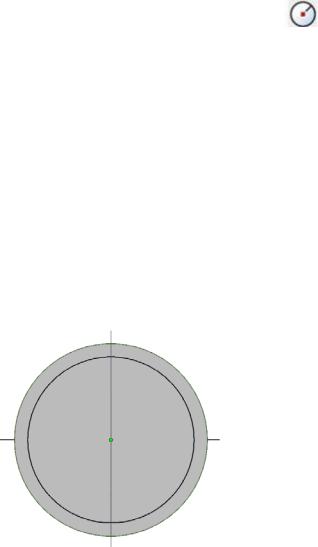
2.5. Построение эскиза проточки
Построим эскиз цилиндрической проточки:
1. В панели «2D эскиз» выберите Окружность: центр
2.Поместите в графическую область. Курсор превращается в желтую точку.
3.Подведите курсор к точке центра.
4.Щелчком мыши задайте положение центра окружности и переместите курсор вправо вверх.
При перемещении курсора вслед за ним динамически показывается
будущая окружность, в нижнем правом углу экрана отображается радиус.
5.Перемещайте курсор вправо вверх, пока значение радиуса не станет равным примерно 10.
6.Щелкните в этом месте мышью.
Окружность готова. Инструмент «Окружность: центр» по-прежнему активен.
7. В графической области щелкните правой кнопкой мыши и выберите
Завершить.
Рис. 2.9. Построение окружности проточки
8. Нанести размер:
Для задания точного диаметра окружности:Выберите размер диаметра окружности.
Открывается диалоговое окно, в котором выделяется текущее значение диаметра.
Наберите 21 и щелкните по зеленой галочке справа от поля ввода (или нажмите Enter). Геометрия эскиза автоматически изменяется.
9.Перейти в изометрический вид, нажав F6.
10.Принять эскиз.
17
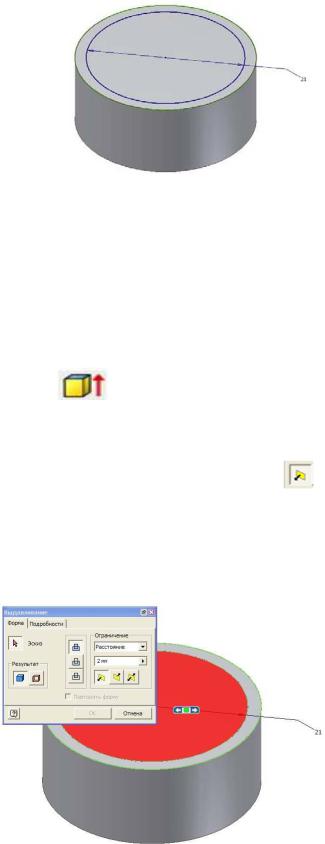
Рис. 2.10. Изометрический вид
2.6. Создание конструктивного элемента проточки
Эскиз проточки превратим в конструктивный элемент: |
|
|
1. |
В инструментальной палитре выберите инструмент |
|
|
Выдавливание |
|
Открывается диалоговое окно «Выдавливание». |
|
|
2. |
В графической области укажите выдавливаемый контур: окружность. |
|
3. |
В диалоговом окне Выдавливание нажмите |
для |
|
выбора направления выдавливания. |
|
В графической области появляются контуры будущего результата.
4.В диалоговом окне Выдавливание выделите текущее значение и наберите 2, а затем нажмите ОК.
Рис. 2.11. Выдавливание
18
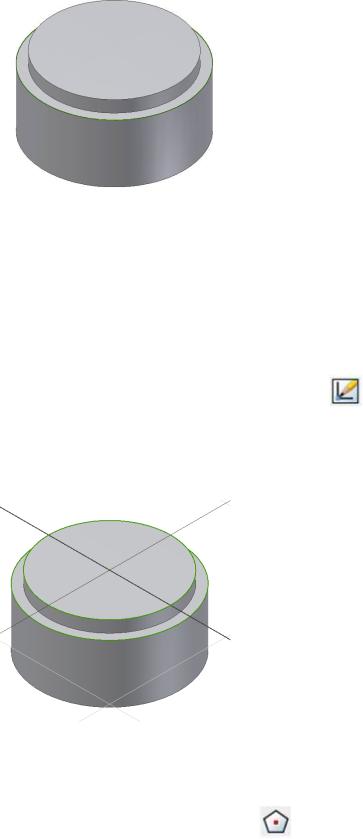
Рис. 2.12. Проточка
2.7. Построениетретьего эскиза шестиугольника
Теперь добавим к модели шестигранник. Начнем с построения эскиза.
Преждевсего зададим плоскость эскиза.
1.В Стандартной панели инструментов выберите 2D эскиз
2.В графической области выберите верхнюю грань детали.
Вграфической области появляется сетка, а на палитре – инструменты для эскизирования. Обратите внимание, что в браузере все элементы, кроме Эскиз 3, выделяется серым цветом, показывая, что все остальные элементы неактивны.
Рис. 2.13. Эскизная плоскость для шестиугольника
Третий элемент детали имеет форму шестигранника, поэтому начинаем с построения шестиугольника.
1.В панели 2D эскиз выберите Многоугольник
2.Открывается диалоговое окно Многоугольник. Наберите 6 – число сторон и Описанный.
3.Поместите курсор в графическую область.
19
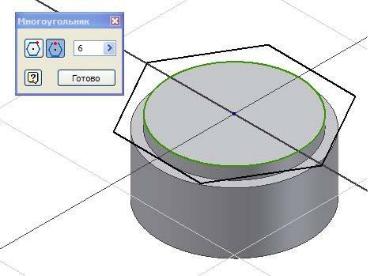
Курсор превращается в желтую точку.
4. Подведите курсор к пересечению главных координатных осей. Щелчком мыши задайте положение центра шестиугольника ипереместите курсор вверх.
При перемещении курсора вслед за ним динамически показывается будущий шестиугольник, в нижнем правом углу экрана отображается радиус окружности, вокруг которой описан шестиугольник.
Рис. 2.14. Диалоговое окно «Многоугольник»
5.Перемещайте курсор вправо вверх, пока значение радиуса не станет равным примерно 15.
6.Щелкните в этом месте мышью.
Шестиугольник готов. Инструмент «Многоугольник» по-прежнему активен.
7.В диалоговом окне Многоугольник выберите Готово.
8.В графической области щелкните правой кнопкой мыши и выберите
Принять эскиз.
9.Нанести размер.
Для задания точного размера шестиугольника:
1.Выберите размер под ключ шестиугольника, равный диаметру окружности, вокруг которой описан шестиугольник.
Открывается диалоговое окно, в котором выделяется текущее значение размера.
2.Наберите 15 и щелкните по зеленой галочке справа от поля ввода (или нажмите Enter). Геометрия эскиза автоматически изменяется.
20
