
Оптимизационное проектирование рабочего колеса магистрального нефтяного насоса. методические указания к выполнению лабораторных работ. Валюхов С.Г., Галдин Д.Н
.pdfМИНИСТЕРСТВО НАУКИ И ВЫСШЕГО ОБРАЗОВАНИЯ РОССИЙСКОЙ ФЕДЕРАЦИИ
Федеральное государственное бюджетное образовательное учреждение высшего образования
"Воронежский государственный технический университет"
(Кафедра нефтегазового оборудования и транспортировки)
ОПТИМИЗАЦИОННОЕ ПРОЕКТИРОВАНИЕ РАБОЧЕГО КОЛЕСА МАГИСТРАЛЬНОГО НЕФТЯНОГО НАСОСА
МЕТОДИЧЕСКИЕ УКАЗАНИЯ
к выполнению лабораторных работ по дисциплине «Оптимизационная стратегия проектирования и эксплуатации технологического оборудования газонефтепроводов»
для студентов направления подготовки 21.04.01 «Нефтегазовое дело» (программа «Моделирование и оптимизация рабочих процессов
в энергетических системах газонефтепроводов») всех форм обучения
Воронеж 2021
УДК 621.671:681.3.06(07) ББК 32.97я7
Составители:
д-р техн. наук С. Г. Валюхов канд. техн. наук Д. Н. Галдин д-р техн. наук А. В. Кретинин
Оптимизационное проектирование рабочего колеса магистрального нефтяного насоса: методические указания к выполнению лабораторных работ по дисциплине «Оптимизационная стратегия проектирования и эксплуатации технологического оборудования газонефтепроводов» для студентов направления подготовки 21.04.01 «Нефтегазовое дело» (программа «Моделирование и оптимизация рабочих процессов в энергетических системах газонефтепроводов») всех форм обучения / ФГБОУ ВО "Воронежский государственный технический университет" ; сост.: С. Г. Валюхов, Д. Н. Галдин, А. В. Кретинин. – Воронеж: Изд-во ВГТУ, 2021.– 38 с.
Целью указаний является выработка навыков работы с инструментарием ANSYS Workbench, применение современных расчетных комплексов для решения задач оптимизационного проектирования
Предназначены для студентов направления подготовки 21.04.01 «Нефтегазовое дело» (программа «Моделирование и оптимизация рабочих процессов в энергетических системах газонефтепроводов») всех форм обучения.
Методические указания подготовлены в электронном виде и содержатся в файле МУ_ЛР_ОСП.pdf
Ил. 84. Табл. 1. Библиогр.: 9 назв.
УДК 621.671:681.3.06(07)
ББК 32.97я7
Рецензент - Д. П. Шматов, канд. техн. наук, доц. кафедры ракетных двигателей ВГТУ
Издается по решению редакционно-издательского совета Воронежского государственного технического университета
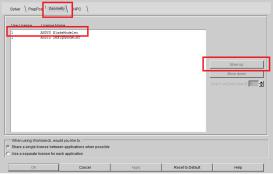
ЛАБОРАТОРНЫЕ РАБОТЫ № 1-2 Проектирование рабочего колеса магистрального нефтяного насоса
Постановка задачи
В лабораторной работе № 1представлена методика создания и параметризации модели рабочего колеса в ANSYS WorkBench с использованием конструкторской терминологии, принятой в средах Windows и ANSYS.
Исходные данные приняты согласно табл.
Исходные данные |
Таблица |
|
|
|
|
Диаметр на входе в насос, D0, мм |
330 |
|
Диметр втулки, d, мм |
170 |
|
Выходной диаметр РК, D2, мм |
495 |
|
Число лопаток РК, z |
7 |
|
Ширина лопатки на выходе, мм |
65 |
|
Радиус изгиба на основном диске, мм |
75 |
|
Радиус изгиба на покрывном диске, мм |
60 |
|
Расстояние от оси вращения до входной кромки по покрывному диску, мм |
170,59 |
|
Расстояние от оси вращения до входной кромки по основному диску, мм |
105,38 |
|
Порядок выполнения работы
1.Открываем Пуск ->Workbench.
2.Сохраняем проект через File ->SaveAs. Не допускается, чтобы в пути к файлу присутствовали символы кириллицы.
3.По умолчанию обычно активна лицензия для DesignModeler, поэтому чтобы был доступен BladeModeler надо сделать следующее: Tools->License Preferences...
4.На последней вкладке (Geometry) необходимо выделить ANSYS BladeModeler и поднять его вверх кнопкой Move up, либо убедиться, что он стоит первым. Далее закрываем диалог по OK.
5. Далее есть две возможности: либо добавить Fluid Flow (CFX) из Toolbox->Analysis Systems, либо собрать задачу по частям. Выберем второй способ. Открываем Component Systems в Toolbox, двойным щелчком
3
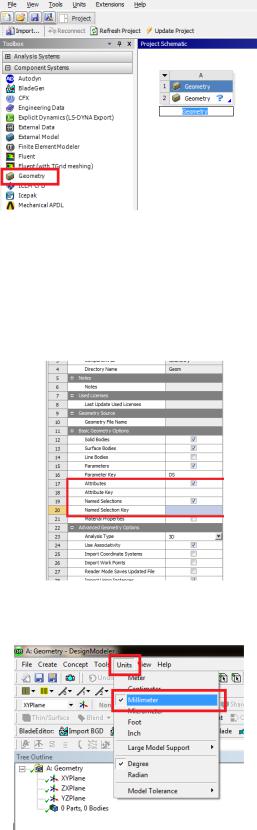
на Geometry добавляем систему в проект. Систему сразу можно переименовать (при желании).
6. |
Приступим |
к созданию геометрии. Для начала выделим ячей- |
ку Geometry (где горит |
знак вопроса). Справа откроются свойства ячейки, в |
|
свойстве Named Selections, следует поставить галку. В появившемся свойстве Named Selection Key стираем NS (выделяем ячейку таблицы и удаляем). То же самое делаем для Attributes и Attribute Key.
7. Двойным щелчком на ячейке Geometry открываем DesignModeler. Выбираем единицы длины – миллиметры.
4
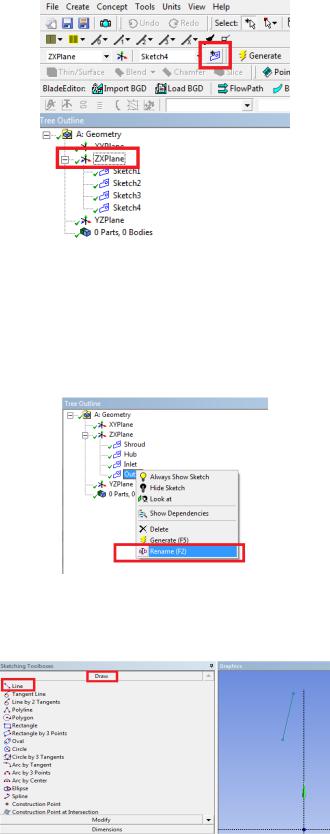
8. Далее требуется задать геометрию проточной части. Создадим четыре пустых скетча на плоскости ZX, для этого выделим ZXPlane и создадим скетч кнопкой New Sketch.
9. |
Переименуем скетчи в Shroud (обод), Hub (ступица), Inlet |
(вход), |
Outlet (выход) соответственно. Названия выбраны, исходя из того, что |
постпроцессор потом автоматически сможет их понять при переходе в турборежим. Для переименования надо щёлкнуть правой кнопкой на скетче в дереве и выбрать Rename или клавишей F2.
10.Построение контура начинаем с контура основного, для этого вы-
деляем скетч Hub и переключаемся в меню Sketching. Инструментом Line создадим линию.
5
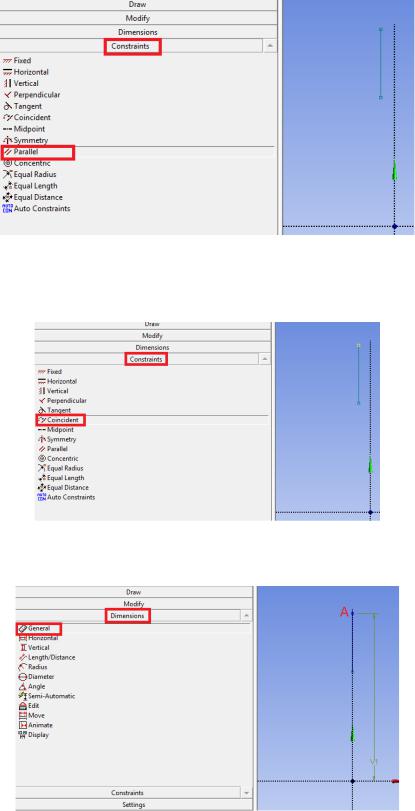
11. На вкладке Constraints выбираем инструмент Parallel и нажимаем на линию и ось X.
12. На вкладке Constraints выбираем инструмент Coincident и нажимаем на верхнюю точку линии и на ось X.
13. На вкладке Dimensions выбираем инструмент General и задаём расстояние от точки A до оси Z.
6
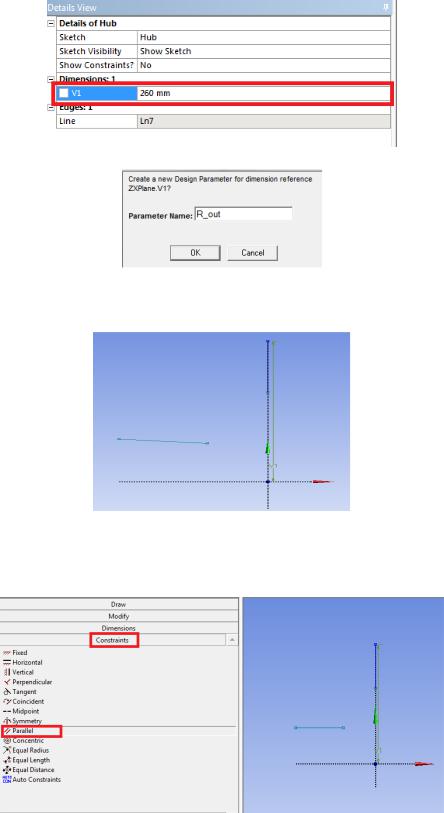
14. В окне Details View установим значение данного размера 260, и задаём параметром нажатием на квадратик слева от значения. Присваиваем параметру имя R_out. Данный параметр будет задавать радиус расчётной сетки на выходе из рабочего колеса.
15.Создадим на данном скетче ещё одну линию инструментом Line.
16. На вкладке Constraints выбираем инструмент Parallel и нажимаем на линию и ось Z.
7
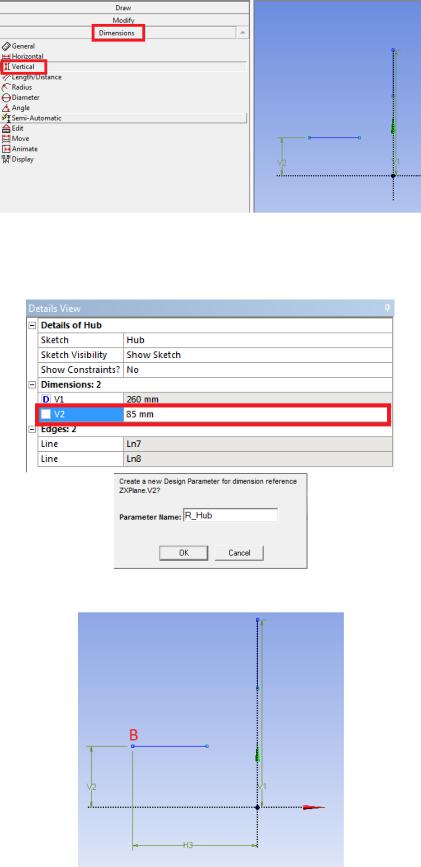
17. На вкладке Dimensions выбираем инструмент Vertical и задаём расстояние от линии до оси Z.
18. В окне Details View установим значение данного размера 85, и задаём параметром нажатием на квадрат слева от значения. Присваиваем параметру имя R_Hub. Данный параметр будет задавать радиус втулки.
19. На вкладке Dimensions выбираем инструмент General и задаём расстояние от точки B до оси X.
8
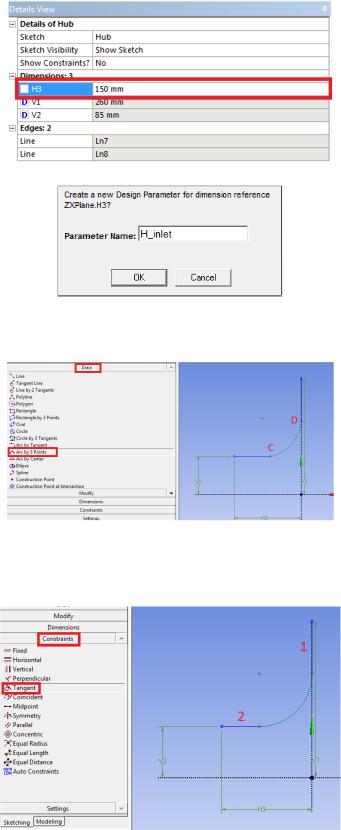
20. В окне Details View установим значение данного размера 200, и задаём параметром нажатием на квадратик слева от значения. Присваиваем параметру имя H_inlet. Данный параметр будет задавать длину расчётной сетки на входе в рабочее колесо.
21.На вкладке Draw выбираем инструмент Arc by 3 Points и строим дугу между точками C и D.
22.На вкладке Constraints выбираем инструмент Tangent и нажимаем последовательно на линию 1 и дугу, линию 2 и дугу.
9
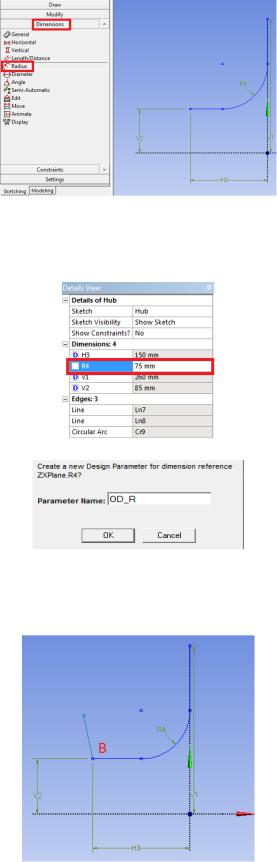
23. На вкладке Dimensions выбираем инструмент Radius и задаём радиус дуги.
24. В окне Details View установим значение радиуса 75, и задаём параметром нажатием на квадратик слева от значения. Присваиваем параметру имя OD_R. Данный параметр будет задавать радиус закругления на основном диске рабочего колеса.
25. Приступим к редактированию скетча Inlet. Выбираем скетч Inlet в дереве проекта и строим линию из точки B.
10
