
Учебное пособие 1477
.pdf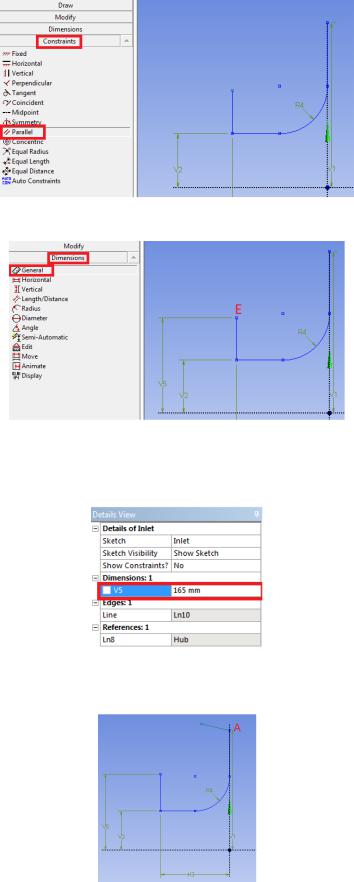
26. На вкладке Constraints выбираем инструмент Parallel и нажимаем на линию и ось X.
27.На вкладке Dimensions выбираем инструмент General и задаём расстояние от точки E до оси Z.
28.В окне Details View установим значение размера 165, и задаём параметром нажатием на квадратик слева от значения. Присваиваем параметру имя R_in. Данный параметр будет задавать радиус на входе в рабочее колесо.
29. Перейдём к редактированию скетча Outlet. Выбираем скетч Outlet в дереве проекта и строим линию из точки A.
11
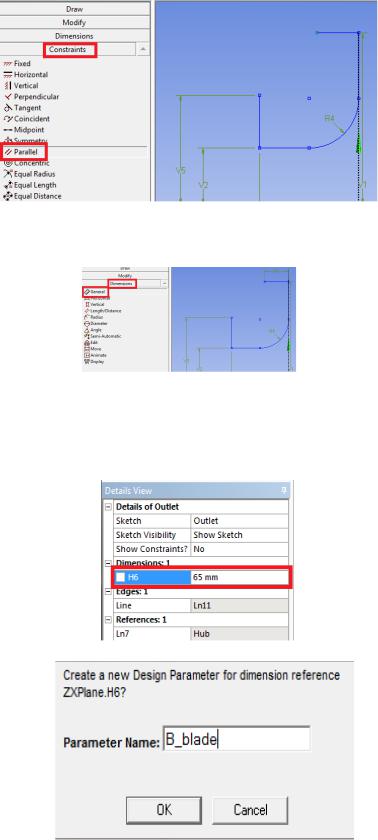
30. На вкладке Constraints выбираем инструмент Parallel и нажимаем на линию и ось Z.
31.На вкладке Dimensions выбираем инструмент General и задаём дли-
ну линии.
32.В окне Details View установим значение размера 65, и задаём параметром нажатием на квадратик слева от значения. Присваиваем параметру имя B_blade. Данный параметр будет задавать ширину лопасти на выходе.
12
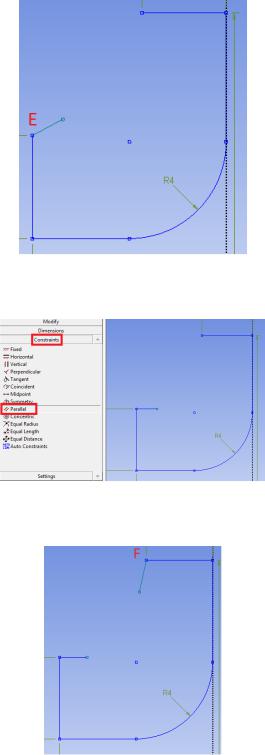
33. Приступим к редактированию скетча Shroud. Выбираем скетч Shroud в дереве проекта и строим линию из точки E.
34.На вкладке Constraints выбираем инструмент Parallel и нажимаем на линию и ось Z.
35.Строим линию из точки F.
13
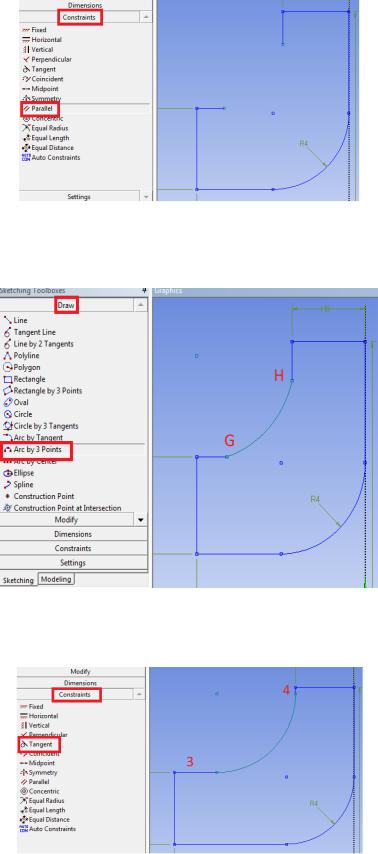
36. На вкладке Constraints выбираем инструмент Parallel и нажимаем на линию и ось X.
37. На вкладке Draw выбираем инструмент Arc by 3 Points и строим дугу между точками G и H.
38. На вкладке Constraints выбираем инструмент Tangent и нажимаем последовательно на линию 3 и дугу, линию 4 и дугу.
14
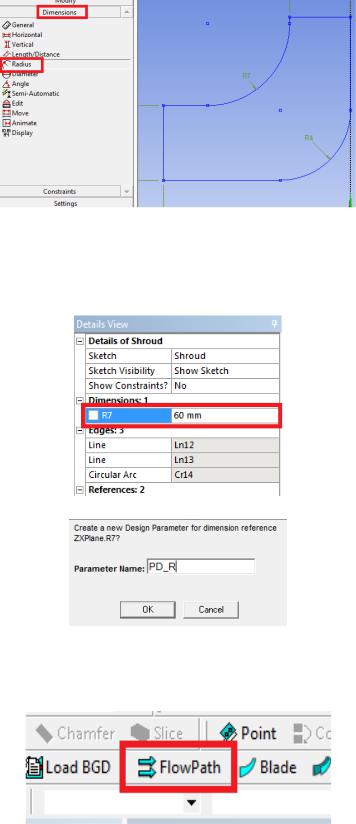
39. На вкладке Dimensions выбираем инструмент Radius и задаём радиус дуги.
40. В окне Details View установим значение радиуса 60, и задаём параметром нажатием на квадратик слева от значения. Присваиваем параметру имя PD_R. Данный параметр будет задавать радиус закругления на покрывном диске рабочего колеса.
41.Для задания проточной части выбераем элемент FlowPath в тулбаре.
15
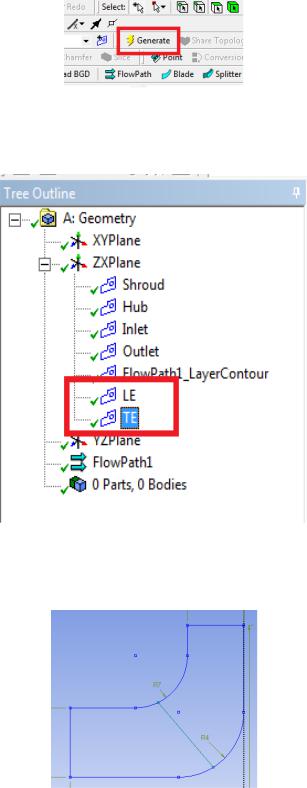
42.В дереве проекта появится новый элемент FlowPath. Для задания контуров входа, выхода, ступицы и обвода нажимаем на жёлтую ячейку и выбираем скетч с соответствующим именем, правильность выбора подтверждаем кнопкой Apply. После этого нажимаем кнопку Generate.
43.Перед тем как приступить к созданию лопатки, необходимо создать контуры для передней и задней кромки. Создаём два скетча на плоскости ZX и называем их LE и ТE.
44. Выделяем скетч LE и переключаемся на Sketching. Добавим линию, соединяющую дуги с контуров Hub и Shroud.
16
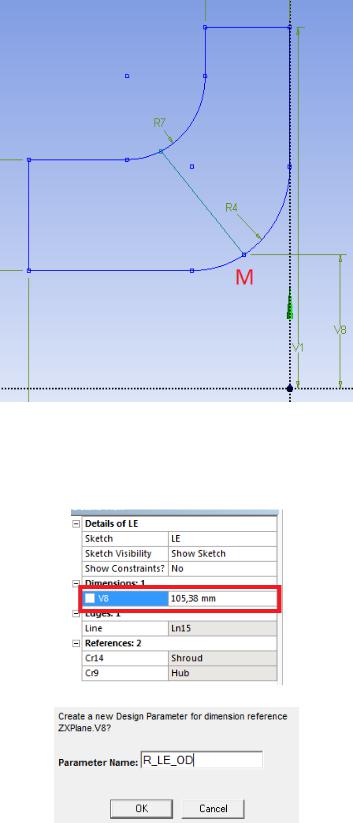
45. На вкладке Dimensions выбираем инструмент General и задаём расстояние от точки M до оси Z.
46. В окне Details View установим значение размера (105,38), и задаём параметром нажатием на квадратик слева от значения. Присваиваем параметру имя R_LE_OD. Данный параметр будет задавать радиус входной кромки по основному диску.
17
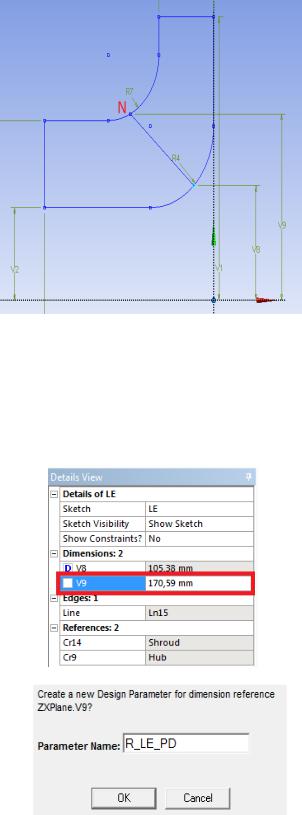
47. На вкладке Dimensions выбираем инструмент General и задаём расстояние от точки N до оси Z.
48. В окне Details View установим значение размера (170,59), и задаём параметром нажатием на квадратик слева от значения. Присваиваем параметру имя R_LE_PD. Данный параметр будет задавать радиус входной кромки по покрывному диску.
18
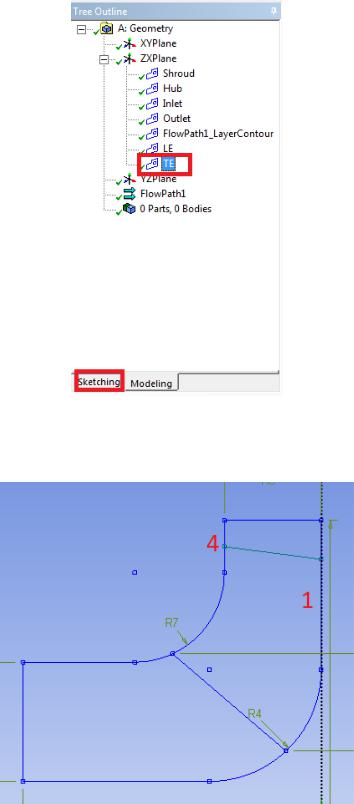
49. Перейдём к редактированию скетча TE. Для этого выбираем скетч TE в дереве проекта и нажимаем Sketching.
50.Строим линию между линиями 1 и 4 контуров Hub и Shroud.
19
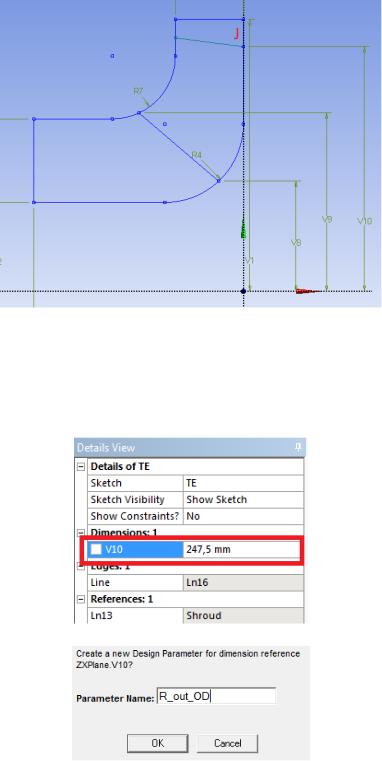
51. На вкладке Dimensions выбираем инструмент General и задаём расстояние от точки J до оси Z.
52. В окне Details View установим значение размера (247,5), и задаём параметром нажатием на квадратик слева от значения. Присваиваем параметру имя R_Out_OD. Данный параметр будет задавать радиус на выходе из рабочего колеса по основному диску.
20
