
МИНИСТЕРСТВО НАУКИ И ВЫСШЕГО ОБРАЗОВАНИЯ РОССИЙСКОЙ ФЕДЕРАЦИИ
Федеральное государственное бюджетное образовательное учреждение высшего образования
«Воронежский государственный технический университет»
Кафедра радиоэлектронных устройств и систем
ИНФОРМАТИКА
МЕТОДИЧЕСКИЕ УКАЗАНИЯ
к выполнению лабораторных работ в системе управления базами данных Access для студентов специальности 11.05.01 «Радиоэлектронные системы
и комплексы» очной формы обучения
Воронеж 2021
УДК 004:681.3(07)
ББК 32.97я7
Составитель д-р физ.-мат. наук Р. В. Кузьменко
Информатика: методические указания к выполнению лабораторных работ в системе управления базами данных Access для студентов специальности 11.05.01 «Радиоэлектронные системы и комплексы» очной формы обучения/ ФГБОУ ВО «Воронежский государственный технический университет»; сост.: Р. В. Кузьменко. Воронеж: Изд-во ВГТУ, 2021. 41 с.
Основной целью указаний является выработка навыков работы с базами данных.
Предназначены для проведения лабораторных работ по дисциплине «Информатика» для студентов 2-го курса.
Методические указания подготовлены в электронном виде и содержатся в файле Методичка_информатика_2021_часть3.pdf.
Ил. 4.
УДК 004:681.3(07)
ББК 32.97я7
Рецензент - Р. Н. Андреев, канд. техн. наук, зав. кафедрой основ радиотехники и электроники Воронежского института ФСИН России
Издается по решению редакционно-издательского совета Воронежского государственного технического университета
ОГЛАВЛЕНИЕ |
|
Технология создания баз данных и работы с ними |
|
в среде СУБД Microsoft Access……………….......... |
4 |
Лабораторная работа № 1 |
|
Работа с конструктором таблиц…………………………………. |
4 |
Лабораторная работа № 2 |
|
Создание запросов в режиме мастера……………………………….. |
5 |
Лабораторная работа № 3 |
|
Создание запросов в режиме |
|
конструктора………………………………………………………… |
8 |
Лабораторная работа № 4 |
|
Создание многотабличной базы данных…………….................. |
13 |
Лабораторная работа № 5 |
|
Конструирование запросов…………………………………………. |
15 |
Лабораторная работа № 6 |
|
Работа с формами…………………………………………………….. |
24 |
Лабораторная работа № 7 |
|
Работа с отчетами……………………………………………………. |
31 |
Лабораторная работа № 8 |
|
Управление базами данных………………………………………….. |
36 |
Лабораторная работа № 9 |
|
Проектное задание…………………………………………………… |
40 |
3
Технология создания баз данных и работы с ними в среде СУБД
Microsoft Access
Лабораторная работа № 1 Работа с конструктором таблиц
Цель: освоение приемов работы с конструктором таблиц.
Необходимо создать таблицу однотабличной базы данных со сведениями о книгах, содержащихся в библиотеке. В таблицу включаются следующие поля: шифр книги, имя автора, название книги, раздел, в котором содержится книга, издательство, год издания, цену, отрывок из книги, иллюстрацию из книги, ссылку в Интернет (на автора, книгу или издательство).
Все поля кроме трех последних являются обязательными.
При этом на поля налагаются следующие условия, при нарушении которых ввод записи в поле должен запрещаться и должно выходить соответствующее сообщение об ошибке:
Шифр книги: В поле 8 символов, при этом в начале 2 буквы, затем 6 цифр, по образцу ЕК567867.
Имя автора: Запись должна вводиться по образцу П.К.Иванов (обязательно наличие точек после инициалов).
Название книги: Ограничений нет.
Раздел: книга может содержаться только в одном из трех разделов: беллетристика, фантастика или учебная. Необходимо, чтобы при вводе в это поле предлагался список этих разделов, а ввод любого названия кроме данных в списке был бы запрещен.
Издательство: только 2 издательства: Наука или Практика. Ограничения такие же, как и в предыдущем поле.
Год издания: поле должно содержать только 4 символа, год должен лежать между 1920 и 2014.
Цена: цена книги должна составлять не менее 50 руб. и не более 2000 руб. Отрывок: при желании может быть помещен большой отрывок из книги. Иллюстрация: при желании может быть помещена иллюстрация.
Ссылка в Интернет: при желании может быть помещена ссылка в Интернет на автора, книгу или издательство.
Выполнение работы:
Загрузите Access, войдите в режим конструктора. В левом столбце введите имена полей, в правом выберите подходящие типы данных. После выбора типа данных определите необходимые свойства полей. Для определения вида записей в поле используйте размер поля, формат поля и маску ввода. Удалите записи из «Значения по умолчанию». Для запрещения ввода неправильных значений используйте поле Условие на значение (в случае издательств или разделов используйте имена в кавычках, соединенные оператором OR, а в случае года издания/цены, условия >1920/50 и <=2004/1000,
4
соединенные оператором AND). Для сообщений об ошибке заполните поля: сообщение об ошибке. Для создания списков для выбора используйте мастер подстановок. Чтобы записи в поля формат поля и маска ввода для шифра книги, имени автора и года были корректными, используйте помощь F1.
Выйдите из режима Конструктор, сохранив базу. Откройте режим таблицы. Заполните созданную таблицуданными. ВведитеиллюстрациювполеOLE.
Лабораторная работа № 2 Создание запросов в режиме мастера
Цель: научиться создавать запросы в режиме мастера
1.Откройте Microsoft Access
2.Создайте новую базу данных и сохраните её в своей папке.
3.Создайте первую таблицу под названием поставщики.
4.Дайте имена полям создаваемой таблицы. В качестве названий полей выберите: наименование компании, контактное лицо, адрес, телефон. Выберите правильный тип данных для каждого поля. Не забудьте сделать поле
наименование компании ключевым.
5. Произведите заполнение таблицы по следующему образцу
Наименование |
Контактное лицо |
Город |
адрес |
телефон |
компании |
|
|
|
|
Дружба |
Иванов |
Воронеж |
ул. Космонавтов 18 |
64-18-15 |
Звезда |
Петров |
Москва |
Проспект Победы 8 |
123-45-90 |
Мир сладостей |
Ковалев |
Воронеж |
ул. Пешестрелецкая 4 |
63-12-35 |
Иволга |
Федотов |
Москва |
ул. Воскресенская, 89 |
567-34-85 |
6. Создайте таблицу поставляемой продукции “товар” (см. пункты 3-4). Дайте имена полям создаваемой таблицы. В качестве названий полей выберете: наименование продукта, вид продукта, стоимость 1 кг, вид упаковки. Выберите правильный тип данных для каждого поля (категорически запрещено выбирать текстовый тип данных для числовой информации). Не забудьте сделать поле наименование продукта включённым.
7. Произведите заполнение таблицы по следующему образцу:
наименование продукта |
вид продукта |
вид упаковки |
Весна |
Печенье |
пакеты |
Маугли |
Конфеты |
пакеты |
Медвежонок |
Конфеты |
коробки |
Москва |
Конфеты |
коробки |
Невский Проспект |
Конфеты |
пакеты |
Радуга |
Печенье |
мешки |
Родина |
Печенье |
коробки |
Солнышко |
Печенье |
мешки |
8. Составьте таблицу заказов “заказ”. В качестве названий полей выберите: номер заказа, наименование продукта, стоимость заказа, количество кг, наименование компании, способ доставки. Поле номера заказа сделайте ключевым. Для поля “наименование продукта” и “наименование компании” выберете мастер поставок и составьте с его помощью связь с соответствующими таблицами, где эти поля являются ключевыми. Для поля способ доставки также выберите мастер поставок, но вместо организации связи
5
используйте его для ввода двух фиксированных значений поля: автомобили и железная дорога (ж/д).
9. Выполните команду Сервис> Схема Данных и убедитесь в том, что таблицы связаны. После этого произведите заполнение таблицы по следующему образцу.
Наименовани |
Наименование |
Стоимость |
количеств |
Наименование |
Способ |
е заказа |
продукта |
заказа, руб |
о, кг |
компании |
доставки |
1 |
Весна |
65000 |
1000 |
Дружба |
автомобиль |
2 |
Невский Проспект |
70000 |
500 |
Звезда |
ж/д |
3 |
Москва |
90000 |
1000 |
Звезда |
автомобиль |
4 |
Маугли |
90000 |
500 |
Иволга |
автомобиль |
5 |
Радуга |
62000 |
1000 |
Мир сладостей |
автомобиль |
6 |
Медвежонок |
110000 |
1000 |
Звезда |
ж/д |
7 |
Родина |
47000 |
1000 |
Иволга |
автомобиль |
8 |
Солнышко |
42000 |
500 |
Мир Сладостей |
автомобиль |
9 |
Родина |
108100 |
900 |
Иволга |
автомобиль |
10 |
Весна |
38000 |
550 |
Ми Сладостей |
автомобиль |
11 |
Маугли |
85000 |
500 |
Дружба |
ж/д |
12 |
Медвежонок |
108000 |
990 |
Иволга |
ж/д |
13 |
Москва |
91000 |
1000 |
Звезда |
ж/д |
14 |
Невский Проспект |
69000 |
510 |
Иволга |
автомобиль |
15 |
Радуга |
61500 |
1000 |
Дружба |
автомобиль |
16 |
Родина |
48000 |
950 |
Мир сладостей |
автомобиль |
17 |
Солнышко |
43000 |
500 |
Дружба |
автомобиль |
18 |
Маугли |
89000 |
500 |
Звезда |
ж/д |
19 |
Невский Проспект |
72000 |
520 |
Иволга |
ж/д |
20 |
Солнышко |
90000 |
1000 |
Дружба |
автомобиль |
10. Создайте простой запрос, при помощи которого можно установить, из какого города поступил каждый вид товара. Для этого введите во вкладку запросы, нажмите на кнопку создать, выберите простой запрос. Затем произведите выбор полей для создания запроса. Для этого из таблица поставщики – город. Нажмите на кнопку далее, выберите подробный вид запроса, нажмите вновь на кнопку далее и дайте название запросу “Товар - город ”.
Наименование |
город |
продукта |
|
Весна |
Воронеж |
|
|
Солнышко |
Воронеж |
|
|
Медвежонок |
Москва |
|
|
Маугли |
Москва |
|
|
Маугли |
Москва |
|
|
Родина |
Воронеж |
|
|
Родина |
Москва |
|
|
Радуга |
Москва |
|
|
Радуга |
Воронеж |
|
|
Невский Проспект |
Воронеж |
|
|
Невский Проспект |
Москва |
|
|
Москва |
Москва |
|
|
Повтор записей в таблице показывает, что определенный вид продукции, хотя поставлялись из одного города, но поставщики были разными.
6
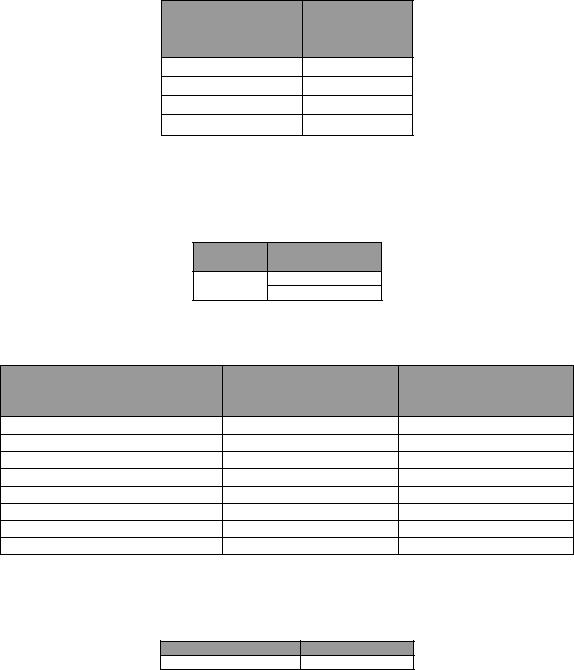
11.Создайте итоговый запрос, характеризующий количество поставленной продукции каждой фирмой. Для этого на вкладке запросы нажмите на кнопку создать, выберите простой запрос. Затем произведите выбор полей для создания запроса. Для этого из таблицы заказ выберите поле «наименование компании» и количество кг. Нажмите на кнопку далее, выберите итоговый вид запроса, нажмите на кнопку Итоги, выберите суммирование для количества кг, затем на кнопку ОК, вновь на кнопку далее и дайте название запросу «поставщик-количество».
Наименование |
Sum_ |
компании |
количество |
|
кг |
Дружба |
4550 |
Звезда |
3500 |
Иволга |
4420 |
Мир сладостей |
2950 |
12.самостоятельно задайте следующие итоговые запросы:
какое количество товара было перевезено железнодорожным и автомобильным транспортом
способ Sum_количество кг
доставки
автомобиль |
10410 |
ж/д |
5010 |
А) какая продукция, в каком количестве и на какую сумму была поставлена.
наименование |
Sum_ |
|
Sum_ |
продукта |
стоимость |
|
количество |
|
заказа, р. |
|
кг |
Весна |
|
103000 |
1550 |
Маугли |
|
264000 |
1500 |
Медвежонок |
|
218000 |
1990 |
Москва |
|
181000 |
2000 |
Невский Проспект |
|
211000 |
1530 |
Радуга |
|
123500 |
2000 |
Родина |
|
203100 |
2850 |
Солнышко |
|
175000 |
2000 |
Б) какова была средняя стоимость заказа и среднее количество кг в заказе (вместо суммы в итоговом запросе выбрать среднее – AVG)
Avg_стоимость заказа, р |
Avg_количество кг |
73930 |
771 |
7
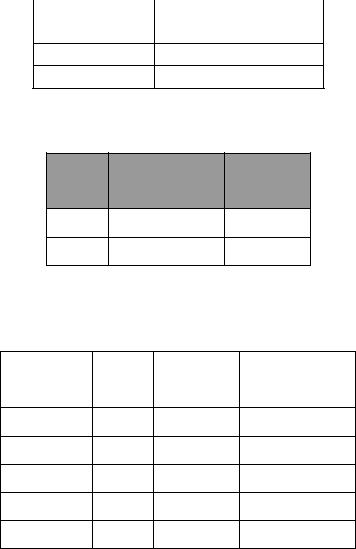
В) какое количество товара было перевезено в каждом виде упаковки
вид |
Sum_количес |
упаковки |
тво кг |
коробк |
6840 |
и |
|
мешки |
4000 |
пакеты |
4580 |
Г) какое количество печенья и конфет, и на какую сумму было поставлено
|
в |
Sum_ |
|
Sum |
ид |
|
стоимость |
|
_ |
пзаказа, р. коли
родукта |
|
чество кг |
к |
874000 |
7020 |
онфеты |
|
|
п |
604600 |
8400 |
еченье |
|
|
Д) какое количество печенья и конфет, и на какую сумму поставила каждая фирма
наим |
|
в |
Sum |
|
Sum_ |
енование |
ид |
|
_ |
|
стоимость |
комп |
|
п |
коли |
заказа, р. |
|
ании |
родукта |
|
чество кг |
|
|
Друж |
|
п |
4550 |
|
339500 |
ба |
еченье |
|
|
|
|
Звезд |
|
к |
3500 |
|
425000 |
аонфеты
Ивол |
к |
3520 |
449000 |
га |
онфеты |
|
|
Ивол |
п |
900 |
108100 |
га |
еченье |
|
|
Мир |
п |
2950 |
157000 |
сладостей |
еченье |
|
|
Е) придумайте самостоятельно два итоговых запроса
Лабораторная работа № 3 Создание запросов в режиме конструктора
Цель: приобретение навыков создания запросов в режиме конструктор.
В режиме конструктора создайте три таблицы базы данных (заполнение всех полей в таблицах должно быть обязательным). При работе в режиме конструктора не забывайте вводить ограничения на численные значения, например, количество товара не может быть отрицательным или равным нулю, и т.п.
8
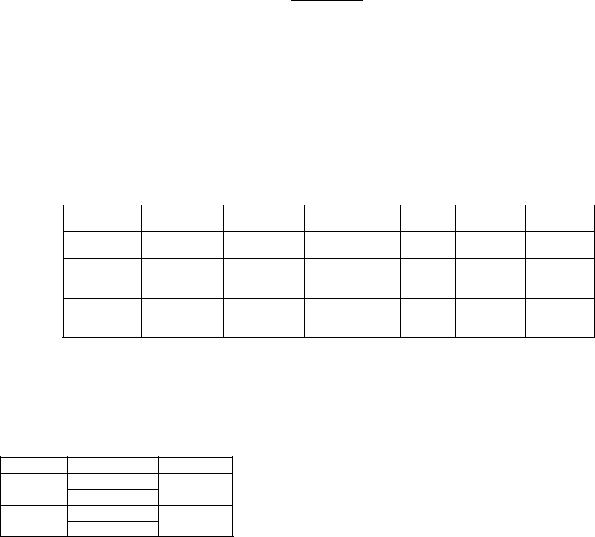
Первая таблица под названием «Поставщик» должна содержать следующие поля: Фамилия поставщика, Адрес поставщика (который должен иметь отдельные поля для индекса, города, улицы и номера дома), Телефон поставщика (который должен иметь поля для кода города и телефона).
Используйте следующие маски ввода: |
|
|||
- для индекса – 6 обязательных цифр |
|
|||
- для улицы – ул. |
|
. |
|
|
- для номера |
дома – |
д. |
(номере дома первые две цифры |
|
необязательные, третья – обязательная)
- код города – четыре цифры, из них обязательные номер телефона – 6-ти или семизначный номер, разделенный двумя
черточками - |
- -. |
|
|
|
|
|
|
|
|||
|
|
|
|
используйте мастер подстановок: Воронеж и Москва. |
|||||||
Для поля города |
|||||||||||
Произведите заполнение первой таблицы: |
|
|
|
|
|||||||
Поставщик |
|
|
|
|
|
|
|
|
|||
|
Поставщик |
|
Индекс |
|
Город |
Улица |
Дом |
Код |
Телефон |
|
|
|
|
|
|
|
|
|
|
|
города |
|
|
|
|
|
|
|
|
|
|
|
|
|
|
|
Иванов |
390027 |
|
Воронеж |
ул.Димитрова |
д.1 |
(0732) |
88-77-77 |
|
||
|
Петров |
390000 |
|
Воронеж |
ул. Кольцовская |
д.34 |
(0732) |
56-34-34 |
|
||
|
Сидоров |
100900 |
|
Москва |
Ул.Арсенальная |
д.13 |
(095) |
123-23-45 |
|
||
|
Федоров |
176456 |
|
Москва |
ул.Рубинштейна |
д.43 |
(095) |
913-24-34 |
|
||
Вторая таблица под названием «Товар» должна содержать следующие поля: Товар, Цена за 1 кг, Упаковка (в мастере подстановок указать: коробки, мешки).
Товар
Товар |
Цена за 1 кг |
Упаковка |
Конфеты |
180р. |
Коробки |
Кофе |
80р. |
Мешки |
Печенье |
25р. |
Коробки |
Чай |
50р. |
Мешки |
Третья таблица представляет собой таблицу заказов. Она должна содержать следующие столбцы: Код заказа (трехзначное число), Поставщик (мастер подстановок для связи с таблицей поставщик), Товар (мастер подстановок для связи с таблицей товар), Количество (кг), Дата заказа, Дата выполнения, Транспортное средство (используемое для поставки, используйте мастер подстановок: автомобиль, железная дорога).
9
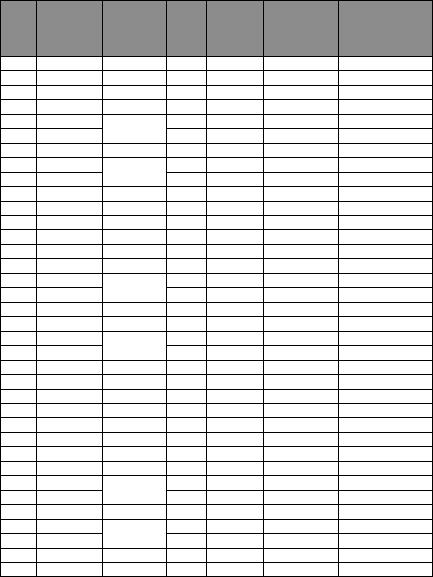
Заказ
Код |
Поставщ |
Товар |
Кол |
Дата |
Дата |
Транспортное |
|
ик |
|
ичес |
заказа |
выполнен |
средство |
|
|
|
тво |
|
ия |
|
|
|
|
(кг) |
|
|
|
1 |
Иванов |
Чай |
10 |
12.01.14 |
18.01.14 |
автомобиль |
5 |
Сидоров |
Печенье |
500 |
23.01.14 |
24.02.14 ж/д |
|
9 |
Сидоров |
Кофе |
230 |
24.0114 |
26.01.14 |
автомобиль |
18 |
Иванов |
Чай |
124 |
30.01.14 |
02.02.14 |
автомобиль |
34 |
Федоров |
Конфеты |
300 |
02.02.14 |
17.02.14 ж/д |
|
45 |
Петров |
Печенье |
78 |
03.02.14 |
04.02.14 |
автомобиль |
65 |
Иванов |
Чай |
200 |
09.02.14 |
11.02.14 |
автомобиль |
78 |
Сидоров |
Конфеты |
345 |
11.02.14 |
19.02.14 ж/д |
|
83 |
Петров |
Печенье |
600 |
17.02.14 |
01.03.14 |
ж/д |
85 |
Сидоров |
Печенье |
550 |
19.02.14 |
22.02.14 |
автомобиль |
87 |
Иванов |
Кофе |
300 |
25.02.14 |
27.02.14 |
автомобиль |
91 |
Петров |
Кофе |
300 |
28.02.14 |
12.03.14 ж/д |
|
93 |
Федоров |
Кофе |
150 |
28.02.14 |
03.03.14 |
ж/д |
98 |
Федоров |
Печенье |
350 |
02.03.14 |
09.03.14 ж/д |
|
102 |
Сидоров |
Чай |
700 |
03.03.14 |
05.03.14 |
автомобиль |
113 |
Петров |
Конфеты |
500 |
05.03.14 |
12.03.14 |
автомобиль |
114 |
Федоров |
Чай |
88 |
06.03.14 |
18.03.14 |
автомобиль |
119 |
Иванов |
Печенье |
350 |
07.03.14 |
12.03.14 |
автомобиль |
124 |
Иванов |
Кофе |
450 |
11.03.14 |
17.03.14 |
ж/д |
136 |
Федоров |
Конфеты |
500 |
13.03.14 |
19.03.14 ж/д |
|
141 |
Сидоров |
Печенье |
125 |
14.03.14 |
02.04.14 ж/д |
|
142 |
Иванов |
Кофе |
245 |
18.03.14 |
23.03.14 |
автомобиль |
145 |
Петров |
Чай |
260 |
23.03.14 |
26.03.14 ж/д |
|
159 |
Сидоров |
Печенье |
369 |
26.03.14 |
29.03.14 |
автомобиль |
160 |
Иванов |
Чай |
450 |
29.03.14 |
03.04.14 |
автомобиль |
163 |
Федоров |
Чай |
200 |
02.04.14 |
04.04.14 |
ж/д |
165 |
Петров |
Кофе |
300 |
04.04.14 |
16.04.14 |
ж/д |
168 |
Сидоров |
Печенье |
400 |
07.04.14 |
09.04.14 |
автомобиль |
170 |
Петров |
Кофе |
340 |
09.04.14 |
15.04.14 |
ж/д |
173 |
Федоров |
Конфеты |
480 |
11.04.14 |
18.04.14 |
автомобиль |
176 |
Иванов |
Печенье |
500 |
13.04.14 |
18.04.14 |
ж/д |
177 |
Сидоров |
Кофе |
260 |
16.04.14 |
22.04.14 ж/д |
|
179 |
Петров |
Конфеты |
200 |
19.04.14 |
23.04.14 ж/д |
|
181 |
Иванов |
Чай |
490 |
20.04.14 |
22.04.14 |
автомобиль |
186 |
Федоров |
Печенье |
390 |
25.04.14 |
27.04.14 ж/д |
|
192 |
Петров |
Кофе |
270 |
28.04.14 |
29.04.14 |
автомобиль |
С помощью конструктора запросов (Создание – Конструктор запросов) создать следующие запросы:
При создании запросов не забывайте установить условие отбора и условие на сортировку.
создать запрос, определяющий сумму каждой поставки для расчета стоимости поставки, в последнем столбце конструктора написать:
стоимость (р): [Количество (кг)]*[Цена за 1 кг]
10

Стоимость поставки
Код |
Товар |
Количество (кг) |
Цена за 1 кг |
стоимость |
1 |
Чай |
100 |
50р. |
5 000р. |
5 |
Печенье |
500 |
25р. |
12 500р. |
9 |
Кофе |
230 |
80р. |
18 400р. |
18 |
Чай |
124 |
50р. |
6 200р. |
34 |
Конфеты |
300 |
180р. |
54 000р. |
45 |
Печенье |
78 |
25р. |
1 950р. |
65 |
Чай |
200 |
50р. |
10 000р. |
78 |
Конфеты |
345 |
180р. |
62 100р. |
83 |
Печенье |
600 |
25р. |
15 000р. |
85 |
Печенье |
55 |
25р. |
13 750р. |
87 |
Кофе |
300 |
80р. |
24 000р. |
91 |
Кофе |
300 |
80р. |
24 000р. |
93 |
Кофе |
150 |
80р. |
12 000 р. |
98 |
Печенье |
350 |
25р. |
8 750р. |
102 |
Чай |
700 |
50р. |
35 000 р. |
113 |
Конфеты |
500 |
180р. |
90 000р. |
114 |
Чай |
88 |
50р. |
4 400р. |
119 |
Печенье |
350 |
25р. |
8 750р. |
124 |
Кофе |
450 |
80р. |
36 000р. |
136 |
Конфеты |
500 |
180р. |
90 000р. |
141 |
Печенье |
125 |
25р. |
3 125р. |
142 |
Кофе |
245 |
80р. |
19 600р. |
145 |
Чай |
260 |
50р. |
13 000р. |
159 |
Печенье |
369 |
25р. |
9 225р. |
160 |
Чай |
450 |
50р. |
22 500р. |
163 |
Чай |
200 |
50р. |
10 000р. |
165 |
Кофе |
300 |
80р. |
24 000р. |
168 |
Печенье |
400 |
25р. |
10 000р. |
170 |
Кофе |
340 |
80 р. |
27 200р. |
173 |
Конфеты |
480 |
180р. |
86 400 р. |
176 |
Печенье |
500 |
25р. |
12 500р. |
177 |
Кофе |
260 |
80р. |
20 800р. |
179 |
Конфеты |
200 |
180р. |
36 000р. |
181 |
Чай |
490 |
50р. |
24 500р. |
186 |
Печенье |
390 |
25р. |
9 750р. |
192 |
Кофе |
270 |
80р. |
21 600р. |
1)создать запросы, характеризующие поставки каждого поставщика, например:
поставщик |
Код |
заказ. Товар Количество (кг) стоимость |
||
Иванов |
142 |
Кофе |
245 |
19 600р. |
Иванов |
124 |
Кофе |
450 |
36 000р. |
Иванов |
87 |
Кофе |
300 |
24 000р. |
Иванов |
176 |
Печенье |
500 |
12 500р. |
Иванов |
119 |
Печенье |
350 |
8 750р. |
Иванов |
181 |
Чай |
490 |
24 500р. |
Иванов |
160 |
Чай |
450 |
22 500р. |
Иванов |
65 |
Чай |
200 |
10 000р. |
Иванов |
18 |
Чай |
124 |
6 200р. |
Иванов |
1 |
Чай |
100 |
5 000р. |
11
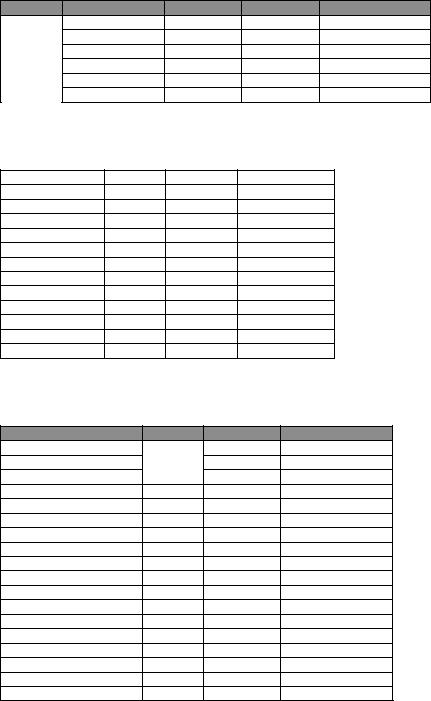
2) создать запросы, характеризующие поставки каждого вида продукции, например:
Товар |
Количество (кг) |
Поставщик |
Дата заказа |
Дата выполнения |
Конфеты |
200 |
Петров |
19.04.14 |
23.04.14 |
Конфеты |
500 |
Петров |
05.03.14 |
12.03.14 |
Конфеты |
345 |
Сидоров |
11.02.14 |
19.02.14 |
Конфеты |
480 |
Федоров |
11.04.14 |
18.04.14 |
Конфеты |
500 |
Федоров |
03.03.14 |
19.03.14 |
Конфеты |
300 |
Федоров |
02.02.14 |
17.02.14 |
3) создать запросы, характеризующие поставки по каждому месяцу, например:
Дата выполнения |
Товар |
Поставщик |
Количество (кг) |
03.03.04 |
Кофе |
Федоров |
150 |
05.03.04 |
Чай |
Сидоров |
700 |
09.03.04 |
Печенье |
Федоров |
350 |
12.03.04 |
Печенье |
Иванов |
350 |
12.03.04 |
Конфеты |
Петров |
500 |
12.03.04 |
Кофе |
Петров |
300 |
17.03.07 |
Кофе |
Иванов |
450 |
18.03.04 |
Чай |
Федоров |
88 |
19.03.04 |
Конфеты |
Федоров |
500 |
23.03.04 |
Кофе |
Иванов |
245 |
26.03.04 |
Чай |
Петров |
260 |
29.03.04 |
Печенье |
Сидоров |
369 |
4) создать запросы, характеризующие поставки по виду транспорта, например:
Транспортное средство |
Товар |
Поставщик |
Дата выполнения |
Автомобиль |
Конфеты |
Петров |
12.03.14 |
Автомобиль |
Конфеты |
Федоров |
18.03.14 |
Автомобиль |
Кофе |
Иванов |
27.03.14 |
Автомобиль |
Кофе |
Иванов |
23.03.14 |
Автомобиль |
Кофе |
Петров |
29.03.14 |
Автомобиль |
Кофе |
Сидоров |
26.03.14 |
Автомобиль |
Печенье |
Иванов |
12.03.14 |
Автомобиль |
Печенье |
Петров |
04.02.14 |
Автомобиль |
Печенье |
Сидоров |
22.02.14 |
Автомобиль |
Печенье |
Сидоров |
29.03.14 |
Автомобиль |
Печенье |
Сидоров |
09.04.14 |
Автомобиль |
Чай |
Иванов |
18.01.14 |
Автомобиль |
Чай |
Иванов |
02.02.14 |
Автомобиль |
Чай |
Иванов |
11.02.14 |
Автомобиль |
Чай |
Иванов |
03.04.14 |
Автомобиль |
Чай |
Иванов |
22.04.14 |
Автомобиль |
Чай |
Сидоров |
05.03.14 |
Автомобиль |
Чай |
Федоров |
18.03.14 |
12
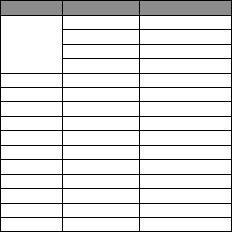
5) создайте простой запрос, который характеризует поставки каждого продукта каждым поставщиком, например:
Товар |
Поставщик |
Sum_стоимо |
Конфеты |
Петров |
126 000р. |
Конфеты |
Сидоров |
62 100р. |
Конфеты |
Федоров |
230 400р. |
Кофе |
Иванов |
79 600р. |
Кофе |
Петров |
96 800р. |
Кофе |
Сидоров |
39 200р. |
Кофе |
Федоров |
12 000р. |
Печенье |
Иванов |
21 250р. |
Печенье |
Петров |
16 950р. |
Печенье |
Сидоров |
48 600р. |
Печенье |
Федоров |
18 500р. |
Чай |
Иванов |
68 200р. |
Чай |
Петров |
13 00р. |
Чай |
Сидоров |
35 000р. |
Чай |
Федоров |
14 400р. |
При помощи итоговых запасов определите:
1.Какой поставщик поставил продуктов на наибольшую сумму?
2.Сколько килограммов продуктов было перевезено железнодорожным и автомобильным транспортом?
3.Какое количество продуктов было поставлено из Воронежа и Москвы?
Лабораторная работа № 4 Создание многотабличной базы данных
Цель: развитие навыков самостоятельного создания баз данных в MS
Access.
Компания Dormig является посреднической фирмой, которая занимается закупкой изделий у поставщиков, складирует их и перепродает клиентам. Существует несколько типов каждого изделия. Конкретный тип изделия может быть предложен несколькими поставщиками по разной цене. Система учета заказов должна содержать информацию о поставщиках, изделиях, клиентах и заказах.
Создать следующие таблицы со своими полями:
Изделие:
1.Номер изделия.
2.Тип изделия
3.Наименование изделия.
Тип изделия:
1.Тип изделия.
2.Наименование типа изделия.
Поставщик:
1. Номер поставщика.
13
2.Наименование поставщика.
3.Адрес поставщика.
Клиент:
1.Номер клиента.
2.Наименование клиента.
3.Адрес клиента.
Заказы:
1.Номер заказа.
2.Номер изделия.
3.Количество изделий.
4.Цена изделия.
5.Номер поставщика.
6.Номер клиента.
Заполнить таблицы Изделие, Тип изделия, Поставщик, Клиент (минимум по 15 записей в каждой). Установить связи между таблицами (Работа с базами данных – Схема данных).
Создать форму для ввода заказов (Создание - Форма), включив в нее все поля из таблицы Заказы, добавив поля: Наименование типа изделия, Наименование изделия, Наименование поставщика, Наименование клиента; из соответствующих таблиц (заполнить 20 записей).
Создать следующие отчеты (Создание - Отчет):
1.Отчет о клиентах. Составить список клиентов, указав номера заказов
итипы заказанных изделий, (сгруппировать по клиентам).
2.Отчет о поставщиках. Составить список поставщиков, указав
наименование типов изделий, наименование изделий и их цены (сгруппировать по поставщикам).
3.Отчет по ценам изделий. Составить список наименований типов изделий, наименование изделий, указав цену изделия и наименование поставщика, (сгруппировать по наименованию типа изделия и наименованию изделия).
4.Отчет по отгрузке. Составить список клиентов, указав общее
количество заказанных изделий.
5.Отчет о поставках. Составить список поставщиков, указав общую сумму поставок изделий с итоговой суммой всех поставок всеми поставщиками.
6.Отчет цена изделия. Составить список наименований изделий, указав максимальную и минимальную цену изделия.
7.Отчет наилучший поставщик. Составить список наименований
изделий, указав наименование, адрес поставщика, у которого цена на изделие минимальна.
14
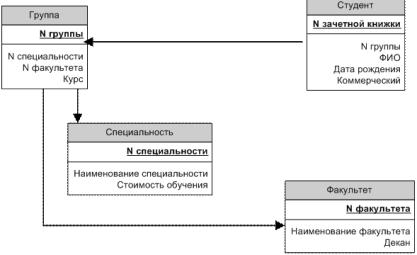
Лабораторная работа № 5 Конструирование запросов
Цель: конструирование и использование запросов на выборку и изменение базы данных.
Упражнение 1. Преобразовать расширенный фильтр в запрос.
1. Создайте базу данных базу данных Университет согласно приведенной ниже схеме данных и осуществите ее заполнение.
2. Откройте таблицу Студент, вызовите для нее расширенный фильтр, открыв список кнопки Дополнительно панели инструментов Сортировка и фильтр меню Главная и выбрав там команду Расширенный фильтр. На экране появится бланк фильтра.
3. Вызовите контекстное меню в свободной части бланка и выберите в нем команду Сохранить, как запрос. В окне Имя запроса введите имя,
например Запрос по фильтру, нажмите клавишу ОК. Фильтр будет сохранен, как запрос.
4.Проверьте появление объекта Запрос по фильтру в области переходов.
5.Закройте бланк фильтра.
Упражнение 2. Создать многотабличный запрос на выборку.
Создайте простой запрос для выборки сведений из базы данных, включающий следующие поля:
-ФИО;
-N зачетной книжки;
-N группы;
-Наименование факультета;
-Наименование специальности
Технология
1. Щелкните по кнопке Конструктор запросов панели инструментов
Другие меню Создание.
15
2.В окне Добавление таблицы добавьте все четыре таблицы, затем нажмите кнопку Закрыть.
3.Перетащите названия всех нужных полей из окон таблиц в строку Поле бланка запроса, расположенного под схемой данных, соблюдая заданный их порядок. Используйте для каждого поля, которое должно содержаться в выборке, один столбец бланка.
4.Просмотрите результат выполнения запроса, открыв список кнопки Режим инструментальной панели Результаты меню Конструктор и выбрав в нем команду Режим таблицы.
5.Вернитесь в режим Конструктор, при необходимости откорректируйте запрос и запустите его на выполнение кнопкой Выполнить инструментальной панели Результаты меню Конструктор.
6.Закройте запрос, сохранив его и присвоив ему имя Выборка1. Упражнение 3. Создать запрос по условию.
Создайте запрос на выборку сведений о студентах, обучающихся на
коммерческой основе. Запись о каждом студенте должна содержать те же данные, что и в предыдущем запросе.
Технология
1.В области переходов скопируйте запрос Выборка1 путем перетаскивания его значка при нажатой клавише Ctrl. Используя команду контекстного меню, переименуйте полученный запрос Копия Выборка1, дав ему имя Выборка по коммерческим студентам.
2.Откройте запрос в режиме Конструктора.
3.Добавьте в запрос поле Коммерческий из таблицы Студент.
4.В строку Условие отбора для данного поля введите значение Да.
5.Отмените вывод на экран этого поля при выполнении запроса. Для этого в этом поле выключите флажок Вывод на экран.
6.Выполните запрос, нажав кнопку Выполнить на инструментальной панели Результаты меню Конструктор.
7.Проверьте правильность выполнения запроса, при необходимости его откорректируйте. Затем закройте запрос с сохранением его структуры.
Упражнение 4. Создайте запрос на выборку самого молодого студента,
обучающегося в заданной группе.
Технология
1.Щелкните по кнопке Конструктор запросов панели инструментов
Другие меню Создание.
2.В окне Добавление таблицы выберите таблицу Студент, нажмите кнопку Добавить, а затем Закрыть.
3.Добавьте в бланк запроса все поля таблицы Студент. Для этого можно
сначала выделить все поля этой таблицы с помощью клавиши Shift, а затем перетащить их в строку Поле бланка запроса.
4. Введите в строку Условие отбора поля Дата рождения формульное выражение для определения самого молодого студента, обучающегося в
16
заданной группе, например, в группе 3381. При вводе формульного выражения используйте средство Построитель выражений. Для этого щелкните по кнопке
Построитель панели инструментов Настройка запроса меню Конструктор.
В окне Построитель выражений раскройте в левом списке объектов базы данных объект Функции и затем Встроенные функции. В среднем списке выберите категорию По подмножеству и в правом списке функцию DMax, нажмите кнопку Вставить. В окно выражения добавился шаблон функции:
DMax («expr»; «domain»; «criteria»)
Задайте фактические значения параметрам функции.
В результате набора формульное выражение должно принять следующий вид:
DMax("[Дата рождения]";"Студент";"[N группы]=3381").
5. Запустите созданный запрос на выполнение. Затем сохраните его под именем Выборка самого молодого студента.
Упражнение 5. Создать запрос с группировкой данных.
Создайте запрос для подсчета коммерческих студентов в каждой группе.
Технология
1.Создайте новый запрос с использованием таблиц Студент, Группа и Факультет.
2.В бланк запрос поместите поля Наименование факультета, N группы
иКоммерческий.
3.Для поля Коммерческий задайте Условие отбора Да. Отключите вывод на экран данных этого столбца.
4.Для столбцов Наименование факультета и N группы установите порядок сортировки По возрастанию.
5.Добавьте в бланк запроса поле ФИО и укажите новое название столбца запроса Количество коммерческих. Для этого введите новое название перед
старым, отделив его от старого двоеточием. В результате ячейка с названием поля должна содержать
Количество коммерческих: ФИО
6.Добавьте в бланк запроса строку Групповые операции, нажав на кнопку
Итоги панели инструментов Показать или скрыть меню Конструктор.
7.Из списка строки Групповые операции поля Количество коммерческих выберите функцию Count.
8.Выполните запрос и сохраните его под именем Количество
коммерческих по группам.
Упражнение 6. Самостоятельно создайте запрос, подсчитывающий
количество коммерческих студентов на каждом факультете.
Упражнение 7. Создайте запрос, подсчитывающий общее количество и количество коммерческих студентов в каждой группе. Для создания такого запроса потребуется использовать таблицу Студент и запрос Количество коммерческих по группам, созданный в задании № 5.
17
Технология
1.Создайте запрос на выборку на основе таблицы Студент, включив в него поля N группы и ФИО.
2.Добавьте в бланк запроса строку Групповые операции и выберите в ней
для поля ФИО функцию Count. Укажите новое название столбца запроса Всего студентов (аналогично заданию 5, пункт 5).
3.Выполните запрос, убедитесь, что он подсчитывает общее количество студентов в каждой группе и сохраните его под именем Общее количество по группам.
4.Скопируйте созданный запрос, присвоив ему имя Количество коммерческих и всего по группам.
5.Откройте последний запрос в режиме Конструктора.
6.Добавьте в бланк запроса запрос Количество коммерческих по группам. Для этого щелкните по кнопке Отобразить таблицу панели инструментов Настройка запроса меню Конструктор. В окне Добавление таблицы перейдите на вкладку Запросы, выделите нужный запрос, нажмите на кнопку Добавить, а затем Закрыть.
6.В бланке запроса установите связь между таблицей Студент и
запросом Количество коммерческих по группам по полю N группы
(аналогично Схеме данных).
7.Добавьте в бланк запроса поле Количество коммерческих, затем запустите запрос, проверьте правильность результатов, при необходимости откорректируйте.
Упражнение 8. Создать перекрестный запрос
Создайте перекрестный запрос, позволяющий просмотреть количество коммерческих студентов по каждому факультету и каждой группе в компактном виде. Заголовки столбцов должны соответствовать названиям факультетов, заголовки строк – номерам групп.
Технология
1.Создайте новый запрос с использованием таблиц Студент, Группа и Факультет, подсчитывающий количество коммерческих студентов на каждом факультете и в каждой группе.
2.Введите в бланк запроса поля Наименование факультета, N группы, ФИО и Коммерческий.
3.Для поля Коммерческий задайте условие отбора Да.
4.Включите строку Групповые операции и выберите в ней для поля ФИО функцию Count.
5.Щелкните по кнопке Перекрестный панели инструментов Тип запроса меню Конструктор. В бланке запроса появится новая строка Перекрестная таблица.
6.Выберите в этой строке для поля Наименование факультета значение
Заголовки строк, для поля N группы – Заголовки столбцов, для поля ФИО – Значение.
18
7. Выполните запрос и проверьте правильность его работы. Сохраните запрос с именем Перекрестный на выборку.
Упражнение 9. Самостоятельно составьте перекрестный запрос, отражающий общее количество студентов на каждом факультете и в каждой группе.
Упражнение 10. Создать параметрический запрос.
Создайте запрос для вывода списка студентов, обучающихся в группе, номер которой вводится в процессе выполнения запроса.
Технология
1.Создайте новый запрос с использованием таблицы Студент.
2.Включите в бланк запроса все поля этой таблицы.
3.В строке Условие отбора поля N группы введите текст [Введите номер группы]. Этот текст будет выводиться в диалоговом окне при
выполнении запроса.
4.Выполните запрос, введите номер любой группы, в которой обучаются студенты, проверьте правильность работы запроса.
5.Сохраните запрос под именем Запрос с параметром.
Упражнение 11. Создать запрос с вычисляемым полем.
Создайте запрос, позволяющий просмотреть стоимость обучения коммерческих студентов с учетом НДС, вычисляемой, как стоимость обучения по выбранной специальности, умноженной на 1,2, где 0,2 – величина НДС.
Технология
1.Создайте в режиме конструктора новый запрос с использованием таблиц Студент, Группа, Специальность.
2.Включите в запрос поля N группы, N специальности, N зачетной книжки, ФИО, Коммерческий, Стоимость обучения.
3.Для поля Коммерческий введите условие отбора Да и отключите вывод этого поля на экран.
4.Щелкните мышью в строке Поле первого свободного столбца бланка запроса и с помощью Построителя выражений введите в него выражение
НДС:[Стоимость обучения]*0,2 Здесь Стоимость обучения – поле таблицы Специальность, 0,2 – ставка
НДС.
5.В строку Поле следующего свободного столбца бланка введите выражение
Итого:[Стоимость обучения]+[НДС]
6.Включите флажки вывода на экран значений двух последних полей.
7.Выполните запрос, проверьте правильность его работы, а затем сохраните под именем Запрос с вычисляемым полем.
Упражнение 12. Самостоятельно составьте запрос для вывода списка номеров групп, количества в них коммерческих студентов, номеров специальностей, стоимости обучения по специальности и итоговых суммах оплаты за обучение коммерческими студентами каждой группы.
19
Упражнение 13. Создать запрос на обновление базы данных.
Создайте запрос, при выполнении которого произойдет увеличение стоимости обучения по всем специальностям в 1.5 раза.
Технология
1.Создайте в режиме Конструктора новый запрос на основании таблицы
Специальность.
2.Задайте тип запроса, нажав кнопку Обновление инструментальной панели Тип запроса меню Конструктор. В бланке запроса появится новая строка Обновление.
3.Выберите в таблице поле Стоимость обучения и введите в строку Обновление для этого поля с помощью построителя выражений формулу
[Стоимость обучения]*1,5
4.Выполните запрос. Подтвердите выполнение этого запроса на изменение, затем закройте его, сохранив под именем Запрос на обновление.
5.Откройте таблицу Специальность и проверьте правильность выполнения запроса
6.При выполнении любых запросов на изменение базы данных Access всегда по умолчанию запрашивает подтверждение на выполнение данного запроса. Для отмены запроса на подтверждение можно в меню кнопки Office нажать на кнопку Параметры Access, в появившемся диалоговом окне выбрать объект Дополнительно и снять флажки изменения записей, удаления документов и запросов на изменение в группе Подтверждение.
7.Повторно выполните запрос и проверьте результаты его выполнения, открыв таблицу Специальность.
Упражнение 14. Самостоятельно создайте запрос на обновление базы
данных, при выполнении которого произойдет уменьшение стоимости обучения по двум специальностям на 10%.
Упражнение 15. Составьте запрос для автоматического занесения в таблицу Студент места практики. Место практики всех студентов одной и той же группы должно быть одинаково. Номер группы и место практики должны вводиться в диалоговых окнах в процессе выполнения запроса.
Технология
1.Откройте таблицу Студент в режиме конструктора и добавьте в нее новое поле Место практики, текстового типа размером 30 байт.
2.Создайте в режиме Конструктора новый запрос на обновление на основе таблицы Студент.
3.Введите в бланк запроса поля N группы и Место практики.
4.Для поля N группы в строку Условие отбора введите выражение
[Введите номер группы]
5.Для поля Место практики в строку Обновление введите выражение
[Введите место практики]
6.Выполните запрос, в процессе выполнения введите место практики
студентов группы и затем ее номер.
20
7. Закройте запрос, сохранив его под именем Запрос на занесение места практики, затем откройте таблицу Студент и проверьте правильность выполнения запроса.
Упражнение 16. Составьте запрос для автоматического занесения места практики в таблицу Студент. В отличие от предыдущего задания запрос должен выполняться без использования диалоговых окон для ввода параметров. Одноразовым выполнением запроса занесите два разных места практики двум группам, например, для группы 3381 – Банк, для группы 3382- Проектное бюро.
Технология
1.В режиме Конструктора создайте новый запрос на обновление на основе таблицы Студент.
2.Ввести в бланк запроса поле Место практики.
3.В строке Обновление для данного поля с помощью построителя выражений введите формулу:
IIF([Nгруппы]=3381;«Банк»;IIF([Nгруппы]=122;«Проектноебюро»;«»))
4.Выполните запрос, закройте его с сохранением данных под именем
Запрос на обновление места практики, откройте таблицу Студент и проверьте
правильность работы запроса.
Упражнение 17. Создать запрос на создание новой таблицы.
Создайте запрос, при выполнении которого будут автоматически создаваться заполненные данными таблицы экзаменационных ведомостей, содержащие следующие поля:
-N группы;
-Код дисциплины;
-Наименование дисциплины;
-ФИО;
-N зачетной книжки;
-Оценка.
Отдельные таблицы должны быть созданы для каждой группы студентов, имеющейся в базе данных, и для выбранной дисциплины. Поэтому следует предусмотреть ввод соответствующих условий как параметров.
Технология
1. Создайте в режиме конструктора две новые таблицы Дисциплина и Вспомогательная.
Таблица Дисциплина должна содержать поля:
-Код дисциплины, ключевое поле числового типа, длинное целое;
-Наименование дисциплины, текстовое поле длиной 30 байт;
-Лекции (количество часов), числовое поле, целое;
-Практика (количество часов), числовое поле, целое.
Таблица Вспомогательная должна содержать одно поле Оценка числового типа, байтовое, необязательное и не являющееся
ключом.
21
2. Ввести в таблицу Дисциплина 5 записей.
3. Ввести в таблицу Вспомогательная одну запись, при этом поле Оценка оставить пустым (нажать клавишу Пробел).
4.В режиме Конструктора создайте новый запрос на основе таблиц
Студент, Дисциплина и Вспомогательная.
5.Измените тип запроса на Создание таблицы, нажав одноименную кнопку панели инструментов Тип запроса меню Конструктор. В окне Создание таблицы задайте ей имя Ведомость1.
6.Введите в бланк запроса поля N группы, Код дисциплины,
Наименование дисциплины, ФИО, N зачетной книжки, Оценка.
7.Введите для поля N группы параметрическое условие отбора [Введите
номер группы].
8.Введите для поля Код дисциплины параметрическое условие отбора
[Введите код дисциплины].
9.Закройте запрос и сохраните под именем Запрос на создание
экзаменационной ведомости.
10.С помощью данного запроса создайте 9 ведомостей, по одним и тем
же трем дисциплинам для каждой из трех групп. Номера групп и коды дисциплин задавайте в окне ввода параметра. Присвойте созданным ведомостям имена Ведомость11, Ведомость12 и т.д. Присвоение имен производите каждый раз после создание новой ведомости, выделив ее в области переходов и выбрав команду Переименовать из контекстного меню.
Обратите внимание:
-Запрос на создание таблицы всегда создает Ведомость1 (это имя указано в окне создания таблицы), поэтому, если после создания таблицы она не будет переименована, то повторное выполнение запроса удалит эту ведомость.
-Набор дисциплин для каждой из трех групп студентов должен быть одинаков (если 1-ая группа сдает Высшую математику, Информатику и КСЕ, то 2-ая и 3-ья группы сдают те же дисциплины).
11.Заполните созданные таблицы оценками, полученными студентами по каждой дисциплине.
Упражнение 18. Создать запрос на добавление данных в таблицу.
Создайте запрос, позволяющий объединить все созданные экзаменационные ведомости в одну, назвав ее Общая ведомость.
Технология
1.В области переходов создайте копию таблицы Ведомость11 (перетащив ее имя с нажатой клавишей Ctrl). Присвойте скопированной таблице имя Общая ведомость.
2.В режиме конструктора создайте новый запрос на основе таблицы
Ведомость12.
3.Измените тип запроса на запрос на добавление, нажав одноименную кнопку на панели инструментов Тип запроса меню Конструктор. В окне
22
Добавление таблицы выберите из списка имя таблицы Общая ведомость. Нажмите клавишу ОК.
4.Введите в бланк запроса все поля таблицы Ведомость12.
5.Закройте запрос, сохранив его под именем Запрос на добавление.
6.Выполните запрос, откройте таблицу Общая ведомость и проверьте,
что она содержит теперь данные двух экзаменационных ведомостей. Закройте таблицу Общая ведомость.
7. Настройте Запрос на добавление так, чтобы он мог добавлять данные из других экзаменационных ведомостей. Для этого откройте запрос в режиме конструктора, с помощью кнопки Отобразить таблицу панели инструментов
Настройка запроса меню Конструктор добавьте в него таблицу Ведомость 13.
В каждом заполненном столбце бланка запроса измените имя таблицы на Ведомость13, затем Ведомость12 удалите с помощью команды контекстного меню. В результате запрос будет добавлять в Общую ведомость данные из таблицы Ведомость13. Повторите указанные действия для всех остальных ведомостей. В результате в Общую ведомость будут добавлены все экзаменационные ведомости.
Упражнение 19. Создать запрос на удаление записей из таблицы Создайте параметрический запрос на удаление из Общей ведомости
записей о студентах одной из групп по задаваемой дисциплине.
Технология
1.В режиме конструктора создайте новый запрос на основе таблицы
Общая ведомость.
2.Задайте тип запроса На удаление нажатием одноименной кнопки на панели инструментов Тип запроса меню Конструктор.
3.Введите в бланк запроса поля N группы и Код дисциплины.
4.В строке Условие отбора для этих полей введите параметрические условия [Введите номер группы] и [Введите код дисциплины].
5.Закройте запрос, сохранив его под именем Запрос на удаление.
6.Так как выполнение запроса вызовет фактическое удаление данных из таблицы без возможности их восстановления, вместо выполнения запроса просмотрите его результат в режиме таблицы (выбор команды Режим таблицы из списка кнопки Режим панели инструментов Результаты меню Конструктор). В диалоговых окнах введите номер группы и код дисциплины для удаляемых записей, просмотрите список удаляемых записей в режиме таблицы.
Обратите внимание:
Если запрос был выполнен и из Общей ведомости были удалены строки
одной из ведомостей, то повторите выполнение Запроса на добавление для восстановления данных удаленной ведомости.
23
Лабораторная работа № 6 Работа с формами
Цель: конструирование и использование форм
Упражнение 1. Создать простую форму.
Создайте простую форму на основе таблицы Студент, включив в форму все поля таблицы.
Технология
1.В области переходов выделите таблицу Студент, щелкнув по объекту Студент: таблица.
2.Щелкните по кнопке Форма панели инструментов Формы меню Создание. Откроется форма в столбец, каждая страница которой содержит сведения из одной записи таблицы Студент.
3.Откройте созданную форму в режиме конструктора. Для этого выберите Конструктор из списка панели инструментов Режимы меню
Формат.
4.Отредактируйте заголовок формы, введя в него выражение Список студентов.
5.Просмотрите полученную форму в режиме формы, выбрав одноименную команду из списка кнопки панели инструментов Режимы меню
Конструктор.
6.Закройте форму, сохранив ее структуру под именем Студент простая.
7.Создайте на основе формы Студент простая удобную форму для редактирования записей таблиц Студент. Для этого выделите данную форму в области переходов, нажмите на кнопку Разделенная форма панели инструментов Формы меню Создание. Откроется форма, в нижней части которой располагается таблица Студент, а в верхней части – сведения из текущей записи этой таблицы. Выделяя в таблице строки, отредактируйте некоторые сведения о студентах в нескольких записях. Закройте форму,
сохранив ее под именем Студент для редактирования. Упражнение 2. Создать форму по связанным таблицам.
Создайте форму для просмотра перечня групп с расшифровкой специальностей и названий факультетов.
Технология
1.Откройте список кнопки Другие формы панели инструментов Формы
меню Создание и выберите там Мастер форм.
2.В окне Создание форм выберите из таблицы Группа поле N группы,
из таблицы Факультет - поле Наименование факультета, из таблицы Специальность – поля N специальности и Наименование специальности.
Нажмите кнопку Далее.
3.На следующем шаге выберите вид представления данных: Группа. Нажмите кнопку Далее. Выберите внешний вид формы – ленточный (нажмите
24
кнопку Далее) и стиль – Официальная. Нажмите кнопку Готово. Просмотрите данные, выводимые в форму.
4.Перейдите в режим конструктора и отредактируйте заголовок формы, введя в него выражение Список групп.
5.Закройте форму, сохранив ее под именем Ленточная форма Группа. Упражнение 3. Создать форму на основе запроса.
С помощью Мастера форм самостоятельно создайте выровненную форму на основе Запроса с вычисляемым полем, созданного в предыдущей лабораторной работе. Включите в форму все поля запроса. Просмотрите форму и закройте ее, сохранив под именем Простая по запросу.
Упражнение 4. Создать форму со списком.
Создайте форму, позволяющую просматривать и редактировать данные каждого студента, а также вводить в таблицу Студент новые записи. Форма должна быть снабжена списком групп, в котором для каждой группы указывается ее номер специальности и наименование факультета.
Технология
1.Создайте запрос на выборку на основе таблиц Группа, Факультет
включив в него поля N группы, N специальности Наименование факультета. Сохраните с именем Группа-Факультет.
2.Скопируйте форму Студент простая, присвоив копии имя Форма со списком.
3.Откройте Форму со списком в режиме конструктора.
4.Переместите вниз горизонтальную линию, разделяющую области данных и примечания.
5.Выберите на панели элементов конструирования формы элемент Поле со списком. Укажите мышью местоположение окна для списка в области
данных формы. Высота окна должна быть равна высоте кнопки, раскрывающей список. В окне Создание полей со списком оставьте включенным переключатель объект «поле со списком» будет использовать значения из таблицы или запроса. Щелкните по кнопке Далее.
6. В следующем окне включите переключатель Показать запросы и выберите ранее созданный запрос Группа-Факультет. Щелкните по кнопке Далее. На следующем шаге включите в список все поля запроса. Далее выберите сортировку списка по возрастанию номеров групп, щелкните по кнопке Далее, и затем, перетаскивая границы заголовков столбцов, определите их ширину. Щелкните по кнопке Готово.
7.Просмотрите готовую форму, перейдя из режима конструктора в режим формы.
8.Добавьте к списку заголовки строк. Для этого перейдите в режим конструктора и откройте окно свойств поля со списком, щелкнув правой клавишей мыши внутри поля со списком и выбрав в контекстном меню пункт
Свойства. На вкладке Макет выберите для свойства Заглавия столбцов
25

значение Да. Закройте окно свойств поля и перейдите в режим формы для просмотра результата.
9.Удалите из формы размещенные мастером элементы Поле, предназначенное для вывода номера группы и Надпись к нему.
10.Обеспечьте возможность сохранения выбранного в списке номера группы в текущей записи таблицы Студент. Для этого снова откройте окно свойств поля со списком и на вкладке Данные для свойства Данные выберите из
списка значений N группы.
11.В режиме конструктора измените текст связанной с полем со списком надписи на N группы.
12.Отключите расположенную в форме слева и не используемую вертикальную полосу – область выделения. Для этого в окне конструктора формы откройте окно свойств формы, щелкнув правой клавишей мыши по квадрату, расположенному в левом верхнем углу окна на пересечении горизонтальной и вертикальной линеек. В контекстном меню выберите пункт Свойства. В окне Свойства на вкладке Макет установите для свойства
Область выделения значение Нет.
12.Отредактируйте с помощью формы данные какого-либо студента в таблице Студент. Примените форму для ввода сведений о новом студенте.
Готовая форма должна иметь приблизительно такой вид как на рис. 1.
Рис. 1. Форма со списком
Упражнение 5. Создать составную форму.
Создайте составную форму для вывода информации о группе, состоящую из главной и подчиненной формы. Главная форма должна включать общие сведения о группе и содержать поля N группы, N специальности,
Наименование специальности, Наименование факультета. Подчиненная форма должна содержать список группы и включать поля N зачетной книжки, N группы, ФИО, Дата рождения, Коммерческий.
Готовая форма должна иметь следующий вид (рис. 2).
26

Рис. 2. Составная форма
Технология
1.В режиме конструктора создайте запрос на выборку, включив в него все поля, присутствующие в главной форме. Сохраните запрос под именем
Группа-Специальность-Факультет.
2.Создайте табличную форму на основе таблицы Студент, включив в нее
все поля, присутствующие в подчиненной форме. Создание такой формы можно производить с помощью мастера форм или выделив в области переходов таблицу Студент и щелкнув по кнопке Несколько элементов панели инструментов Формы меню Создание. В последнем случае в форму автоматически попадут заголовок формы с рисунком и все поля таблицы Студент. Для удаления заголовка с рисунком и ненужных полей форму надо открыть в режиме конструктора, выделить мышкой соответствующие поля и нажать клавишу Delete, а затем уменьшить высоту раздела Заголовок формы. Сохраните созданную форму под именем Подчиненная.
3. Создайте главную форму на основе запроса Группа-Специальность- Факультет, включив в нее все поля запроса. Для этого выделите запрос в области переходов и щелкните по кнопке Форма панели инструментов Формы меню Создание. Сохраните форму под именем Составная форма.
4. Откройте составную форму в режиме конструктора. Увеличьте область для размещения данных. С помощью кнопок инструментальной панели
Элементы управления меню Конструктор разместите в форме Надпись с
текстом Список группы. Разместите под надписью элемент управления Подчиненная форма. В появившемся окне мастера подчиненных форм выберите из числа имеющихся форм – форму Подчиненная, щелкните по кнопке Далее. В окне определения полей связи сохраните включенным переключатель Выбор из списка и выберите строку, предложенную мастером. Щелкните по кнопке Далее. В последнем окне мастера, не изменяя имени подчиненной формы, щелкните по кнопке Готово. Удалите Надпись с текстом
Подчиненная.
5. Перейдите в режим формы и, используя кнопки перехода по записям, просмотрите перечень и списки групп.
27

6. Переходя из режима формы в режим конструктора и обратно, отрегулируйте размеры и местоположение полей главной и подчиненной формы, измените размеры и типы шрифтов и линий для более удобного и наглядного представления данных.
Упражнение 6. Создайте составную форму для просмотра сведений о студенческих группах и списка обучающихся в них студентов. Переход по записям в главной форме должен осуществляться с помощью пользовательских кнопок. Сведения о группе должны включать общее количество студентов в группе и количество коммерческих студентов. Готовая форма должна иметь следующий вид формы, изображенной на рис. 3:
Рис. 3. Форма с пользовательскими кнопками
Технология
1. На основе таблиц Группа, Специальность, Факультет и запроса Количество коммерческих и всего по группам, созданного во второй лабораторной работе, создать запрос с итогом по количеству студентов в группе. Запрос должен содержать поля: N группы, Наименование факультета, Наименование специальности, Курс, Количество студентов всего, Количество коммерческих. Присвойте запросу имя Факультет-
Специальность-Группа-Кол-во студентов.
2.На основе этого запроса создайте главную форму в столбец, включив в нее все поля запроса.
3.Перейдите в режим конструктора форм и выровняйте местоположение
иразмеры полей и подписей к ним в соответствии с образцом, перемещая маркеры их контуров. Если изменить местоположение полей и надписей не удается, то вначале выполните из контекстного меню команду МакетУдалить,
а затем выровняйте местоположение и размеры полей и подписей к ним. Проверьте вид главной формы, переключившись из режима конструктора в режим формы.
28
4. Вернитесь в режим конструктора форм и разместите в нижней части области данных элемент управления Подчиненная форма/отчет. В окне мастера подчиненных форм выберите форму с именем Подчиненная, подготовленную в предыдущем задании.
5.Переключитесь в режим формы и проверьте ее вид и правильность работы, при необходимости отредактируйте ее в режиме конструктора.
6.Отключите в главной форме линейки (полосы) прокрутки, кнопки перехода по записям и область выделения. Для этого перейдите в режим конструктора, с помощью контекстного меню откройте окно свойств формы, установите вкладку Макет и измените на ней значения соответствующих свойств.
7.Создайте в форме кнопку со стрелкой для перехода к следующей группе студентов. Для этого выберите на панели элемент Кнопка и очертите контур будущей кнопки при нажатой левой клавише мыши. После отпускания клавиши мыши появится окно Создание кнопок.
8.В окне Создание кнопок выберите категорию Переходы по записям, а в нем - действие Следующая запись. Щелкните по кнопке Далее. В следующем окне включите флажок Показать все рисунки и выберите рисунок Стрелка
вверх. Щелкните по кнопке Далее. Не изменяя имя, предложенное Access, щелкните по кнопке Готово. Перейдите в режим формы и проверьте правильность работы кнопки. При ее нажатии должен происходить вывод сведений о следующей группе.
9.Аналогичным образом создайте кнопку с рисунком Стрелка вниз (черная) для перехода к предыдущей записи. Проверьте работу кнопок со стрелками в режиме формы.
10.Дайте новое название создаваемой формы - Состав групп. Для этого на вкладке Макет в окне свойств формы введите значение Состав групп в свойство Подпись.
11.Закройте форму, сохранив ее макет.
Упражнение 7. Создать форму с вкладками.
Создайте форму с вкладками для просмотра списка студентов двух групп. На каждой вкладке должен располагаться список студентов только одной группы. На ярлычках вкладок должны отображаться номера групп.
Технология
1. Создайте два простых запроса, например Запрос Студент 3381 и Запрос Студент 3382 для выборки из таблицы Студент списка студентов двух групп (3381 и 3382). Включите в запросы все поля таблицы. В режиме конструктора введите в запросы условия отбора записей соответственно для групп 3381 и 3382.
2. На основании созданных запросов создайте две табличные формы,
соответственно Форма студент 3381 и Форма студент 3382, имеющие стандартный стиль.
29
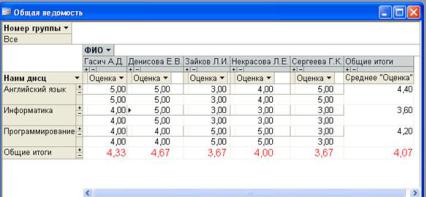
3.Создайте главную форму в режиме конструктора форм. Для этого щелкните по кнопке Конструктор форм панели инструментов Формы меню
Создание.
4.Щелкните по кнопке Вкладки панели Элементов управления и очертите
мышкой прямоугольный контур в области данных.
5.Замените названия ярлычков вкладок. Для замены имени ярлычка необходимо щелкнуть по ярлычку правой клавишей мыши и выбрать в контекстном меню пункт Свойства, а затем ввести в окне свойств элемента новое имя на вкладке Другие.
6.Выделите первую вкладку и разместите на ней подчиненную форму Форма Студент 3381. Удалите связанную с подчиненной формой подпись
формы.
7.Выделите вторую вкладку и разместите на ней подчиненную форму Форма Студент 3382. Удалите связанную с подчиненной формой подпись формы.
8.Просмотрите форму в режиме формы. Удалите полосу прокрутки, кнопки перехода по записям и область выделения в главной форме. Отрегулируйте размеры починенных форм. Введите надпись для заголовка формы Состав групп. Настройте местоположение, размер и тип шрифта этой надписи.
9.Закройте форму, сохранив ее под именем Форма с вкладками. Упражнение 8. Создать форму в виде сводной таблицы.
Создайте форму в виде настраиваемой сводной таблицы для просмотра результатов экзаменационной сессии. Образец формы представлен на рис. 4.
Рис. 4. Форма в виде сводной таблицы
Технология
1.Создайте запрос на основании таблицы Общая ведомость,
содержащий поля: N группы, ФИО, Наименование дисциплины, Оценка. Присвойте запросу имя Общая ведомость с наименованием дисциплины.
2.На основе этого запроса создайте новую форму в виде сводной таблицы. Для этого выделите запрос в области переходов и выберите из списка
30
кнопки Другие формы панели инструментов Формы меню Создание пункт
Сводная таблица.
3.Перетащите нужные поля в соответствующие области сводной
таблицы:
-N группы – в область полей фильтра;
-Наименование дисциплины – в область полей строк;
-ФИО – в область полей столбцов;
-Оценка – в область полей итогов или данных.
4.Закройте окно со списком полей. Выведите итоги в виде среднего балла по каждому студенту и дисциплине. Для этого щелкните правой клавишей мыши по названию какого-либо столбца Оценка и в контекстном меню выберите пункт Автовычисления/Среднее.
5.Настройте форматы отображения итоговых данных. Установите фиксированный формат отображения числовых данных. Для этого устанавливайте курсор на заголовки итоговых строк и столбцов, нажимайте кнопку Страница свойств панели инструментов Сервис меню Конструктор и
выбирайте на вкладке Формат соответствующий формат. Установите красный цвет шрифта для итоговых данных.
6.Замените название списка столбцов ФИО на Фамилия И.О. Для этого установите курсор на название ФИО, нажимайте кнопку Страница свойств панели инструментов Сервис меню Конструктор и на вкладке Заголовки введите новое название.
7.Сохраните форму с именем Результаты экзаменационной сессии.
Лабораторная работа № 7 Работа с отчетами
Цель: конструирование и использование отчетов.
Упражнение 1. Создать табличный отчет.
Создайте табличный отчет по таблице Студент, включив в него все поля таблицы.
Технология
1.Выделите таблицу Студент в области переходов.
2.Нажмите на кнопку Отчет панели инструментов Отчеты меню Создание. На экране появится отчет, включающий все поля указанной таблицы.
3.Перейдите в режим макета, выбрав соответствующий пункт в списке кнопки Режим панели инструментов Режимы меню Формат.
4.С помощью кнопок панели инструментов Элементы управления
измените в этом режиме заголовок отчета, формат отображения даты и времени
иномера страницы.
5.Перейдите в режим предварительного просмотра. Просмотрите созданный отчет, при необходимости исправьте его в режиме конструктора.
31
6. Закройте отчет, сохранив ее под именем Список студентов. Упражнение 2. Создать табличный отчет с помощью мастера отчетов. Создайте табличный отчет на основе запроса Выборка1, созданного во
второй лабораторной работе. Отчет должен содержать столбцы Наименование
специальности, Наименование факультета, N группы, ФИО.
Технология
1.В области переходов выделите запрос Выборка1.
2.Щелкните по кнопке Мастер отчетов панели инструментов Отчеты
меню Создание.
3.В окне Создание отчетов выполните следующие действия:
-выберите поля запроса в заданной по условию последовательности;
-выберите вид представления данных по факультету, нажмите кнопку
Далее;
-проверьте наличие уровня группировки по наименованию специальности, при отсутствии – добавьте этот уровень группировки, нажмите кнопку Далее;
-выберите порядок сортировки по полю ФИО;
-выберите макет ступенчатый;
-выберите стиль Официальная;
-задайте имя отчета Отчет табличный.
4.Нажмите кнопку Готово. Просмотрите отчет. Уменьшите масштаб отображения.
5.Перейдите в режим конструктора. Выполните редактирование заголовка отчета. Выведите названия первых двух столбцов в 2 строки, отцентрировав их и увеличив соответственно высоту области верхнего колонтитула.
6.Измените заголовок отчета, введя текст: Список студентов по
факультетам и специальностям.
7.Введите текст в нижний колонтитул: Ведомость составил: .
8.Закройте и сохраните отчет.
Упражнение 3. Создать групповой/итоговый отчет.
Создайте отчет с группировкой данных и подведением итогов, используя Запрос с вычисляемым полем, подготовленный во второй лабораторной работе. В отчете необходимо подсчитать общую суммарную плату за обучение коммерческих студентов, в том числе по каждой специальности и по каждой группе. Отчет должен содержать поля: N специальности, N группы, ФИО, N
зачетной книжки, Стоимость обучения с учетом НДС (Итого).
Технология
1.Создайте с помощью мастера новый отчет на основании указанного выше запроса. Включите в запрос необходимые поля в заданном порядке.
2.В окне создания отчета выполните следующие шаги:
-выберите тип представления данных - по полю студент;
-добавьте уровни группировки по N специальности и N группы;
32
-настройте режим сортировки в алфавитном порядке фамилий и, щелкнув по кнопке Итоги, включите флажки Sum и Показать данные и итоги;
-выберите макет отчета структура;
-выберите стиль Техническая.
3.Нажмите кнопку Готово и просмотрите отчет.
4.Закройте отчет и сохраните его под именем Отчет с группировкой.
5.Выполните редактирование отчета, используя режим конструктора. Измените заголовок отчета, введя текст: Сводная ведомость оплаты обучения. Отредактируйте ширину столбцов. Измените шрифты отдельных элементов отчета.
6.Замените текст Надписей Sum в разделах Примечание группы на Всего по группе: для итогов по группе и Всего по специальности: для итогов по
специальности. Измените ширину полей с итогами.
7.Удалите все строки отчета с итогами по количеству записей.
8. Установите одинаковый фиксированный формат числовых данных с двумя знаками после запятой для всех сумм оплаты. Для этого вызовите контекстное меню для каждого из полей, выберите в нем пункт Свойства и задайте соответствующий формат на вкладке Макет.
Упражнение 4. Создать перекрестный отчет.
Сконструируйте перекрестный отчет, используя таблицу Общая ведомость, созданную в лабораторной работе №2. Отчет должен иметь следующие столбцы:
-N группы;
-ФИО студента;
-N зачетной книжки;
-Наименование дисциплины 1;
-Наименование дисциплины 2;
-Наименование дисциплины 3;
-Средний балл.
В столбцах отчета с наименованиями дисциплин должны отображаться оценки, полученные студентами на экзамене. В столбце средний балл должно производиться вычисление среднего балла каждого студента по результатам 3-х экзаменов.
Вычислите в отчете средний балл по группе студентов и по университету в целом.
Технология
1. С помощью мастера создайте перекрестный запрос по таблице Общая ведомость, в которой должны иметься оценки для всех студентов 3-х групп по 3-м дисциплина. Для этого:
- вызовите мастер построения перекрестного запроса, выбрав пункт
Перекрестный из списка кнопки Мастер запросов панели инструментов Другие меню Создание;
33
-выберите поля N группы, ФИО, N зачетной книжки в качестве заголовков строк;
-выберите поле Наименование дисциплины в качестве заголовка
столбцов;
-снимите флажок Да вычисления итоговых значений для каждой строки;
-выберите для вычислений поле оценка и функцию вычисления Первый;
-сохраните запрос, присвоив ему имя Перекрестный для отчета по
среднему баллу.
2. С помощью мастера создайте отчет по запросу Перекрестный для отчета по среднему баллу. Для этого:
-выберите все поля запроса;
-добавьте уровень группировки по полю N группы;
-выберите порядок сортировки по фамилиям студентов;
-выберите ступенчатый вид отчета и стиль Солнцестояние;
-присвойте отчету имя Расчет среднего балла групп. Просмотрите
отчет.
3.Перейдите в режим конструктора и отрегулируйте ширину столбцов и их местоположение.
4.Выровняйте оценки по центру столбца. Для этого выделяйте поля и используйте соответствующую кнопку инструментальной панели Шрифт
меню Конструктор.
5.С помощью инструментальной панели Элементы управления меню Конструктор введите в правую часть области верхнего колонтитула надпись
Средний балл.
6. С помощью инструментальной панели Элементы управления меню Конструктор введите в область данных поле для вычисления среднего балла. Щелкните правой кнопкой мыши внутри созданного поля и вызовите окно
Свойства поля.
7.Установите вкладку Данные. Для вызова построителя выражений на вкладке Данные в строке данные щелкните по кнопке …
8.Используя инструменты построителя, введите в поле формулу расчета среднего балла:
=([наименование дисциплины 1] + [наименование дисциплины 2] + [наименование дисциплины 3]) / 3
Вформуле должны использоваться те наименования дисциплин, которые
вы включили в отчет.
Отключите связанную с полем надпись.
9. Просмотрите и отредактируйте отчет. Удалите дублирующее название вычисляемого поля в области данных. Отрегулируйте формат, местоположение и выравнивание вычисленного значения. Установите для поля Средний балл
вкладку Макет окна Свойства поля и выберите формат фиксированный с 2-мя дробными знаками.
34
10.Для подсчета среднего балла по группе щелкните по кнопке
Группировка панели инструментов Группировка и итоги меню Конструктор. В
нижней части бланка запроса появится окно Группировка, сортировка и итоги.
11.В строке Группировка N группы нажмите на кнопку Больше, в
появившейся строке откройте список пункта без раздела примечания и выберите в нем позицию с разделом примечания. В бланке отчета появится раздел Примечание группы N группы.
12.С помощью кнопки Поле инструментальной панели Элементы управления меню Конструктор создайте в этом разделе вычисляемое поле.
13.Используя вкладку Данные окна свойств этого поля, введите него при помощи построителя выражений формулу для вычисления среднего балла по каждой группе:
=Sum (([наименование дисциплины 1] + [наименование дисциплины 2] + [наименование дисциплины 3]) / 3 )/ Count([ФИО])
14.Замените текст Надписи для вычисляемого поля. Введите: Средний
балл группы. Отрегулируйте формат, местоположение и выравнивание вычисленного значения аналогично пункту 9.
15.Добавьте справа от надписи Средний балл группы вывод номера группы. Для этого в область примечаний группы вставьте поле и введите в него формулу: =[N группы]
16.Подсчитайте в отчете средний балл по всем группам. Для этого вставьте вычисляемые поля аналогично пунктам 12 и 13 в область примечаний отчета и введите надпись поля Итого по всем группам.
17.Введите в заголовок отчета дату формирования отчета. Для этого вставьте справа под строкой с названием отчета поле и введите в него с помощью построителя выражений функцию =DATE(). Определите пользовательский формат даты в виде dd.mm.yyyy, который может быть введен
непосредственно как значение свойства Формат поля.
18.Для того чтобы сделать отчет более компактным перенесите поле N группы из области заголовка группы в область данных. Для этого отключите область заголовка группы, щелкнув по кнопке Больше в окне Группировка,
сортировка и итоги и в пункте с разделом заголовка выберите позицию без раздела заголовка. Вставьте поле N группы в соответствующий столбец области данных. Настройте свойства поля. Для того, чтобы номер поля не повторялся в каждой строке отчета установите на вкладке Макет свойство Не выводить повторы в состояние Да.
19.Просмотрите окончательный вариант отчета.
Упражнение 5. Создать связанный отчет.
Создайте связанный отчет, состоящий из главного и подчиненного отчетов. В качестве главного отчета создайте отчет на базе запроса по связанным таблицам Факультет-Группа. В качестве подчиненного отчета
35
используйте табличный отчет по таблице Студент с нумерацией студентов по порядку в пределах каждой группы.
Технология
1.Создайте с помощью мастера ступенчатый подчиненный отчет по таблице Студент, упорядоченный по номерам групп и фамилиям студентов, включив в него поля N группы, ФИО, N зачетной книжки. Сохраните отчет, присвоив ему имя Подчиненный.
2.Добавьте в левую часть отчета порядковый номер студента в группе. Для этого в режиме конструктора вставьте в соответствующее место области данных отчета поле. Введите в качестве значения свойства Данные =1, а для свойства Сумма с накоплением выберите из списка значение - Для всего.
3.Отредактируйте отчет, уменьшив ширину столбцов и длину линий обрамления заголовка и сохраните изменения.
4.Создайте простой запрос на выборку из таблиц Факультет и Группа, упорядоченный по наименованиям факультетов и номерам групп, включив в него поля Наименование факультета, N группы, N специальности и сохраните с именем Запрос для Главного отчета.
5.По этому запросу создайте с помощью мастера ступенчатый отчет, сохранив его под именем Главный. Отредактируйте отчет, уменьшив ширину
столбцов и длину линий обрамления заголовка.
6.Откройте Главный отчет в режиме конструктора и с помощью кнопки
Подчиненная форма/отчет панели инструментов Элементы управления меню
Конструктор добавьте в область данных Подчиненный отчет, связав
Главный и Подчиненный отчет по полю № группы.
7.Добавьте в область примечаний главного отчета сведения о составителе отчета, фамилия которого должна вводиться в диалоговом окне. Для этого увеличьте высоту этой области и поместите в нее с помощью кнопки панели элементов управления новое поле. В надпись поля введите текст: Отчет составлен:, а внутрь самого поля - [Введите фамилию составителя отчета:].
8.Просмотрите получившийся отчет и при необходимости отредактируйте его в режиме конструктора.
Лабораторная работа № 8 Управление базами данных
Цель: освоение возможностей автоматизации управления базой данных.
Упражнение 1. Настроить панель быстрого доступа.
Настройте панель быстрого доступа, добавив на нее кнопки создания новых объектов.
Технология
1. Вызовите меню кнопки Office и в диалоговом окне нажмите кнопку
параметры Access.
36
2.В диалоговом окне параметры Access выберите пункт Настройка.
3.В списке Выбрать команды из выберите Все команды.
4.В списке Настройка панели быстрого доступа выберите файл вашей
базы данных.
5.В левом списке выберите пункт Новый объект : таблица, нажмите кнопку Добавить. Указанный пункт появится в правом списке.
6.Аналогично добавьте в правый список другие новые объекты.
7.Удалите некоторые пункты из правого списка, выделяя их и нажимая кнопку Удалить.
8.Измените порядок расположения кнопок на панели быстрого доступа. Для этого выделите нужную кнопку в правом списке и переместите ее в нужное место с помощью клавиш Вверх и Вниз.
9.Нажмите кнопку ОК. Проверьте правильность установки кнопок и вызываемых ими действий на панели быстрого доступа.
Упражнение 2. Создать форму-меню.
Создайте форму-меню с кнопками для выполнения ранее составленных запросов, вывода форм и отчетов. Форма-меню должна появляться автоматически сразу после загрузки базы данных. В форме должна быть также кнопка для закрытия базы данных и выхода из Access.
Технология
1. Создайте макрос для выполнения запроса Количество коммерческих по группам. Для этого в списке Макрос панели инструментов Другие меню Создание выберите пункт Макрос. Появится бланк создания макроса. Выберите из списка Макрокоманда пункт ОткрытьЗапрос. В списке Имя запроса аргументов макрокоманды в нижней части бланка выберите нужный запрос. Закройте макрос, сохранив его под именем Количество коммерческих студентов в группах. Проверьте работу макроса, щелкнув по нему в области переходов.
2.Самостоятельно создайте макросы для выполнения запроса на создание экзаменационной ведомости и запроса с вычисляемым полем.
3.Используя макрокоманду Открыть Форму создайте макрос для открытия формы Простая по запросу, созданной в лабораторной работе № 3.
4.Используя макрокоманду Открыть Отчет, создайте макрос для открытия ранее созданного отчета Отчет с группировкой.
5.Создайте макрос для выхода из Aceess. Для этого в бланк макроса поместите команду Выход с аргументами Сохранить все. Закройте макрос, сохранив его под именем Выход из Access.
6.В режиме конструктора создайте новую пустую форму. Для этого щелкните по кнопке Конструктор форм панели инструментов Формы меню
Создание.
7.Размесите в форме созданные ранее макросы. Для этого перетащите макросы из области переходов в бланк формы.
8.Сохраните форму под именем Меню.
37
9. Откройте форму, нажимая кнопки в форме, проверьте правильность открытия соответствующих объектов.
Упражнение 3. Создать кнопочную форму.
Создайте с помощью диспетчера кнопочных форм главную кнопочную форму и дополнительные к ней страницы для работы с двумя задачами:
Учебный процесс и Оплата обучения. Поместите на кнопочных формах-
страницах кнопки для запуска основных процедур, обеспечивающих решение соответствующих задач. Создайте в главной кнопочной форме кнопку для выхода из приложения (закрытия базы данных), кнопку для выхода из Access, кнопку для перехода в режим редактирования самой кнопочной формы. Предусмотрите в кнопочных формах-страницах кнопки возврата к главной кнопочной форме.
Обеспечьте открытие главной кнопочной формы при открытии базы данных Университет. Запретите пользователям работу с базой данных через окно базы данных.
Технология
1.Запустите диспетчер кнопочных форм. Для этого щелкните по одноименной кнопке на панели инструментов Работа с базами данных меню
Работа с базами данных. В окне Диспетчер кнопочных форм выберите Главная кнопочная форма (по умолчанию).
2.Добавьте к главной форме одну страницу. Для этого щелкните по кнопке Создать и введите в окно Создание имя новой страницы кнопочной формы: Учебный процесс. Щелкните по кнопке Ok. Введенная строка
появится в окне диспетчера. Добавьте еще одну страницу, еще раз щелкнув по кнопке Создать. Введите название страницы: Оплата обучения.
3.Создайте в главной кнопочной форме кнопки перехода на другие страницы. Для этого в окне диспетчера выделите строку Главная кнопочная форма и щелкните по кнопке Изменить. Появится окно Изменение страницы кнопочной формы. Щелкните по кнопке Создать. Введите в окне Изменение элемента кнопочной формы значение поля Текст - Учебный процесс.
Выберите из списков значения полей Команда - Перейти к кнопочной форме, Кнопочная форма - Учебный процесс. Щелкните по кнопке Ok. По аналогии, еще раз щелкнув по кнопке Создать, определите кнопку для перехода на страницу Оплата обучения. Щелкните по кнопке Закрыть.
4.Создайте кнопки управления для запуска процедур на странице Учебный процесс. Для этого выделите в окне диспетчера строку Учебный процесс и щелкните по кнопке Изменить. В окне Изменение страницы кнопочной формы щелкните по кнопке Создать. Появится окно Изменение элемента кнопочной формы. Введите в поле Текст название кнопки: Создание экзаменационных ведомостей. В поле Команда выберите из списка команду Выполнить макрос. В поле Макрос выберите из списка макрос для выполнения
запроса на создание экзаменационной ведомости. Щелкните по кнопке Ok.
38
5.Аналогично пункту 4 добавьте на страницу формы Учебный процесс кнопки для вывода форм и отчетов, обслуживающих учебный процесс.
6.Поместите на страницу формы Учебный процесс кнопку для возврата на главную кнопочную форму. Для этого, щелкнув по кнопке Создать определите следующие значения полей: Текст - Возврат к главной форме,
Команда - Перейти к кнопочной форме, Кнопочная форма - Главная кнопочная форма. Щелкните по кнопке Ok.
7.Аналогично п.п. 4-6 создайте кнопки для выполнения процедур и возврата в главную кнопочную форму на странице Оплата обучения. Добавьте на страницу Оплата обучения кнопки для вывода формы Простая по запросу,
Запроса с вычисляемым полем, Отчета с группировкой.
8.Добавьте на главную кнопочную форму кнопку закрытия базы данных (приложения). Для этого закройте окно изменения страницы кнопочной формы
иперейдите в окно диспетчера кнопочных форм. Выделите строку Главная кнопочная форма и щелкните по кнопке Изменить. В окне Изменение страницы кнопочной формы щелкните по кнопке Создать, затем в окне Изменение элемента кнопочной формы введите Текст: Закрыть базу данных
ивыберите из списка команду Выйти из приложения.
9.Добавьте на главную кнопочную форму кнопку выхода из Access.
Действуя аналогично п.8, в окне Изменение элемента кнопочной формы
введите название кнопки: Выход из Access, выберите команду: Выполнить макрос, выберите макрос: Выход из Access. Закройте окно изменения страницы
иокно диспетчера.
10.Проверьте работу кнопочной формы. Для этого откройте форму Кнопочная форма. Совершите переход на страницу Учебный процесс, запустите
кнопками процедуры, затем вернитесь в главную форму. Закройте базу данных. 11. Откройте базу данных Университет и добавьте в главную кнопочную форму еще одну кнопку для редактирования самой кнопочной формы, необходимую для дальнейшего совершенствования схемы управления приложением в будущем. Для этого нажмите кнопку Диспетчер кнопочных форм панели инструментов Работа с базами данных меню Работа с базами данных. Выделите в окне диспетчера строку Главная кнопочная форма и
щелкните по кнопке Изменить. В окне Изменение страницы кнопочной формы щелкните по кнопке Создать. Введите в окне Изменение элемента кнопочной формы значение поля Текст Редактирование кнопочной формы и выберите из списка команду Конструктор приложения. Щелкните по кнопке Ok. Переместите введенную кнопку вверх на две позиции. Закройте все окна диспетчера кнопочных форм и откройте главную кнопочную форму через окно базы данных. Проверьте правильность работы созданной кнопки.
12. Поместите рисунок в левой части окна кнопочной формы. Для этого откройте кнопочную форму в режиме конструктора, вызовите окно свойств формы, установите вкладку Макет. Щелкните по кнопке свойства Рисунок. Появится окно обзора для выбора файла с рисунком. Укажите путь к файлам с
39
рисунками, Выберите какой-либо файл с рисунком. Закройте окно обзора, окно свойств и перейдите в режим просмотра формы.
13. Обеспечьте открытие главной кнопочной формы при открытии базы данных Университет. Для этого выполните команду Параметры Access меню
кнопки Office. Выберите объект Текущая база данных и в списке Форма просмотра в группе Параметры приложения выберите Кнопочная форма.
Закройте и вновь откройте базу Университет и убедитесь, что кнопочная форма загружается первой.
Лабораторная работа № 9 Проектное задание
Цель: закрепление навыков самостоятельно проектирования баз данных
Задание: Представьте, что Вы являетесь главой небольшой фирмы (автомастерская, бензозаправка, аптека, парикмахерская, владелец маршрутных автобусов, павильон с фруктами на рынке, сапожная мастерская, магазин по продаже инструментов, кроличья ферма, мастерская по изготовлению мебели, швейная мастерская, осетровая ферма) или любое другое предприятие по Вашему выбору (совпадение предприятий внутри группы запрещается. Одинаковые работы из разных групп также зачитываться не будут). Вам необходимо создать базу данных (информационную систему), поддерживающую деятельность Вашей фирмы (максимально приближенную реальности, не менее 10 таблиц)
40
ИНФОРМАТИКА
МЕТОДИЧЕСКИЕ УКАЗАНИЯ
к выполнению лабораторных работ в системе управления базами данных Access для студентов специальности 11.05.01 «Радиоэлектронные системы
и комплексы» очной формы обучения
Составитель:
Кузьменко Роман Валентинович
Компьютерный набор Кузьменко Р. В.
Издается в авторской редакции
Подписано к изданию 03.12.2021.
Уч.- изд. л. 2,6.
ФГБОУ ВО «Воронежский государственный технический университет»
394006 Воронеж, ул. 20-летия Октября, 84
