
Учебное пособие 804
.pdf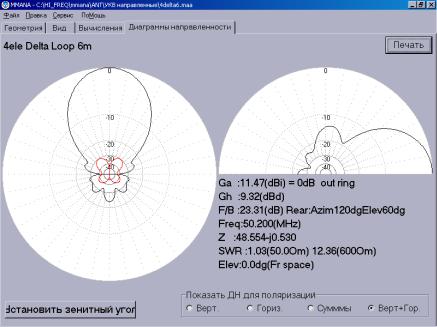
щее, для последующего сравнения их с другими) можно, выбрав в основном меню «Файл» команду «Сохранить ДН (*.mab)» (см также раздел о командах главного меню «Файл»).
Рис. 5
2.6. Меню «Правка провода»
Вернемся в закладку «Вычисления». Узнав все данные антенны, обычно возникает желание чего-нибудь в ней подправить. Конечно, это можно сделать, вернувшись в закладку «Геометрия» и изменяя вручную координаты проводов, но путь этот громоздок и весьма трудоемок. Гораздо проще нажать кнопку «Правка провода» и вызвать окно, которое представляет собой мощный CAD-редактор, позволяющий наглядно редактировать антенну одной только мышью.
21
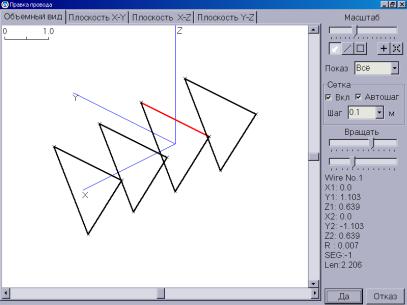
В открывшемся окне (рисунок 6) имеются четыре закладки с очевидным назначением — вид антенны 3D и 2D в каждой из трех плоскостей. В трех последних случаях для облегчения проектирования на изображение накладывается координатная сетка с указанием масштаба.
Рис. 6
Команды и кнопки. На правом поле окна, кроме очевидных движков «Масштаб» и «Вращать» (два движка — вокруг вертикальной и горизонтальной осей), имеются еще пять кнопок (сразу под движком «Масштаб») с пиктограммами. Первые три кнопки действуют только при выборе одной из закладок двухмерных видов (Х-Y, Y-Z, Z-X) и устанавливают режим редактирования
• Первая кнопка (с наклонной белой стрелкой) включает режим перетаскивания правой кнопкой мыши существующих проводов. Щелчок — выделение провода (он при этом меняет
22
цвет на красный), щелчок и удержание клавиши нажатой — перетаскивание провода. Причем, если вы возьмете в этом режиме край провода (совместив курсор с крестиком конца провода), то будет перетаскиваться только один его конец Если же вы возьмете середину провода, перемещаться будет весь провод параллельно исходному положению. Электрические соединения при этом не разрываются, т. е. будут перемещаться и концы тех проводов, которые электрически соединены с перемещаемым проводом.
•Вторая кнопка (с тонкой диагональной линией) включает режим рисования новых проводов. Щелкните в нужном месте правой кнопкой и, держа ее нажатой, нарисуйте провод.
•Третья кнопка (с квадратиком внутри) аналогична второй, но рисуется не один провод, а сразу квадрат или прямоугольник.
При всех перемещениях координаты начала и конца провода меняются не произвольно, а с выбранным шагом координатной сетки.
Следующие две отдельно расположенные кнопки относятся к управлению изображением, поэтому работают при выборе любой закладки изображения.
•четвертая кнопка (с плюсом внутри) устанавливает центр изображения на начало координат (Х = 0, Y = 0, Z = 0).
•Последняя, пятая кнопка (с четырьмя стрелками по углам) устанавливает нормальный масштаб, помещая центр изображения на геометрический центр антенны.
В меню «Показ» имеется выбор трех строк первая строка — показ всех проводов антенны, вторая — показ только тех проводов, которые лежат в одной плоскости с выделенным, третья — показ только проводов, электрически соединенных с выделенным.
В окне «Сетка» устанавливаются параметры координатной сетки. Кроме очевидных флага «Вкл» и меню «Шаг», имеется флаг «Автошаг», который, будучи включен, обеспечивает ав-
23
томатическое изменение шага координатной сетки при смене масштаба изображения.
Под движками «Вращать» при выделении провода появляется его полное описание, включая его длину.
Команды всплывающего меню. Под правой кнопкой мыши имеется обширное всплывающее меню. Первые три его команды очевидны и устанавливают центр изображения на выбранное место, антенну или начало координат. Очевидны также команды «Отменить последнее действие» и «Удалить провод» (выделенный). Остальные команды:
•«Запомнить этот экран как», с последующим выбором «А, В, С», позволяет сохранить в памяти особо понравившийся вам вид, с тем чтобы не потерять его при последующем редактировании.
•«Вызвать из памяти экран», с последующим выбором «А, В, С»,— обратное предыдущему действие.
•«Описание провода» вызывает уже известное нам окно подробного описания провода.
•«Установить центр провода на начало координат» — перемещает провод так, что его центр оказывается точно на середине ближайшей оси координат.
•«Разделить провод на», с последующим выбором «2…10», — разрезает провод на выбранное число электрически соединенных кусков.
•«Соединить с концом ближайшего провода» — устанавливает электрический контакт.
•«Разорвать соединение» — разрывает электрическое соединение, позволяя перемещать провод отдельно.
•«Установить начало сетки на», с последующим выбором, — позволяет привязать начало координатной сетки к выбранной точке.
24
2.7.Меню «Правка элемента»
Вэтом меню объектом правки служит не отдельный провод, а элемент — несколько соединенных между собой электрических проводов. Например, одна рамка многоэлементного квадрата или один из диполей Яги.
Закладка «Параметры». Выводит таблицу основных параметров каждого элемента. Активный элемент подсвечен красным. Столбцы в этой таблице (по порядку):
1.форма и расположение элемента.
2.Расстояние между элементами считая либо от дальнего элемента, либо от активного (выбирается соответствующим флагом внизу).
3.Ширина элемента.
4.Высота элемента.
5.Длина (для электрически разомкнутого, например, диполя) или периметр (для электрически замкнутого, например, квадрата) элемента.
6.Радиус в миллиметрах.
7.Seg. -разбиение на сегменты.
8.Количество проводов в элементе.
Размерность величин в столбцах 2…5 (в метрах или в длинах волн) выбирается установкой соответствующего флага внизу.
Во всплывающей в этой таблице под правой кнопкой мыши меню, кроме очевидных команд «Удалить», «Добавить», «Печать этой таблицы», имеются следующие:
• «Калькулятор» — вызов стандартного Win калькуля-
тора.
• «Округлить величины до» с последующим выбором «2, 3, 4 знаков» — округляет излишне длинные значения после запятой (это удобно, если в процессе редактирования или оптимизации получились слишком много цифр после запятой).
25
•«Поиск и замена» — позволяет заменить значение координаты на новое, причем по выбранным осям. Специальный флаг позволяет менять и зеркальные значения (удобно для симметричных антенн).
•«Установки комбинированного провода» — то же самое меню, которое описано в разделе «Закладка «Геометрия» — описание проводов» (предыдущая часть описания).
•«Изменить форму элемента», всплывающее под этой командой большое меню позволяет изменить форму элемента на треугольник, квадрат, ромб, восьмиугольник, линию и на фигуры более сложной формы, причем в любой плоскости и без изменения резонансной частоты элемента! Например, преобразование двухэлементной Яги в двойной квадрат производится несколькими движениями мышкой, занимая несколько секунд.
Закладка «Вид». Выбрав закладку «Вид», можно посмотреть на антенну после преобразования формы элемента. Интерфейс и команды этого окна уже описаны в предыдущей части статьи и не требуют дополнительных пояснений.
2.8. Меню «Оптимизация»
Вернемся в закладку «Вычисления». При настройки антенны вручную, часто приходится использовать численные способы оптимизации. После нажатия кнопки «Оптимизация» открывается соответствующее меню.
Окно «Параметры вычислений». В этом окне надо объяснить компьютеру, что же именно вы хотите получить в результате оптимизации от антенны, т. е. установить цели. Это делается семью движками, положением движка задается важность (удельный вес) данного параметра для вас. Крайнее левое положение движка — параметр для вас совсем не важен, крайнее
26
правое — максимально важен. Назначение движков «F/B», «Gain», «КСВ» очевидно, остальных приведено ниже.
•Движок «Верт. угол» подразумевает максимально низкий вертикальный угол максимума излучения.
•Движок «jX» — минимальную реактивную часть входного сопротивления антенны.
•Движок «Согласование» — оптимальное согласование под специально заданный импеданс.
•Движок «Ток» — минимум или максимум тока в заданной точке.
Кнопка «Установки цели». Выводит меню детальных установок цели. В закладке «Цель» задаются:
•В окне «Допустимый максимум» устанавливаются максимальные величины Gain, F/B, jX, КСВ, достижение которых будет считаться конечным результатом.
•В окне «Согласование» выбирается тип согласования или устанавливается выбранный импеданс, под который будет производиться согласование. Это окно задает параметры для движка «Согласование» предыдущего раздела.
•В окне «Цель тока» устанавливается, в какой точке минимума или максимума тока надо достичь. Это окно задает параметры для движка «Ток» предыдущего раздела.
В закладке «Установки» задаются:
•Окно «Направление тыла для F/B». MMANA при подсчете отношения F/B берет уровень излучения не только точно назад, а в некотором, задаваемом в этом окне угловом диапазоне. В данном меню устанавливается угловой диапазон, и излучение назад считается по наибольшему уровню в этом диапазоне. Установленный по умолчанию «Азимут» 120 град. означает, что излучением назад будет считаться все в азимуте от 120 до 240 град. (180±60). Аналогично «Элевация» 60 град. — это диапазон вертикальных углов от 0 до 60 град.
27
• Окно «Стандартное Z» устанавливает Z, при котором КСВ = 1, можно даже установить комплексное Z! Кнопка «Установить Z для hairpin согл.» позволяет установить Z для случая использования согласующе-симметрирующего устройства в виде U-образной шпильки (hairpin match). При нажатии этой кнопки программа в открывающемся окне просит ввести волновое сопротивление кабеля (оно должно быть больше активной части Z, иначе такое согласование невозможно) и затем автоматически подсчитывается необходимая реактивная часть Z антенны.
Кнопка «Источники по диапазонам». Выводит табли-
цу установки разных источников по разным диапазонам. Это бывает необходимо при оптимизации многодиапазонной антенны, питаемой в разных точках, например, трехдиапазонного двойного квадрата, у которого три кабеля питания, т. е. рамка каждого диапазона питается отдельно.
При описании в этой таблице мест расположения трех источников на три разные частоты в трех разных проводах оптимизация будет идти поочередно по каждому из источников.
Изменяемые параметры. Теперь, когда вы установили, к какой цели стремиться, объясните компьютеру, изменением каких параметров это надо сделать. Другими словами — что в конструкции антенны можно менять и в каких пределах. Для этого имеется таблица «Изменяемые параметры» со следующими столбцами (значения можно устанавливать вручную):
•Первый — тип изменяемого параметра. Щелкнув в этом столбце левой кнопкой мыши, увидите первое всплывающее меню, из которого этот тип выбирается.
•Второй — номер (провода, источника, нагрузки, элемента) в соответствии с их нумерацией в закладке «Геометрия».
•Третий — что именно вы хотите менять в выбранном в первом столбце типе. Щелкнув в этом столбце левой кнопкой
28
мыши, увидите второе всплывающее меню, в котором выбирается конкретный параметр для изменения.
•Четвертый — кооперация (совместная оптимизация).
•Пятый — шаг изменения величины.
•Шестой — минимальное значение величины.
•Седьмой — максимальное значение величины.
•Восьмой — исходное (нынешнее) значение величины.
Команды первого всплывающего меню.
•«Провод» — в метрах. Не забудьте установить во втором столбце, какой именно провод вы хотите оптимизировать. Щелкнув левой кнопкой мыши на третьем столбце строки, описывающей провод, во втором всплывающем меню выберите, какие именно координаты (XI, Y1, Z1, Х2, Y2, Z2) провода или его радиус (в мм) будут изменяться.
•«Провод (полярные координаты)» — то же самое, но в полярных координатах.
•«Элемент» — устанавливает оптимизацию на элемент. Номер элемента можно посмотреть в меню «Правка элемента». Щелкнув левой кнопкой мыши на третьем столбце строки, описывающей элемент, из очень обширного всплывшего второго меню можно выбрать, какие именно параметры элемента будут оптимизированы.
•«Нагрузка» Щелкнув левой кнопкой мыши на третьем столбце строки, описывающей нагрузку, из всплывшего второго меню можно выбрать тип нагрузки для оптимизации: «L или R», «С или jX»
•«Высота над землей» — в метрах.
•«Частота» — в МГц.
•«Источник». Щелкнув левой кнопкой мыши на третьем столбце строки, описывающей источник, из всплывшего второго меню выберите напряжение (в вольтах) или фазу (в градусах), которые вы хотите оптимизировать.
•«Интервал в стеке» — в метрах. Команда активна только в случае, если оптимизируемая антенна представляет со-
29
бой стек (создана командой «Создать стек для расчетов» в меню «Правка» — «Сделать стек»).
Надо отметить, что строк изменяемых параметров в таблице может быть столько, сколько параметров необходимо менять. Например, можно вписать несколько строк «Элемент», в каждой из них установив (из меню под левой кнопкой в третьем столбце) свои параметры (Интервал, Позиция, Ширина, и т. д.). И/или вписать несколько строк «Провод», в каждой из них установив изменение одного параметра (например, в первой — Х2, во второй — Y2, в третьей — R, и т. д ). Здесь следует быть внимательным, чтобы ошибочно не задать изменение несуществующих или взаимоисключающих параметров, иначе процесс оптимизации не начнется.
Команды третьего всплывающего меню. Под правой кнопкой мыши в таблице всплывает меню общего редактирования таблицы. Его команды (кроме очевидных «Удалить эту строку», «Вставить строку», «Удалить все»):
•«Установка общего шага» — задает общий шаг изменения линейных размеров во всей таблице.
•«Совместные установки на элемент» — установка совместного изменения параметров одного элемента.
•«Авто совместное изменение параметров» — установка совместного изменения параметров одного провода.
Установки совместного изменения (кооперации).
Устанавливается цифрой в четвертом столбце таблицы «Изменяемые параметры».
•0, установленный по умолчанию, означает, что параметр, описываемый данной строкой, изменяется независимо от остальных.
•1 — изменять параметр совместно с описанным в первой строке таблицы (вместо 1 может быть любое целое число — номер строки в таблице «Изменяемые параметры»).
30
