
Учебное пособие 804
.pdfфлаг позволяет менять и зеркальные значения (удобно для симметричных антенн).
• «Подвинуть» — перемещение по выбранным коорди-
натам.
•«Описание провода» — подробная таблица, описывающая все параметры выбранного провода (есть даже полярные координаты!).
•«Сервис и установки» — под этой командой прячется обширное, меню (в которое можно попасть также через команду «Сервис» в самой верхней строке).
Источники. Левая нижняя табличка описывает источники. Прямо под словом PULSE пишется:
•w1c— если источник в середине первого провода;
•w1b— если он в начале первого провода;
•w1e— если он в конце первого провода;
•w2c — если он в середине второго провода, и т. д. Если источник не в середине и не в конце, а где-то сбо-
ку, пишется так: 1с4 — источник, смещенный в направлении конца от центра первого провода на 4 сегмента (где именно оказался источник, можно посмотреть, нажав закладку «Вид», о которой ниже); w2c-5 — источник, смещенный от центра второго провода в направлении его начала на 5 сегментов.
Таким образом, первая буква всегда w, вторая цифра — номер провода, третья буква (b, с, е) — начало, середина и конец соответственно, а четвертая цифра (ее может и не быть) — величина смещения в сегментах.
Следующий столбец таблицы «Источники» — это фаза источника в градусах. Если источник один, то его фаза безразлична. Но если вы проектируете систему с активным питанием и соответственно несколькими источниками, то в каждом должна быть установлена нужная фаза. Например, в двухэлементной антенне HB9CV фаза первого источника 0, а второго — 135 градусов (откройте файл hb9cv.maa и посмотрите).
11
Последний столбец этой таблицы — напряжение источника. Если источников несколько, вы может вручную установить амплитуду каждого из них либо, установив флаг «Одинаковые источники», включить автоматическое уравнивание амплитуд всех источников.
Нагрузки. Под термином «нагрузка» здесь понимается любая пассивная сосредоточенная цепь — резистор, реактивность, контур. Расположение и вид нагрузки описываются в таблице «Нагрузки». Положение нагрузки задается точно так же положение источников в столбце PULSE. Тип нагрузки задается в следующем столбце, выбором из меню, всплывающего под левой кнопкой мыши (курсор должен быть в этом столбце): LС,
R+jX, S.
При выборе LC можно описать
1.Катушку (столбец L — индуктивность в мкГн, в столбце С — 0, в столбце Q — добротность катушки).
2.Конденсатор (столбец L —0, столбец С — емкость в пФ, Q — 0).
3.Параллельный контур. Либо заполнив столбцы L, С, Q, либо в столбце f(MHz), не заполняя L или С, указать резонансную частоту контура в МГц, и недостающий параметр будет автоматически подсчитан. Удобно для описания трапов.
При выборе R+jX в соответствующих столбцах указываются активное и реактивное части сопротивления нагрузки в омах.
При выборе S устанавливается режим описания нагрузки по S-параметрам: А0—Аn и В0—Вn. Для вычисления S- параметров смотри соответствующую литературу или программы. Можно пользовать RFSimm99 — бесплатную программу моделирования пассивных ВЧ цепей (лежит на www.hidesygn.co.uk). Этот режим удобен для описания сложных последовательно-параллельных цепей из множества реактивностей например, многорезонансных контуров.
12
Для включения нагрузки в с состав антенны надо установить флаг в поле «Включить нагрузку(и)», при отсутствии этого флага описанные в таблице нагрузки при моделировании считаются отключенными (удобно для экспериментов по выяснению влияния нагрузки на параметры антенны).
Для более детального изучения нагрузок изучите следующие примеры:
•индуктивные нагрузки — VDP40.MAA, VDP40B.MAA, SLOPER.MAA;
•нагрузки в виде конденсаторов — MAGLOOP.MAA, MAGLOOPC.MAA;
•нагрузки в виде трапов — MULTDPH.MAA, MULTDPL.MAA, MULTDPW.MAA, MULTDPHW.MAA.
•резистивные нагрузки — T2FD.MAA, RHOMBIC.MAA, BEVERAGE.MAA;
•нагрузка, описанная в S параметpax — MCQM.MAA. Появляющаяся справа над табличкой «Нагрузки» кноп-
ка «Комментарии» вызывает текстовый файл, в котором записаны любые дополнительные данные об антенне. Эта кнопка появляется только тогда, когда при создании aнтенны какиенибудь комментарии были написаны. Для создания комментариев на новой антенне используйте команду «Файл — Комментарии». Эту опцию удобно использовать как записную книжку.
2.3. Закладка «Вид»
Выбрав эту закладку, можно посмотреть внешний вид описанной вами антенны (или взятой из готового файла) в трехмерном пространстве. На рисунке 2 показана эта закладка с открытым файлом ...\ANT\4delta6.maa и расчитанным распределением токов в антенне.
13
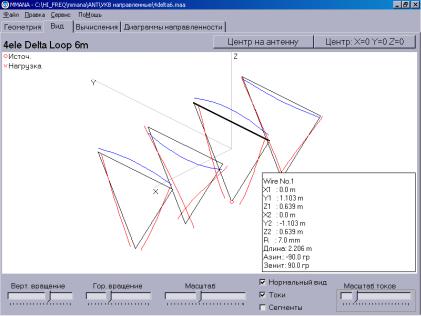
Рис. 2
Движками «Верт. вращение», «Гор. вращение» и «Масштаб» можно внимательно рассмотреть антенну со всех сторон. Если вы потеряли из виду антенну, нормальное изображение восстанавливается либо флагом «нормальный вид», либо нажатием одной из двух кнопок «Центр на антенне» или «Центр на X = 0,Y = 0, Z = 0». Первая кнопка помещает в центр экрана геометрический центр антенны, вторая — начало координат. Источники показаны красными кружками, нагрузки — красными крестиками. При установке флага «сегменты» зелеными крестиками показываются точки разбиения проводов на сегменты.
При установке флага «токи» показывается распределение тока в проводах (для этого предварительно должен быть сделан расчет антенны в закладке «Вычисления»). Масштаб отображения токов регулируется соответствующим движком.
14
На изображении антенны щелчком левой кнопки мыши можно выделить провод — его описание появится в правом нижнем углу.
Всплывающее меню. В этом меню (под правой кнопкой мыши) часть команд такая же, как и во всплывающем меню закладки «Геометрия» (см. раздел «Всплывающие меню»). Остановимся только на новых командах:
•«Центр изображения на этой позиции» — устанавливает на выбранное курсором место центр обзора.
•«Удалить источник» — удаляет источник.
•«Передвинуть/добавить источник в...» и далее выбрать из следующего окна, куда именно вы хотите поместить источник.
2.4Закладка «Вычисления»
Параметры окна. Вид этого окна с примером расчета предыдущей антенны 4delta6.maa показан на рис. 3. В этом окне устанавливается частота, на которой рассчитываются параметры антенны (по умолчанию берется частота, установленная в закладке «Геометрия»). Правое окно — информационное, и отображает текущее состояние расчета.
15

Рис. 3
В окошке «Земля» выбирается тип земли. Если установлена «Реальная земля», то в этом же окошке появляется кнопка «Параметры», которая вызывает меню установки параметров реальной земли. В табличке «Параметры земли» первый столбец
— диэлектрическая проницаемость, второй — проводимость в мС/м. Эти параметры можно ориентировочно взять из таблицы.
1
Если вы используете радиалы, установите их количество и длину в соответствующем окошке. Закрыв окно «Параметры земли», вернемся в закладку «Вычисления».
Высота антенны над землей устанавливается в поле «Высота» (это можно не делать, если в окошке «Земля» выбрана опция «Свободное пространство»). Программа поднимает антенну вверх по оси Z.
16
|
|
Таблица 1 |
Тип земли |
Диэлектрическая прони- |
Проводимость, |
|
цаемость |
мС/м |
|
|
|
Морская вода |
81 |
4000 |
Пресная вода |
80 |
1—10 |
Влажные почвы |
5.. 15 |
1 —10 |
Лес |
13 |
5 |
Каменистые и |
12 |
2 |
песчаные поч- |
|
|
вы |
|
|
Город, |
5 |
1 |
индустриальная |
|
|
зона |
|
|
Сухая почва |
2..6 |
0.1 |
В поле «Материал» надо выбрать из списка материал антенны (значение это имеет только для сильно укороченных антенн). Все готово к вычислениям, и нажав кнопку «Пуск», в большой нижней таблице получим результаты расчета. Результаты выводятся в следующем формате (по столбцам): Freq MHz
—частота, R — активная часть входного сопротивления, jX — реактивная, SWR — КСВ (по умолчанию в 50-омном тракте), Gh
—усиление относительно диполя, Ga dbi — усиление к изо-
тропному излучателю (на 2,15 дБ больше, чем Gh), F/B db — отношение уровней излучения вперед/назад (причем в качестве направления назад используется угловой диапазон, по умолчанию — 120 градусов), Elev. — вертикальный угол максимума излучения.
Меню «Графики». Для более детального изучения результатов расчета нажимаем на кнопку «Графики» В поле «Полоса» устанавливается ширина полосы частот (относительно центральной), в которой вы хотите посмотреть параметры. Как и
17
во всех подобных полях, величину можно либо выбрать из списка, либо установить вручную. Выбранное значение автоматически устанавливается по горизонтальной оси графика. Далее кнопками вверху выбирается число точек расчета. Для первого анализа достаточно нажать «2 точки» — график будет построен грубо, по двум точкам. При нажатии «Вся сетка» просчитываются пять точек — каждый шаг сетки, при нажатии «Доп. точки», кроме пяти точек сетки, просчитываются несколько дополнительных точек между шагами сетки (по умолчанию 1, максимум 4). Последовательно выбирая закладки «Z» «КСВ» «Gain/FB», «ДН», можно наглядно увидеть, как меняются от частоты в заданном вами диапазоне параметры антенны. Кнопка «Записать F в табл. KCB/Ga/Z» позволяет в дальнейшем сохранить все данные этого раздела в виде отдельного файла–таб- лицы (в главном меню «Файл — Таблица F/KCB/Gain/Z» см. ниже)
Закладка «Z». Черной линией показан график R(f), красной — jX(f). Можно включить/выключить (во всплывающем под правой кнопкой мыши меню) на этом графике СУ — согласующее устройство (автоматически уже рассчитанное) и посмотреть, как изменится график.
Закладка «КСВ». На рисунке 4 приведен пример расчета для антенны 4delta6.maa В этой закладке есть особенность исходной программы. Если вы просто нажмете на эту закладку, то графика не увидите. Чтобы извлечь его, надо, временно выбрав закладку «Установки, в окошке «Лимит КСВ» выбрать цифру 5.0 или любую другую,
18
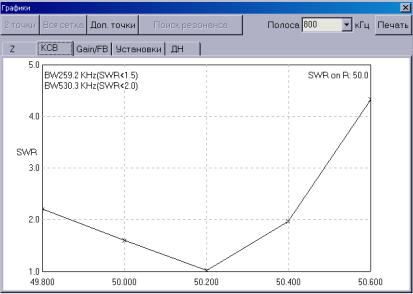
Рис. 4
нужную. Если вам требуется построить график с максимальным КСВ = , в окошке «Лимит КСВ» выберите цифру 5.0 и забейте ее клавишей Backspace — при этом в окошке появится пара иероглифов — тогда лимит КСВ будет равен бесконечности.
Теперь при возвращении к закладке «КСВ» вы увидите искомый график. В углу графика написаны вычисленные полосы пропускания антенны по уровням КСВ 1.5 и 2.0.
Закладка «Gain/FB». Выводит графики Gain(f) — черным цветом и F/B(f) — красным. На всех графиках так же, как и в предыдущем случае, можно включить согласующее устройство (СУ) и посмотреть его влияние.
Закладка «ДН». Выводит разными цветами диаграммы направленности антенны для всех частот диапазона, а также табличку изменения основных параметров. Это удобно при под-
19
гонке антенны, когда требуемые характеристики могут оказаться не на центральной частоте, а где-то в стороне. В этой же закладке в окошке «ДН для поляризаций», можно выбрать, для какой поляризации (вертикальной «V», горизонтальной «Н» , их суммы «Сумма» или для одновременного отображения разными цветами «V+Н») будут построены ДН.
Закладка «Установки». «F центр» — центральная частота графика по умолчанию совпадает с установленной в описании антенны, в закладке геометрия».
«Лимит КСВ» — см. выше.
«Число доп. точек» — показывает, сколько дополнительных точек будет рассчитано между соседними шагами сетки.
«СУ на графиках» — дублирует всплывающee меню.
«F согласования» — по умолчанию частота согласования (настройки СУ) равна центральной. Но в этом окошке можно установить и любую другую необходимую частоту согласования.
2.5. Закладка «Диаграммы направленности»
Выбрав эту закладку (рисунок 5), вы увидите ДН антенны в вертикальной и горизонтальной плоскостях и табличку основных параметров антенны. Для случая идеальной или реальной земли ДН в горизонтальной плоскости по умолчанию строиться для зенитного угла, соответствующего максимальному уровню излучения. Иное значение зенитного угла задается кнопкой «Установить значение зенитного угла».
Если антенна моделируется в свободном пространстве, то установленный по умолчанию зенитный угол для построения ДН в горизонтальной плоскости составляет 0 градусов.
Об окошке «ДН для поляризаций» уже рассказано. Сохранить ДН и параметры антенны в отдельный файл (на буду-
20
