
Учебное пособие 686
.pdfЛабораторная работа
Упражнение 1
Создание базовых таблиц в MS Access
Рассмотрим ситуацию, когда руководитель малого предприятия, выполняющего сборку ПК из готовых компонентов, заказал разработку БД, основанной на двух базовых таблицах. Одна таблица должна содержать данные, которые могут отображаться для клиентов при отборе компонентов ПК, – в ней указаны розничные цены на компоненты. Вторая таблица должна служить для анализа результатов деятельности предприятия – в ней будут содержаться оптовые цены на компоненты и краткая информация о поставщиках (клиенты не имеют доступа к данным этой таблицы).
1. Запустите СУБД Microsoft Access. Кликните на кнопке
Новая база данных.
2. В правом нижнем углу окна MS Access выберите папку своей группы (либо другую по указанию преподавателя) и дайте файлу имя: Комплектующие. Кликните на кнопке Создать.
3. Открывшуюся в режиме таблицы Таблицу1 закройте с помощью клика правой кнопкой мыши на ярлычке таблицы (команда Закрыть).
4. Перейдите в меню Создание и кликните на Конструктор таблиц – откроется бланк создания структуры таблицы.
5. Для первой таблицы задайте следующие поля (табл. 1).
|
|
Таблица 1 |
|
Имя поля |
Тип данных |
|
|
|
|
Компонент |
Текстовый |
|
Модель |
Текстовый |
|
Основной параметр |
Числовой |
|
Цена |
Числовой |
Обратите внимание на то, что в этом случае поле Цена задано числовым типом, а не денежным. Данные денежного типа имеют размерность, выраженную в рублях (если Вы работаете с версией Microsoft Access, локализованной в России). Но стоимость компонентов вычислительной техники выражать в
11

этой единице измерения не принято. Для сравнимости цен разных поставщиков обычно используют «условные единицы». В таких случаях более удобно использовать поле числового типа, чтобы не перенастраивать всю СУБД.
6. Кликните на поле Цена. В нижней части бланка задай-
те тип Одинарное с плавающей точкой и свойство Число десятичных знаков – 2.
7. Для связи с будущей таблицей поставщиков нужно задать ключевое поле. Так как здесь ни одно поле по отдельности не может быть признано уникальным, будем использовать комбинацию полей Компонент и Модель. Выделите оба поля в верхней части бланка, для этого кликните в ячейке пустого столбца слева от имени поля Компонент, а затем при нажатой клавише Shift в ячейке слева от имени поля Модель. С помощью меню Конструктор и кнопки Ключевое поле либо контекстного меню (клик правой кнопкой мыши) сделайте эти поля ключевыми (в ранее пустом столбце появится изображение ключа).
8. Закройте окно Конструктора. При закрытии окна дайте таблице имя Комплектующие.
9. Повторив действия пунктов 4–8, создайте таблицу Поставщики, в которую входят следующие поля (табл. 2).
|
|
Таблица 2 |
|
Имя поля |
Тип данных |
|
Компонент |
Текстовый |
|
Модель |
Текстовый |
|
Цена оптовая |
Числовой |
|
Поставщик |
Текстовый |
|
Телефон |
Текстовый |
|
Адрес |
Текстовый |
|
Примечание |
Поле MEMO |
Для оптовой цены также задайте тип Одинарное с пла-
вающей точкой и свойство Число десятичных знаков – 2.
Обратите внимание на то, что поле номера телефона является текстовым, несмотря на то, что обычно номера телефонов записывают цифрами. Это связано с тем, что они не имеют числового содержания, причем их почти всегда записывают через черточку (дефис). Это типичное текстовое поле.
12
Ключевое поле для второй таблицы можно не задавать – для текущей задачи оно не требуется.
10. Закончив работу, закройте созданные базовые таблицы. Теперь требуется связать их между собой и наполнить конкретными данными.
Упражнение 2 Создание межтабличных связей и ввод данных
1. В окне Microsoft Access найдите панель Все таблицы. Убедитесь, что на ней присутствуют значки ранее созданных таблиц Комплектующие и Поставщики.
2. В меню Работа с базами данных найдите и кликните на кнопке Схема данных. Откроется окно Схема данных. Одновременно с открытием этого окна будет открыто диалоговое окно Добавление таблицы, на вкладке Таблицы которого можно выбрать таблицы, между которыми создаются связи.
3. Кликом на кнопке Добавить выберите таблицы Ком-
плектующие и Поставщики – в окно Схема данных добавятся списки полей этих таблиц.
4. При нажатой клавише Shift мышью выделите в табли-
це Комплектующие ключевые поля – Компонент и Модель.
5. Перетащите выделенные поля на список полей таблицы Поставщики. При отпускании кнопки мыши автоматически откроется диалоговое окно Изменение связей.
6. На правой панели окна Изменение связей выберите поля Компонент и Модель таблицы Поставщики, включаемые в связь. Не устанавливайте флажок Обеспечение целостности данных – в данном упражнении это не требуется, но может препятствовать постановке учебных опытов с таблицами.
7. Закройте диалоговое окно Изменение связей и в окне Схема данных рассмотрите образовавшиеся связи. Убедитесь, что линию связи можно выделить кликом левой кнопки мыши, а с помощью правой кнопки мыши открывается контекстное меню, позволяющее разорвать связь или отредактировать еѐ. Закройте окно Схема данных.
8. На панели Все таблицы откройте таблицу Комплектующие и наполните ее экспериментальными данными, например:
13
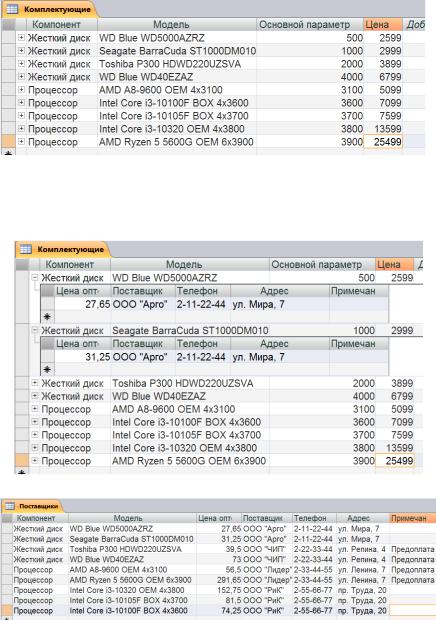
Рис. 1
9. Через связь между таблицами (знак «+» слева от поля Компонент) заполните те поля второй таблицы, которых нет в первой (рис. 2). Таблица Поставщики показана на рис. 3.
Рис. 2
Рис. 3 10. Закройте все открытые таблицы базы данных.
14
Упражнение 3 Создание запроса на выборку
В этом упражнении требуется создать запрос на выборку данных о жестких дисках, имеющих емкость не менее 1500 Гб при цене менее 40 у. е. Результирующая таблица также должна содержать фирму-поставщика, еѐ адрес и номер телефона.
1. Если это упражнение выполняется не сразу за предыдущим, запустите СУБД Microsoft Access и откройте ранее созданную базу Комплектующие.
2. Перейдите в меню Создание. Кликните на кнопке Конструктор запросов – откроется бланк запроса по образцу. Одновременно откроется диалоговое окно Добавление таблицы.
3. В окне Добавление таблицы выберите поочередно таблицы Комплектующие и Поставщики и добавьте их в верхнюю часть бланка запроса с помощью кнопки Добавить. Закройте окно Добавление таблицы.
4. В таблице Поставщики выберите поля, включаемые в результирующую таблицу: Компонент, Модель, Цена оптовая,
Поставщик, Телефон. Для этого нужно выполнить двойные клики на именах полей.
5. Чтобы из таблицы выбирались не все изделия, а только жесткие диски, задайте условие отбора для поля Компонент, для чего в соответствующую строку введите: Жесткий диск.
6. Далее задайте условие отбора для поля Цена оптовая. В соответствующую строку введите: <40. Из таблицы будут выбираться только изделия, имеющие цену менее 40 у.е.
7. Задайте условие отбора по основному потребительскому параметру – ѐмкости жесткого диска. Двойным кликом на поле Основной параметр в списке полей таблицы Комплектующие введите это поле в бланк запроса по образцу. Далее в строке Условие отбора столбца Основной параметр введите условие: >1500 (т.е. емкость диска более 1500 Гбайт).
8. Закройте бланк запроса. При закрытии запроса введите его имя – Выбор HDD.
9. На панели Все таблицы найдите и откройте только что созданный запрос и рассмотрите результирующую таблицу. Ее
15
содержание зависит от того, что было введено в таблицы Комплектующие и Поставщики при их заполнении. Если ни одно изделие не соответствует условиям отбора и получившаяся результирующая таблица пуста, откройте базовые таблицы и наполните их модельными данными, позволяющими проверить работу запроса.
10. Закройте все открытые объекты базы данных.
Упражнение 4 Создание запросов «с параметром»
В предыдущем упражнении было показано, как действуют условия отбора. Существенным недостатком такого подхода является невозможность для пользователя изменять условия отбора. Если, например, разработчик предусмотрел запрос для отбора изделий ценой менее 40 у.е., то пользователь базы уже не в состоянии отобрать изделия, цена которых менее, чем 30 у.е., поскольку у него нет соответствующего запроса.
Специальный тип запросов, который называется запросами с параметром, позволяет пользователю самому ввести критерий отбора данных на этапе запуска запроса. Это существенно повышает эффективность и гибкость работы с базой.
Создадим простой запрос для отбора процессоров, максимальную цену которых пользователь может задать сам при запуске запроса.
1. Запустите, если надо, программу Microsoft Access и откройте ранее созданную базу Комплектующие.
2. Перейдите в меню Создание и кликните на кнопке
Конструктор запросов.
3. Согласно предыдущему упражнению, создайте запрос на выборку, основанный на таблице Поставщики, в который войдут поля:
•Компонент;
•Модель;
•Цена оптовая;
•Поставщик;
•Телефон;
16
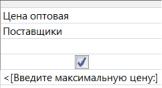
4. В строке Условие отбора поля Компонент введите: Процессор.
5. Строку Условие отбора для поля Цена оптовая надо за-
полнить таким образом, чтобы при запуске запроса пользователь получал предложение ввести нужное значение. Если бы мы хотели отобрать процессоры, цена которых меньше 80 у.е., мы бы написали <80. Но если мы хотим дать пользователю возможность выбрать значение, мы должны напи-
сать: <[Введите максимальную цену:].
Текст, обращенный к пользователю, |
|
заключается в квадратные скобки. |
Рис. 4 |
6. Закройте запрос. При закрытии сохраните его под име-
нем Процессоры.
7. На панели Все таблицы найдите и откройте запрос Процессоры – на экране появится диалоговое окно Введите значение параметра.
8. Введите какое-либо число и кликните на кнопке ОК. В зависимости от того, что реально содержится в таблице Поставщики, по результатам запроса будет сформирована результирующая таблица.
9. Закройте все объекты базы данных. Закройте програм-
му Microsoft Access.
Упражнение 5 Создание итогового запроса
Если полностью заполнить данными таблицу Комплектующие, введя параметры всех компонентов, входящих в сборочную спецификацию персонального компьютера, то можно узнать, во что обходится себестоимость комплектующих узлов. Запросы, выполняющие вычисления по всем записям для како- го-либо числового поля, называются итоговыми запросами. В итоговом запросе может рассчитываться сумма значений или величина среднего значения по всем ячейкам поля, может выбираться максимальное или минимальное значение данных в
17
поле, может также исполняться иная итоговая функция. Итоговые запросы, как и запросы на выборку, готовятся с помощью бланка запроса по образцу.
Предположим, что малое предприятие собирает компью-
теры трех классов: «Элитный», «Деловой» и «Экономичный».
Несмотря на то, что архитектура у всех компьютеров близка, их компоненты заметно отличаются по цене и техническим параметрам. Соответственно, имеются значительные отличия в цене этих трех моделей, что важно для захвата разных секторов рынка. Наша задача – подготовить итоговый отчет, с помощью которого можно определять цену каждой модели компьютеров и динамично ее отслеживать при изменении входящих компонентов или их поставщиков.
1. Запустите программу Microsoft Access и откройте ранее созданную базу Комплектующие.
2. Откройте таблицу Комплектующие в режиме конструктора – нам это необходимо для создания дополнительного поля Класс, в котором будут храниться данные о том, для какого класса изделий предназначены компоненты.
3. В начало структуры таблицы вставьте новое поле. Для этого выделите поле Компонент и нажмите клавишу Insert.
4. Введите имя нового поля – Класс и определите его тип
– Текстовый.
5. Закройте окно Конструктора. При закрытии подтвердите необходимость изменить структуру таблицы.
6. Откройте таблицу Комплектующие и наполните ее содержанием, введя для каждого класса данные по следующим изделиям:
•Материнская плата;
•Процессор;
•ОЗУ;
•Жесткий диск;
•Корпус;
•DVD-ROM;
•Видеокарта.
18

Цены на эти изделия для каждого класса проставьте произвольно. Прочие поля таблицы можно не заполнять – в формировании итогового запроса они участвовать не будут.
7. Закройте таблицу Комплектующие.
8. В меню Создание кликните на кнопке Конструктор за-
просов. В диалоговом окне Добавление таблицы выберите таблицу Комплектующие, на основе которой будет создаваться итоговый запрос. Закройте окно Добавление таблицы.
9. В бланк запроса введите следующие поля таблицы
Комплектующие: Класс, Компонент, Цена.
10. Для поля Класс включите сортировку по возрастанию. Включите также сортировку по полю Цена – по убыванию.
11. На панели инструментов MS Access щелкните на кнопке Итоги. Это необходимо для создания в нижней части бланка строки Групповые операции. Именно на ее
базе и создаются итоговые вычисления. Все поля, отобранные для запроса, получают в этой строке значение Группировка.
12. Для поля, по которому производится группировка записей (в нашем случае – Класс), оставьте в строке Групповые операции значение Группировка. Для остальных полей щелкните в этой строке – появится кнопка раскрывающегося списка, из которого можно выбрать итоговую функцию для расчета значений в данном поле.
13. Для поля Цена выберите итоговую функцию Sum для определения стоимости изделия как суммы стоимостей комплектующих.
14. Для поля Компонент выберите итоговую функцию Count, определяющую общее количество записей, вошедших в группу. В нашем случае это количество узлов, из которых собран компьютер.
15. Закройте бланк запроса по образцу и дайте ему имя: Расчет стоимости. Запустите запрос и убедитесь, что он правильно работает.
16. Закройте все объекты БД и завершите работу с про-
граммой Microsoft Access.
19
Задание для самостоятельной работы
С помощью СУБД MS Access создать базу данных для хранения сведений о студентах факультета, состоящую из двух таблиц. Одна содержит сведения о студентах (фамилия, инициалы, группа, номер зачетки, дата рождения, адрес, учебное заведение, которое окончил студент до поступления в вуз, форма обучения в вузе – платное или бюджетное). Другая – сведения о сдаче сессии (номер зачетки, предметы, по которым были сданы экзамены – 3-4 предмета). При выполнении задания ввести сведения о 15-20 студентах, принадлежащих к двум-трем группам.
Далее с помощью созданной базы данных вывести на экран следующие сведения:
1)список студентов какой-либо группы (например, ЯЭ171) с указанием номера зачетки и сведений о форме обучения;
2)список студентов, которые по итогам сессии будут получать стипендию, с указанием группы (учащиеся на платной основе стипендию не получают);
3)итоги экзамена по математике в группе ЯЭ-171;
4)сведения о сдаче сессии указанным студентом (фамилия вводится при запуске запроса);
5)список студентов группы ЯЭ-171, имеющих хотя бы одну неудовлетворительную оценку;
6)список студентов, которые по итогам сессии будут получать повышенную стипендию (бюджетная форма обучения, без троек, хотя бы одна пятерка).
БИБЛИОГРАФИЧЕСКИЙ СПИСОК
1.Информатика. Базовый курс: Учеб. пособие для втузов / Под ред. С.В. Симоновича. – 3-е изд. – СПб.: Питер, 2016. – 637 с.
2.Лабораторный практикум по информатике: Учеб. пособие / Под ред. В.А. Острейковского. – М.: Высш. шк., 2003. – 376 с.
3.Днепров А. Microsoft Access 2007. – СПб.: Питер, 2008.
–400 с.
20
