
Структура и возможности пакета LabVIEW. Создание виртуального измерительного средства. методические указания. Башкиров А.В., Бобылкин И.С
.pdfМИНИСТЕРСТВО НАУКИ И ВЫСШЕГО ОБРАЗОВАНИЯ РОССИЙСКОЙ ФЕДЕРАЦИИ
Федеральное государственное бюджетное образовательное учреждение высшего образования
«Воронежский государственный технический университет»
Кафедра конструирования и производства радиоаппаратуры
СТРУКТУРА И ВОЗМОЖНОСТИ ПАКЕТА LabVIEW. СОЗДАНИЕ ВИРТУАЛЬНОГО ИЗМЕРИТЕЛЬНОГО СРЕДСТВА
МЕТОДИЧЕСКИЕ УКАЗАНИЯ
к выполнению лабораторных работ по дисциплине «Приемоусилительные и видеотелевизионные системы» для студентов направления 11.03.03 «Конструирование и технология электронных средств»
(профиль «Проектирование и технология радиоэлектронных средств») всех форм обучения
Воронеж 2021
1
УДК 681.3.06(07) ББК 32.97я7
Составители: д-р техн. наук А. В. Башкиров, канд. техн. наук И. С. Бобылкин
Структура и возможности пакета LabVIEW. Создание виртуального измерительного средства: методические ука-
зания к выполнению лабораторных работ по дисциплине «Приемоусилительные и видеотелевизионные системы» для студентов направления 11.03.03 «Конструирование и технология электронных средств» (профиль «Проектирование и технология радиоэлектронных средств») всех форм обучения / ФГБОУ ВО «Воронежский государственный технический университет»; cост.: А. В. Башкиров, И. С. Бобылкин. Воронеж: Изд-во ВГТУ, 2021.
26 с.
Методические указания разработаны как помощь в изучении и освоении принципов создания виртуальных средств, моделирующих работу процессора вычислительного устройства.
Предназначены для студентов 3 курса направления
11.03.03 «Конструирование и технология электронных средств» (профиль «Проектирование и технология радиоэлектронных средств») всех форм обучения.
Методические указания подготовлены в электронном виде и содержатся в файле МУ_ЛР_LabVIEW1.pdf
Ил. 8. Библиогр.: 3 назв.
УДК 681.3.06(07) ББК 32.97я7
Рецензент – О. Ю. Макаров, д-р техн. наук, проф. кафедры конструирования и производства радиоаппаратуры ВГТУ
Издается по решению редакционно-издательского совета Воронежского государственного технического университета
2
ВВЕДЕНИЕ
Настоящий курс лабораторных работ направлен на изучение и освоение принципов создания виртуальных средств, моделирующих работу процессора вычислительного устройства.
Программная система LabView является удобным средством для проектирования измерительных каналов, приборов, систем. Она обеспечивает построение и моделирование измерительных структур различной сложности. Система имеет библиотеку виртуальных модулей (моделей) измерительных средств, их отдельных блоков и компонентов. Она позволяет пользователю создавать виртуальные измерительные приборы любой сложности и формировать свою библиотеку виртуальных средств (VI). Система обладает удобными средствами редактирования и отладки и обеспечивает работу с реальными измерительными приборами, модулями и сигналами.
Создание виртуального измерительного средства связано с определением его измерительной функции, созданием лицевой панели с органами управления и средствами представления данных, созданием структурной схемы, выполняющей заданную измерительную функцию, редактированием и отладкой работы измерительного устройства.
Для этого система поддерживает соответствующие режимы: создание лицевой панели измерительного прибора
Panel−, создание структурной схемы и отладка работы
Diagram.
Каждый режим имеет свое окно, панель управления и поддерживается библиотекой (палитрой) моделей функци-
ональных блоков (виртуальных модулей).
3
ЛАБОРАТОРНАЯ РАБОТА № 1 ЗНАКОМСТВО С LABVIEW
Цель работы:
Получение основных сведений о программно-инстру- ментальной среде LabVIEW.
Задачи работы:
–создание простейших виртуальных приборов (VI);
–моделирование простейших вычислительных алго-
ритмов;
–структура виртуального прибора LabVIEW.
Отчет:
–титульный лист;
–цели и задачи лабораторной работы;
–задание на лабораторную работу;
–результаты выполненной работы.
Справочно-методический материал. Файл LabVIEW – виртуальный инструмент – состоит из двух панелей. Одна из них имитирует переднюю панель реального физического прибора (рис. 1), на второй панели (рис. 2) строится блоксхема виртуального инструмента на языке G.
Обычно при запуске LabVIEW на экране появляются обе панели, расположенные каскадом. Одновременное нажатие клавиш [Ctrl+T] позволяет упорядочить расположение панелей: слева – передняя, справа – блок-схема. В строке заголовка блок-схемы к имени текущего файла добавляется слово «Diagram», что позволяет отличить эту панель от передней. Под этими именами обе панели представлены на панели задач как два самостоятельных окна.
4
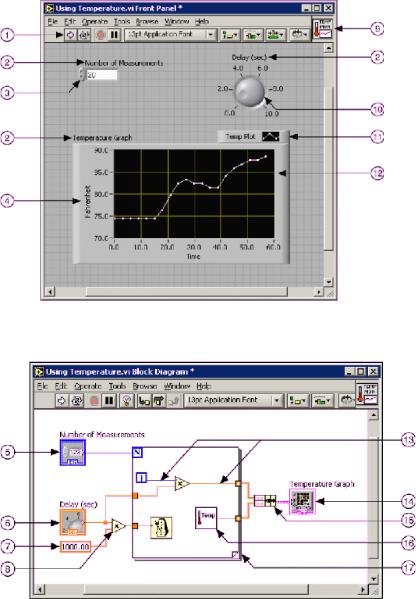
Рис. 1. Передняя панель реального физического прибора
Рис. 2. Блок-схема виртуального инструмента на языке G
5
Цифрами на рисунках обозначены:
1. Панель инструментов (Toolbar); 2. Ярлык (Label); 3.
Цифровой регулятор (Numeric Control); 4. Ярлык (Label); 5.
Терминал цифрового регулятора (Numeric Control Terminal); 6. Терминал ручки (Knob Terminal); 7. Численная константа
(Numeric Constant); 8. Функция умножения (Multiply Function); 9. Пиктограмма (Icon); 10. Ручка (Knob Control); 11. Описание графика (Plot Legend); 12. График (XY Graph); 13. Соединение,
нить данных (Wire Data Path); 14. Терминал графика (XY Graph Terminal); 15. Функция объединения в кластер (Bundle Function); 16. Подпрограмма, сабви (SubVI); 17. Цикл for (For Loop Structure).
Работа с главным меню LabVIEW Ниже имени файла
расположено |
главное |
меню панелей, состоящее из |
||
пунктов: File, |
Edit, Operate, Project, |
Windows, |
Help. Ниже |
|
располагается |
панель |
управляющих |
клавиш. |
Рассмотрим |
некоторые команды:
File → Close – закрыть файл. Выбор этой опции с передней панели позволяет закрыть файл виртуального инструмента в целом, а выбор этой же опции на панели блоксхемы убирает только одну панель блок-схемы.
Edit→ Remove |
Bad Wires – удалить ошибочные |
соединения проводов |
|
Operate → Run – запуск программы. |
|
Operate → Make |
Current Values Default – сделать |
текущие величины (источников, приемников) значениями по умолчанию. Опция позволяет сохранять численные значения, установленные пользователем, до следующего вызова программы. Если пользователь не выбрал эту опцию до сохранения файла, то при следующем вызове этого файла значения источников и приемников будут нулевыми.
Windows → Show |
Diagram – показать |
блок-схему |
(находится на передней панели). |
|
|
Windows → Show |
Panel – показать переднюю панель |
|
(находится на панели блок-схемы). |
|
|
|
6 |
|
Windows → Show |
Controls |
Palette – |
показать |
набор |
управляющих элементов Controls передней панели. |
|
|||
Windows → Show |
Functions Palette – показать |
набор |
||
функций Functions (находится на панели блок-схемы). |
|
|||
Windows → Show |
Tools |
Palette – |
показать |
набор |
инструментов Tools (опция присутствует на обеих панелях).
Windows → Tile Left and Right; Windows → Tile Up and Down – эти опции позволяют располагать панели справа и слева, сверху и снизу соответственно.
Help → Show Help – вызов окна помощи. Используйте эту опцию для вызова описания виртуального инструмента, функции или определения типа провода, а также для определения названия выводов виртуального инструмента. Для этого помещайте конец провода «катушки» на тот вывод инструмента, название которого необходимо узнать, при этом будут мигать изображения обоих выводов – на блок-схеме и в окне помощи.
Help → Online Reference – вызов справочной системы
LabVIEW.
Управляющие клавиши
Клавиша «Run» («Пуск») располагается в левом верхнем углу обеих панелей. После «нажатия» этой клавиши происходит запуск программы. Остановка выполнения программы должна быть предусмотрена самой программой. На этапе сборки блок-схемы или при наличии в ней ошибок изображение стрелки на клавише разделено на две части. Если «нажать» на клавишу при таком виде стрелки, на экран будет выведен список ошибок (Error List). Список ошибок позволяет найти место каждой ошибки. Для этого выделяют строку с интересующей ошибкой, нажимают кнопку «Find». Место ошибки будет выделено программой.
Клавиша «Run Continiously» («Циклический режим») – запуск программы в режиме цикла. Выполнение можно приостановить клавишей «Pause» («Пауза»).
Клавиша «Abort Execution» («Стоп») – остановка
7
программы. Клавиши, присутствующие только на панели блок-схемы:
– клавиша «Highlight Execution» («Лампочка») -
используется для наблюдения прохождения данных по проводам в замедленном и пошаговом режимах. Передача данных от элемента к элементу схемы изображается мультипликацией;
– остальные три клавиши используются для пошагового выполнения программы.
Наборы инструментов
Набор инструментов Tools (Show Tools Palette)
позволяет изменить вид и позиции курсора. Основные позиции (рис. 1):
–«стрелка» – перемещение, выделение и изменение размеров объектов;
–«катушка» – соединение объектов блок-схемы проводами.
–активный элемент – конец провода;
–«А» – печать текста с клавиатуры, ввод числовых данных в окна источников и метки объектов;
–«кисть» – раскрашивание объектов и фона. Этот вид курсора не используется для вызова всплывающего меню объектов правой кнопки мыши;
–«рука» – изменяет позиции выключателя и тем самым управляет цифровыми источниками (нажимая на клавиши «больше»или «меньше»), виртуальными осциллографами (нажимая на переключатели и кнопки управления ими) и другими объектами. Также используется для ввода числовых данных.
Набор управляющих элементов Controls передней панели (Show Controls Palette) позволяет вывести на левую панель контрольно-измерительные приборы, виртуальные осциллографы, кнопки. При помещении курсора на окно набора в верхней части окна высвечивается название соответствующего поднабора (рис. 1) (например, «Numeric» –
8
«Цифровые приборы»). Поднабор открывается нажатием левой кнопки мыши.
Перемещая курсор по элементам поднабора, можно узнать название прибора. Элемент выделяется квадратной рамкой, его название отображается вверху поднабора.
Набор инструментов Functions панели блок-схемы (Show Functions Palette) содержит функции и виртуальные инструменты (VI), используемые для построения блок-схемы (рисунок 2). Из набора Functions вызываются: управляющие структуры (циклы While, For), формульный узел (Formula Node) –Structures поднабор; преобразователи строк – String поднабор; приборы преобразования Фурье и линейной алгебры – Analysis поднабор и многие другие.
Название функции или виртуального инструмента определяется аналогично набору Controls. Наборы Controls и Functions можно вывести, щелкнув правой кнопкой мыши в любом месте передней панели и панели блок-схемы соответственно.
Элементы в LabVIEW имеют один или несколько выводов (терминалов). Схему терминалов позволяет
рассмотреть |
опция Show>>Terminals выпадающего |
меню |
||
объекта на панели блок-схемы. |
|
|
|
|
Все приборы передней панели имеют один вывод, |
||||
большинство |
элементов |
панели |
блок-схемы |
(из |
набора Functions) – несколько. Вывод объекта, принимающий данные, будем называть входом. Вывод, который передает данные другим элементам, назовем выходом. Если объект только передает данные, то его называют источником. Его вывод является выходом. Объект, который только принимает данные – приемник. Вывод этого объекта – вход. Термины «источник» –«выход», «приемник» – «вход» однозначно соответствуют друг другу. Выходы элементов панели блоксхемы выделяются утолщенной линией. В любом канале передачи данных все подключенные к каналу выводы объектов должны быть согласованы:
9
1)по типу выводов;
2)по типу передаваемых и принимаемых данных.
К каналу связи должен быть подключен только один источник, к одному источнику данных можно подключить неограниченное число приемников. Соединение только одних приемников (или источников) признается программой ошибочным.
Для выделения проводов выбрать пиктограмму с изображением стрелки. Установите стрелочный указатель на участок провода, который необходимо удалить. Нажатием левую кнопку мыши один раз выделяется один сегмент, двойным щелчком выделяется ветвь от узла до элемента, тройным – все разветвленное соединение.
Типы и проводники данных. Создание подпрограмм ВП. В среде LabVIEW проводники данных используются для соединения многочисленных терминалов данных. Поля ввода/вывода должны быть совместимыми с типами данных, передаваемыми им по проводникам.
Например, нельзя соединять поле вывода массива с полем ввода данных численного типа. Кроме того, характер соединения должен быть корректным. Проводники должны быть подсоединены лишь к одному источнику данных и, по крайней мере, к одному полю ввода данных.
Например, нельзя соединять 2 элемента отображения. Компонентами, определяющими совместимость соединения, являются тип данных элемента управления и/или отображения и тип данных поля ввода/вывода.
Типы данных. В данном курсе используются следующие типы данных:
Numeric (численный тип)
- Floating point — число с плавающей запятой, отображается в виде оранжевых терминалов. Может быть представлено в виде single (32 bit), double (64-bit) или extended
(128-bit) precision (с одиночной, двойной или расширенной точностью). Число с плавающей запятой может быть
10
