
Методическое пособие 683
.pdf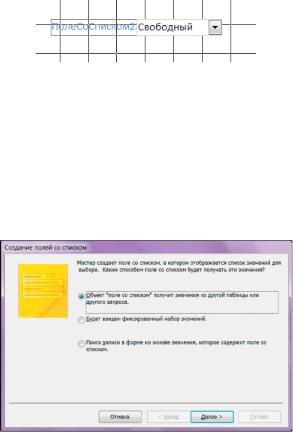
тится в значок поля со списком, снабженный крестиком в левом верхнем углу. Прицельтесь по лучше и сделайте щелчок левой кнопкой мыши. Увидите следующую картину (Рис. 5.10).
Рис. 5.10. В области данных формы появился первый элемент
3. Одновременно с этим откроется первое диалоговое окно мастера списков Создание полей со списком. Вам будет предложено выбрать источник значений (Рис. 5.11). Сделайте щелчок левой
кнопкой мыши по первой кнопке  переключателя Объект «поле
переключателя Объект «поле
со списком»....
Рис. 5.11. Первое диалоговое окно мастера построения поля со списком
4. Нажмите кнопку Далее. Появится второе диалоговое окно, в котором отображен список всех таблиц, входящих в базу данных. Выберите таблицу и нажмите кнопку Далее.
61

5.В появившемся третьем диалоговом окне MS Access предлагает выбрать поля таблицы, значения которых будут отображаться
враскрывающемся поле со списком.
6.Четвертое диалоговое окно (Рис. 5.12) предлагает определить порядок отображения данных в поле со списком. Если строк в таблице более десятка, то сортировка — обязательный момент. Отсортировать записи можно максимум по четырем полям. Для текстовых полей порядок сортировки — по алфавиту.
Рис. 5.12. Четвертое диалоговое окно мастера построения поля со списком
7.В пятом диалоговом окне поставьте флажок Скрыть ключевой столбец (рекомендуется). Пользователю ни к чему видеть, под каким номером в таблице стоит та или иная запись. Здесь же вам предоставлена возможность установить ширину колонок (Рис. 5.13).
8.Нажмите кнопку Далее. Очень ответственный момент. Надо указать поле таблицы, в которое будет записываться ссылка на улицу из другой таблицы.
62

Рис. 5.13. Выбор ширины колонок раскрывающегося списка 9. В последнем диалоговом окне предлагается ввести надпись,
которая будет стоять рядом с раскрывающимся списком.
MS Access 2010 предоставляет пользователю массу возможностей для форматирования. Вот только основные из них.
 Во-первых, щелкните правой кнопкой мыши по надписи и выберите в раскрывшемся меню пункт Размер, а в появившемся подменю — пункт По размеру данных.
Во-первых, щелкните правой кнопкой мыши по надписи и выберите в раскрывшемся меню пункт Размер, а в появившемся подменю — пункт По размеру данных.
 Во-вторых, переместите поле со списком и его метку в нужное место на форме. Для этого поместите указатель мыши в любую точку на границе выделенного элемента, отличную от маркеров изменения размеров. Нажмите левую кнопку мыши и, не отпуская ее, перетащите элемент на новое место.
Во-вторых, переместите поле со списком и его метку в нужное место на форме. Для этого поместите указатель мыши в любую точку на границе выделенного элемента, отличную от маркеров изменения размеров. Нажмите левую кнопку мыши и, не отпуская ее, перетащите элемент на новое место.
 В-третьих, более точно «выставить» элемент управления и его метку на форме можно при помощи клавиш-стрелок при нажатой клавише Ctrl.
В-третьих, более точно «выставить» элемент управления и его метку на форме можно при помощи клавиш-стрелок при нажатой клавише Ctrl.
5.3.8. Создание поля типа Флажок
Если в таблице находится поле логического типа, принимающее значение только да или нет, то использование флажка сделает форму более выразительной и удобной. Выделите в списке полей таблицы это поле и перетащите на форму. Остается изменить название метки. Щелкните по ней левой кнопкой мыши. Указатель превратится в текстовый курсор. Используйте клавиатуру для ввода надписи.
63
Этого же результата можно добиться и другим способом. Сделайте щелчок правой кнопкой мыши по созданной метке. Выберите
воткрывшемся меню пункт Свойства.
Впоявившемся диалоговом окне выберите вкладку Макет. Найдите в списке этой вкладки свойство Подпись. Введите текст, который хотите увидеть рядом с флажком.
5.3.9. Создание поля типа Группа переключателей
MS Access 2010 предлагает нам легкий, а с позиции интерфейса и более красивый путь решения задачи, когда значений поля немного и их количество в процессе эксплуатации программного комплекса меняться не будет. Порядок создания группы переключателей следующий.
1.Убедитесь, что кнопка  с подсказкой «Использовать мастера» нажата. Если нет — «выделите» ее щелчком левой кнопки мыши. Нам понадобится работа построителя.
с подсказкой «Использовать мастера» нажата. Если нет — «выделите» ее щелчком левой кнопки мыши. Нам понадобится работа построителя.
2.На этой же панели выберите пиктограмму Группа переключателей. Типичная ошибка начинающих — выбор пиктограммы Переключатель. Помните! Набором переключателей в MS Access группу переключателей сделать нельзя!
3.Поместите указатель мыши над активной областью формы. Он превратится в значок группы переключателей с крестиком в левом верхнем углу. Нажмите левую кнопку мыши и, удерживая ее в нажатом состоянии, переместите курсор по диагонали так, чтобы получилась рамка требуемого размера. Отпустите левую кнопку мыши. Автоматически запустится построитель группы переключателей.
4.Сделайте подписи у переключателей (Рис. 5.14) и нажмите кнопку Далее. Теперь назначим переключатель, используемый по умолчанию (Рис. 5.15).
64
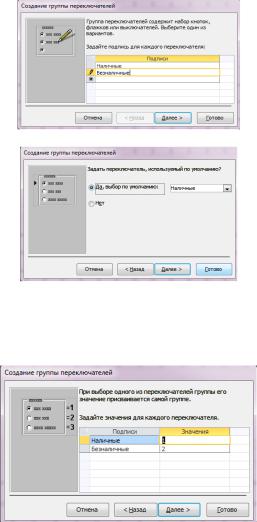
Рис. 5.14. Создание подписей у группы переключателей
Рис. 5.15. Выбор значения по умолчанию 5. Третий шаг построителя посвящен привязке подписи к зна-
чению (Рис. 5.16). Если ничего не менять, то цифра 1 будет соответствовать наличные, 2 — безналичные.
Рис. 5.16. Задание значений для каждого переключателя
6. На четвертом шаге (Рис. 5.17) необходимо указать поле таблицы, в которое будет занесена выбранная цифра. Сделайте щелчок мышью по второй кнопке и не ошибитесь с выбором.
65

Рис. 5.17. Четвертый шаг работы построителя группы переключателей
7. Пятый шаг построителя (Рис. 5.18) — оформление внешнего вида группы переключателей. Здесь нам предоставляется возможность увидеть, что будет в форме, если мы сделаем тот или иной выбор. Смелее выбирайте тип оформления и смотрите на левую часть окна (образец).
Рис. 5.18. Оформление внешнего вида группы переключателей
8. На последнем шаге необходимо ввести подпись для созданной группы переключателей. Если подпись в таком виде не нужна, то введите пустое значение, а в форму в нужном месте поместите элемент Надпись.
5.3.10. Использование кнопок
Кнопка является простейшим элементом управления формы и используется для запуска макроса. В Access благодаря макросам,
66
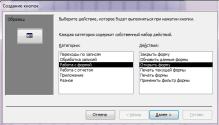
запускаемым с помощью кнопок, можно выполнять самые различные задачи: открыть форму, распечатать отчет и т.п.
Добавление кнопки При создании кнопки можно воспользоваться Мастером соз-
дания кнопок. Для этого необходимо выполнить следующие действия.
1.На панели Элементы управления щелкните на кнопке
Кнопка.
2.Установите указатель на то место формы, где должна располагаться кнопка, и нажмите кнопку мыши. Протащите указатель, чтобы задать размеры кнопки. Когда кнопка мыши будет отпущена,
откроется первое окно Мастера создания кнопок.
3.Выбранное на первом шаге действие определяет ход дальнейшего диалога с мастером. Например, рассмотрим создание кнопки открывающей форму Ввод даты.
4.На первом шаге Мастер предлагает выбрать то действие, которое предполагается связать с создаваемой кнопкой. В нашем примере – это команда Открыть форму из категории Работа с формами.
Рис. 5.19. Окно выбора действия при нажатии кнопки
5.На следующем этапе необходимо выбрать тот объект, который должен открываться при нажатии кнопки. В нашем случае -это форма Ввод даты.
6.Очередной шаг мастера предлагает ввести тот текст или рисунок, который будет отображаться на кнопке.
7.На завершающем этапе Мастер предлагает ввести название кнопки. Понятное имя объекта может помочь в дальнейшей работе.
67
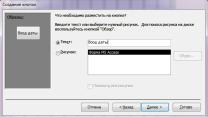
Рис. 5.20. Окно выбора действия при нажатии кнопки
В случае необходимости связать кнопку с действием (макросом или программой Visual Basic), которое не предусмотрено в списках Категории и Действия Мастера создания кнопок, следует создать в форме кнопку и не связывать с ней действия. Для этого существует два способа:
1)запустить Мастер создания кнопок, но на первом шаге мастера щелкнуть на кнопке Отмена;
2)перед тем, как поместить в форму кнопку, убедитесь, что кнопка Мастера на панели инструментов не нажата.
Кнопка, созданная одним из этих методов, будет иметь надпись Кнопка11 или подобную ей (число – это порядковый номер элемента управления в форме). Чтобы такая кнопка выполняла ка- кие-либо действия, необходимо сначала написать для нее макрос или программу Visual Basic, а затем указать имя макроса или программы в строке свойства Нажатие кнопки.
Настройка кнопки После добавления кнопки в форму иногда бывает необходимо
изменить некоторые ее свойства:
 размеры кнопки можно изменять, как размеры любого другого элемента управления в форме. Для этого надо выделить кнопку щелчком, поставить указатель на один из маркеров выделенной кнопки и перетащить границу кнопки;
размеры кнопки можно изменять, как размеры любого другого элемента управления в форме. Для этого надо выделить кнопку щелчком, поставить указатель на один из маркеров выделенной кнопки и перетащить границу кнопки;
 для редактирования надписи на кнопке достаточно дважды щелкнуть на ней, внести изменения, а затем щелкнуть за пределами кнопки, чтобы их сохранить;
для редактирования надписи на кнопке достаточно дважды щелкнуть на ней, внести изменения, а затем щелкнуть за пределами кнопки, чтобы их сохранить;
 чтобы изменить стиль текста надписи на кнопке надо щелчком выделить кнопку, а затем воспользоваться Инструмента-
чтобы изменить стиль текста надписи на кнопке надо щелчком выделить кнопку, а затем воспользоваться Инструмента-
68

ми конструктора форм Формат, либо внесите изменения в свойства кнопки на вкладке Макет;
 чтобы заменить или изменить макрос или процедуру, запускающиеся путем нажатия по этой кнопке, необходимо открыть вкладку События в списке свойств и изменить значение в строке указанного свойства. Существует и другой способ: щелкнуть на строке Свойства и открыть раскрывающийся список, чтобы выбрать в нем необходимый макрос.
чтобы заменить или изменить макрос или процедуру, запускающиеся путем нажатия по этой кнопке, необходимо открыть вкладку События в списке свойств и изменить значение в строке указанного свойства. Существует и другой способ: щелкнуть на строке Свойства и открыть раскрывающийся список, чтобы выбрать в нем необходимый макрос.
Изменение свойств кнопки Каждая кнопка, представленная на панели инструментов, име-
ет свои свойства. Эти свойства можно использовать для задания внешнего вида кнопки. Для этого надо открыть диалоговое окно Настройка, щелкнуть на вкладке Панели инструментов и установить флажок на нужной панели. Затем щелчком правой кнопки мыши на нужной кнопке вызвать контекстное меню и пользуясь различными командами изменить свойства выбранной кнопки: выбрать (отредактировать) значок для кнопки, отобразить на кнопке текст вместо значка и т.п.
5.3.11. Использование элемента управления Набор вкладок
Список полей, которым мы пользовались, чтобы менять характеристики элементов управления, — это пример элемента управления со вкладками. В такой элемент управления входит несколько вкладок. Щелчком на одной из вкладок осуществляется переход на нее и устанавливаются необходимые для работы параметры. Можно создать форму, включающую в себя несколько вкладок, каждая из которых будет посвящена своему разделу данных.
Добавление в форму набора вкладок Для добавления вкладок в форму используется следующая по-
следовательность действий.
Открыть форму в режиме конструктора.
Освободить на бланке формы место под набор вкладок. Щелкнуть на кнопке Вкладка на вкладке Элементы управ-
ления.
 Щелкнуть на бланке формы в том месте, где должен появиться набор вкладок.
Щелкнуть на бланке формы в том месте, где должен появиться набор вкладок.
Добавление элементов управления на вкладку
69
После создания элемента управления Набор вкладок можно добавлять на каждую из вкладок другие элементы управления формы. Перетаскивать поля из списка полей; при создании новых элементов управления пользоваться инструментами панели элементов; добавлять на вкладку элементы управления посредством вырезания их и последующей вставки на новой вкладке.
Изменение количества вкладок
При добавлении в форму элемента управления Вкладка Access по умолчанию включает в набор две вкладки. Но их количество при необходимости можно изменить. Для этого надо щелкнуть правой кнопкой мыши в любом месте в пределах элемента управления Набор вкладок и выбрать в контекстном меню команду Добавить вкладку. Для удаления вкладки из набора вкладок надо щелкнуть правой кнопкой мыши на вкладке, которую необходимо удалить и выбрать в контекстном меню команду Удалить вкладку.
5.3.12.Добавление других элементов управления
ВAccess входит еще один набор элементов управления, которые называются элементами ActiveX и обеспечивают выполнение специальных функций, например, таких как отображение в форме данных электронных таблиц. Чтобы сделать эти элементы доступными, надо вывести на экран панель элементов и щелкнуть на кнопке Дополнительные элементы. На экране появится довольно обширный список элементов управления, которые можно включить в форму. За более конкретными сведениями по этим элементам обратитесь к Помощнику Office. Чтобы Помощник выполнил поиск необходимых разделов Справочной системы, введите текст элемент ActiveX в качестве образца для поиска.
5.3.13.Изменение источника записей формы
Таблица или запрос, откуда поступают данные формы, называется источником записей формы. Очень часто необходимо использовать в форме, первоначально разработанной для одного источни-
70
