
Методическое пособие 683
.pdf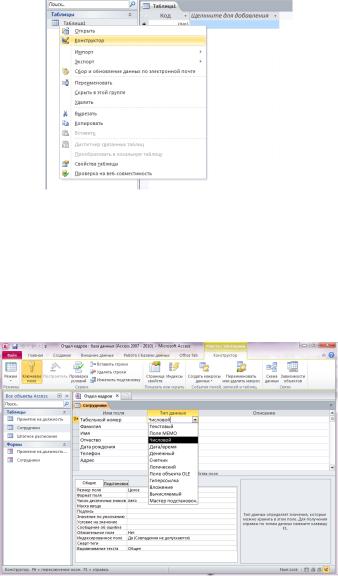
Рис. 1.2. Выбор режима «Конструктор» из контекстного меню
3. Появится окно Конструктора. В первой строке введите имя поля – Табельный номер. В соседней клетке появится тип данных (по умолчанию Текстовый). В ниспадающего меню выберите тип Числовой (Рис. 1.3). Перейдите в бланк Свойства поля в нижней части окна и задайте значение Размер поля: целое. Действуя аналогично, задайте названия, укажите тип и свойства данных для остальных полей.
Рис. 1.3. Создание структуры таблицы в «Конструкторе»
91

|
|
Таблица 1.1 |
|
|
Данные таблицы «Сотрудники» |
||
Имя поля |
Тип данных |
Свойства поля |
|
Табельный номер |
Числовой |
Размер поля: Целое |
|
(Ключевое поле) |
|
|
|
Фамилия |
Текстовый |
Размер поля: 20 |
|
Имя |
Текстовый |
Размер поля: 20 |
|
Отчество |
Текстовый |
Размер поля: 20 |
|
Дата рождения |
Дата/время |
Формат поля: Краткий формат |
|
|
|
даты |
|
Телефон |
Числовой |
Маска ввода: 200-00-00 |
|
Адрес |
Текстовый |
Размер поля: 50 |
|
|
|
Значение по умолчанию: г. Во- |
|
|
|
ронеж |
|
4. После ввода описания всех полей таблицы укажите ключевое поле, для чего, щелкнув область выделения строки с записью поля Табельный номер, нажмите кнопку «Ключевое поле»  на панели инструментов Конструктор или щелкните правой клавишей мыши область выделения строки с записью поля Табельный номер и в контекстном меню выберите пункт «Ключевое поле». После этого в области выделения поля Табельный номер появится знак ключевого поля – ключ.
на панели инструментов Конструктор или щелкните правой клавишей мыши область выделения строки с записью поля Табельный номер и в контекстном меню выберите пункт «Ключевое поле». После этого в области выделения поля Табельный номер появится знак ключевого поля – ключ.
5. Перейдите в Режим таблицы, используя кнопку, Режим
и введите следующие данные в таблицу «Сотрудники» (табл.
1.2).
Таблица 1.2 Данные для ввода в таблицу «Сотрудники»
Таб. |
Фамилия |
Имя |
Отчество |
Дата |
Телефон |
Адрес |
но- |
|
|
|
рожде- |
|
|
мер |
|
|
|
ния |
|
|
1 |
2 |
3 |
4 |
5 |
6 |
7 |
|
|
|
|
|
|
|
1 |
Иванов |
Иван |
Иванович |
01.01.1989 |
278-90-65 |
г. Воронеж |
|
|
|
|
|
|
|
2 |
Петров |
Петр |
Петрович |
04.11.1983 |
267-54-23 |
г. Воронеж |
|
|
|
|
|
|
|
3 |
Сидоров |
Иван |
Иванович |
15.08.1979 |
245-87-65 |
г. Белгород |
|
|
|
|
|
|
|
4 |
Сорокин |
Андрей |
Николае- |
23.05.1984 |
269-73-45 |
г. Воронеж |
|
|
|
вич |
|
|
|
5 |
Прокофьев |
Виктор |
Павлович |
15.04.1984 |
291-23-61 |
г. Воронеж |
|
|
|
|
|
|
|
6 |
Антонов |
Сергей |
Валерье- |
18.01.1987 |
287-54-96 |
г. Липецк |
|
|
|
вич |
|
|
|
92
Продолжение табл. 1.2
1 |
2 |
3 |
4 |
5 |
6 |
7 |
7 |
Степанов |
Антон |
Александ- |
28.06.1986 |
248-15-78 |
г. Лиски |
|
|
|
рович |
|
|
|
8 |
Савельев |
Алексей |
Олегович |
17.09.1986 |
247-85-45 |
г. Воронеж |
|
|
|
|
|
|
|
9 |
Васильев |
Петр |
Андреевич |
21.04.1983 |
245-44-55 |
г. Воронеж |
|
|
|
|
|
|
|
10 |
Крюков |
Денис |
Иванович |
05.04.1982 |
278-95-42 |
г. Воронеж |
|
|
|
|
|
|
|
6. Закройте таблицу и сохраните с названием «Сотрудники».
Задание 3. Создание таблицы Штатное расписание
1. Выберете на второй вкладке ленты Создание пункт Конструктор таблиц и введите данные представление в табл. 1.3.
Таблица 1.3
Данные таблицы «Штатное расписание»
Имя поля |
Тип данных |
Свойства поля |
Код должности |
Числовой |
Размер поля: Целое |
(Ключевое поле) |
|
|
Название должно- |
Текстовый |
Размер поля: 30 |
сти |
|
|
Оклад |
Денежный |
|
2.После ввода всех полей таблицы укажите ключевое поле.
3.Перейдите в Режим таблицы и введите данные из табл. 1.4.
|
|
Таблица 1.4 |
|
Данные для ввода в таблицу «Штатное расписание» |
|||
Код должности |
Название должности |
Оклад |
|
|
|
|
|
5 |
Бригадир |
5 000,00р. |
|
10 |
Конструктор |
6 000,00р. |
|
15 |
Зам. начальника |
12 000,00р. |
|
20 |
Инженер-технолог |
10 000,00р. |
|
25 |
Начальник отдела |
20 000,00р. |
|
4. Закройте таблицу и сохраните с названием «Штатное рас-
писание».
93
Задание 4. Создание таблицы Принятие на должность
Создается по аналогии с таблицей «Штатное расписание». Таблица 1.5
Данные таблицы «Принятие на должность»
Имя поля |
Тип данных |
Свойства поля |
Табельный номер |
Числовой |
Размер поля: Целое |
Код должности |
Числовой |
Размер поля: Целое |
Дата приказа |
Дата/время |
Формат поля: Крат- |
|
|
кий формат даты |
КЛЮЧЕВОЕ ПОЛЕ ДЛЯ ДАННОЙ ТАБЛИЦЫ НЕ ТРЕБУЕТСЯ!!!!!
Таблица 1.6 Данные для ввода в таблицу «Принятие на должность»
Табельный номер |
Код должности |
Дата приказа |
|
|
|
1 |
5 |
05.11.2009 |
2 |
10 |
23.12.2008 |
3 |
20 |
08.10.2009 |
4 |
10 |
15.07.2007 |
5 |
10 |
04.01.2010 |
6 |
20 |
15.12.2009 |
7 |
15 |
08.05.2007 |
8 |
25 |
04.03.2006 |
9 |
5 |
08.05.2009 |
10 |
20 |
07.06.2012 |
Задание 5. Создание схемы данных 1. Чтобы просмотреть межтабличные связи, выберите пункт
Схема данных  на вкладке Работа с базами данных в группе
на вкладке Работа с базами данных в группе
Отношения. Будет открыто окно «Схема данных».
2. В открывшемся окне правой кнопкой мыши вызываем контекстное меню и выбираем Добавить таблицу (Рис. 1.4)
94
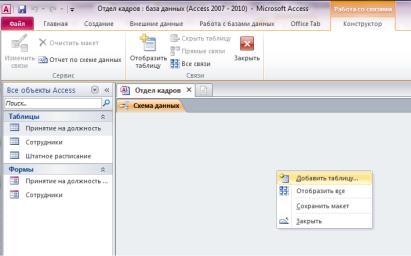
Рис. 1.4. Контекстное меню в пункте «Схема данных»
3.Добавляем все созданные ранее таблицы и расположим их в порядке: Сотрудники - Принятие на должность – Штатное расписание.
4.Увеличим окна таблиц, так чтобы были видны все поля.
5.Перетащим мышкой поле Табельный номер из таблицы Со-
трудники на аналогичное поле в таблице Принятие на должность.
Появится диалоговое окно Связи, представленное на рис. 1.5.
 Включим значок Обеспечение целостности данных. Это невозможно будет сделать, если типы обоих полей заданы не одинаково.
Включим значок Обеспечение целостности данных. Это невозможно будет сделать, если типы обоих полей заданы не одинаково.
 Включим значок Каскадное обновление связанных полей.
Включим значок Каскадное обновление связанных полей.
Это приведет к тому, что при изменении табельного номера в таблице Сотрудники автоматически изменится соответствующий номер в таблице Принятие на должность.
 Включим значок Каскадное удаление связанных полей. Это приведет к тому, что при удалении записи с табельным номером в таблице Сотрудники будут удалены все записи из таблицы Принятие на должность, в которой стояли соответствующие номера групп.
Включим значок Каскадное удаление связанных полей. Это приведет к тому, что при удалении записи с табельным номером в таблице Сотрудники будут удалены все записи из таблицы Принятие на должность, в которой стояли соответствующие номера групп.
95
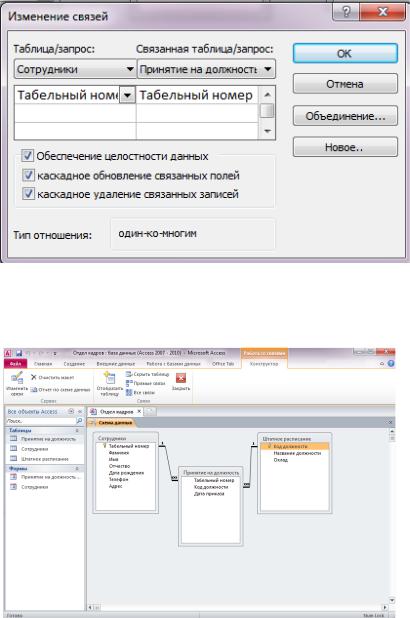
Рис. 1.5. Диалоговое окно «Связи»
 Щелкнем по кнопке Создать. Появится связь «один-ко- многим». Схема данных представлена на рис. 1.6.
Щелкнем по кнопке Создать. Появится связь «один-ко- многим». Схема данных представлена на рис. 1.6.
Рис. 1.6. Окно схемы данных
96
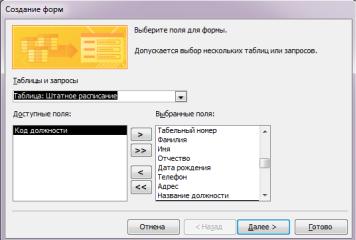
6.Далее перетащим поле Код должности из таблицы Приня-
тие на должность на аналогичное поле в таблице Штатное распи-
сание. И проведем аналогичные действия.
7.Закройте схему данных, ответив утвердительно на вопрос о сохранении схемы данных.
Задание 6. Создание подчиненной формы с помощью Мастера форм
1.Для создания формы с помощью Мастера форм, выберите пункт Мастер форм на вкладке Создание в группе Формы.
2.В окне Мастера форм выберите:
Таблица Принятие на должность – поле Дата приказа
Таблица Сотрудники – все поля Таблица Штатное расписание – поля Название должности и
Оклад (Рис. 1.7.)
Рис. 1.7. Создание формы с помощью Мастера форм
3. Нажмите кнопку Далее и выбираем Подчиненную форму
(Рис. 1.8.). При этом данные таблицы Принятие на должность
являются Одиночной формой!!!.
97
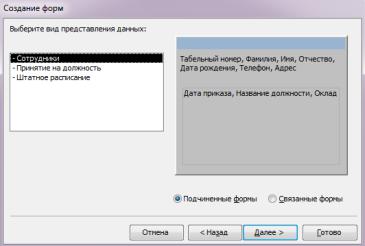
Рис. 1.8. Выбор вида формы
4.Нажимаем кнопку Далее и выбираем внешний вид формы, в данном случае лучше подойдет Ленточный.
5.Переходим на следующий этап построения формы. Задаем имя главной и подчиненной формам. Нажимаем Изменить макет формы.
6.Форма открылась в режиме конструктора. По желанию изменяем вид формы. Закрываем и сохраняем.
98
ЛАБОРАТОРНАЯ РАБОТА № 2 Создание БД «Телефонный справочник сотрудников»
Задание
Создать базу данных «Телефонный справочник сотрудни-
ков» (самостоятельную составную часть БД «Отдела кадров»), состоящую из двух таблиц с взаимосвязанными данными, запросов, а так же форм, которые используются для наглядной работы с данными (ввод, редактирование и т.п.).
Ход работы
Задание 1. Самостоятельно создать новую базу данных с
названием «Телефонный справочник сотрудников».
После создания пустой базы данных необходимо создать объекты этой базы данных.
Задание 2. Создание таблиц
1.При создании новой базы данных MS Access сразу предлагает работу в режиме Таблицы.
2.Правой кнопкой мыши выделите Таблицу1 и выберете режим Конструктор и введите данные из табл. 2.1.
|
|
Таблица 2.1 |
|
Данные таблицы «Справочник» |
|
Имя поля |
Тип |
Свойства поля |
|
данных |
|
Фамилия |
Текстовый |
Размер поля: 10 |
Имя |
Текстовый |
Размер поля: 10 |
Отчество |
Текстовый |
Размер поля: 10 |
Адрес |
Текстовый |
Размер поля: 10 |
|
|
Значение по умолчанию: г. Воронеж |
Домашний теле- |
Числовой |
Маска ввода: 200-00-00 |
фон |
|
|
(Ключевое поле) |
|
|
Сотовый телефон |
Текстовый |
Маска ввода: 8-000-0000000 |
С тем, чтобы Microsoft Access мог связать данные из разных таблиц, каждая таблица должна содержать поле или набор полей, которые будут задавать индивидуальное значение каждой записи в таблице. Такое поле или набор полей называют основным ключом.
99
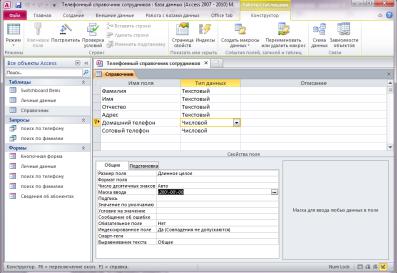
Для поля Домашний телефон поставим ключ и зададим Маску ввода 200\-00\-00 (Рис. 2.1).
Рис. 2.1. Создание таблицы «Справочник»
Далее закройте конструктор и сохраните таблицу под именем
Справочник.
Таким же образом создадим вторую взаимосвязанную таблицу. В ней будут храниться личные данные абонентов. Зададим для нее поля из табл. 2.2.
Для поля Домашний телефон опять же поставим ключ и зададим ту же маску ввода. Затем сохраним таблицу под именем Лич-
ные данные.
|
|
|
|
|
|
Таблица 2.2 |
|
|
Данные таблицы «Личные данные» |
||||
|
Имя поля |
|
|
Тип |
|
Свойства поля |
|
|
|||||
|
|
|
данных |
|
|
|
|
|
|
|
|
|
|
1 |
|
2 |
|
3 |
||
Домашний телефон |
|
|
Числовой |
|
Маска ввода: 200-00-00 |
|
(Ключевое поле) |
|
|
|
|
|
|
Номер паспорта |
|
|
Числовой |
|
Размер поля: Длинное целое |
|
Дата рождения |
|
|
Дата/Время |
|
Формат поля: Краткий формат да- |
|
|
|
|
|
|
|
ты |
100
