
Дизайн издательской продукции. методические указания к выполнению практических работ для студентов направления 42.03.02 «Журналистика». Новикова М.В
.pdfМинистерство науки и высшего образования Российской Федерации Федеральное государственное бюджетное образовательное учреждение высшего образования
«Воронежский государственный технический университет» Кафедра русского языка и межкультурной коммуникации
ДИЗАЙН ИЗДАТЕЛЬСКОЙ ПРОДУКЦИИ
МЕТОДИЧЕСКИЕ УКАЗАНИЯ
к выполнению практических работ для студентов направления 42.03.02 «Журналистика»
(профиль «Журналистика в производственно-технической сфере») всех форм обучения (бакалавриат)
Воронеж 2022
УДК 655.26(07) ББК 76.17я7
Составитель:
канд. филол. наук М. В. Новикова
ДИЗАЙН ИЗДАТЕЛЬСКОЙ ПРОДУКЦИИ: методические указания к выполнению практических работ для студентов направления 42.03.02 «Журналистика» (профиль «Журналистика в производственно-технической сфере») всех форм обучения (бакалавриат) / ФГБОУ ВО «Воронежский государственный технический университет»; cост.: М. В. Новикова. -Воронеж: Изд-во ВГТУ, 2022. - 34 с.
Приводятся сведения, необходимые для выполнения практических работ по дисциплине «Дизайн издательской продукции».
Предназначены для проведения практических работ для студентов направления 42.03.02 «Журналистика» (профиль «Журналистика в производст- венно-технической сфере») всех форм обучения (бакалавриат).
Методические указания подготовлены в электронном виде и содержатся в файле МУ_Дизайн_ИП_бак.pdf.
Библиогр.: 8 назв.
УДК 655.26(07) ББК 76.17я7
Рецензент – Ю. С. Попова, канд. филол. наук, доц. кафедры русского языка и межкультурной коммуникации ВГТУ
Издается по решению учебно-методического совета Воронежского государственного технического университета
2
Процесс создания издательской продукции
Создание издательской продукции – это сложный , довольно продолжительный процесс. Любая печатная продукция в соответствии с основными процессами создания проходит через одинаковые технологическое этапы.
Редакционно-технический Типографский
Этап приведения печатной продукции к готовому товарному виду Главной целью редакционно-технического этапа является созда-
ние оригинал-макета – источника будущего издания, с которого будет печататься весь его тираж.
На этом этапе выполняются следящие основные работы: Макетирование - предварительная разработка издания, создание его
макета, эскизов страниц , оформления.
Подготовка текста, его набор, редактирование. При редактировании текста оценивается его языковая и стилистическая грамотность, осуществляется проверка логики изложения материала, обоснованности выводов , стройности построения композиции произведения и т.д.
Подготовка иллюстраций – создание, подбор иллюстративного материала , его обработка , разработка художественного оформления книги.
Верстка – компоновка страниц с текстом, иллюстрациями и элементами дизайна издания , т.е. собственно создание оригинал-макета. Оригиналмакет выводится на печать.
Корректура оригинал-макета-исправление ошибок верстки (например, повторов в тексте) , устранение орфографических и пунктуационных ошибок , опечаток.
Изготовление окончательного варианта оригинал-макета, который подписывается в печать и передается в типографию для тиражирования.
В реальном процессе эти работы могут несколько раз повторяться (например , редактура , корректура) и идти параллельно друг другу (например , редактура и разработка художественного оформления издания).
Типографский этап состоит из подготовки к тиражированию и собственно печати всего тиража издания. Наличие и последовательность тех или иных ступеней этапа зависят от способа печати.
Например , для офсетной печати характерны следующие шаги : Изготовление печатных форм Подготовка к печати (настройка пресса)
Печать (тиражирование)
К этапу приведение печатной продукции к готовому товарному виду относится брошюрование, переплетные работы.
Программы для создания рекламной продукции Adobe Photoshop CS5
AdobePhotoshop - это один из самых лучших и популярных профессиональных фоторедакторов, который имеет мощнейший функционал, предназначенный для редактирования графики, который представлен в виде огром-
3
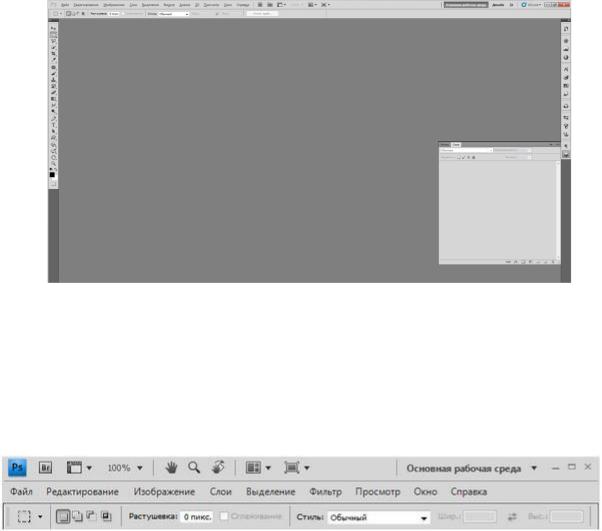
ного количества инструментов, фильтров, спецэффектов, настроек и т.д. Данный продукт был разработан компанией AdobeSystems. При этом он является не только самым известным приложением фирмы Adobe, но и лидером рынка в сфере коммерческих редакторов изображений.
Интерфейс программы
Внешний вид графического редактора AdobePhotoshop CS5 по сравнению с предыдущими версиями стал более удобным и информативным. Это можно заметить, лишь взглянув на главное окно программы (безусловно, если вы использовали версию CS4, CS3 или какой-либо другой релиз).
Интерфейс программы AdobePhotoshop CS5
В верхней части окна Photoshop находится главное меню, содержащее практически все команды для настройки и осуществления процесса редактирования изображения, а также панель управления, которая также предназначена для настройки и запуска множества функциональных возможностей программы. На данной панели максимально удобно объединены практически все элементы для управления программой.
Главное меню и панели AdobePhotoshop CS5
Внижней части расположена панель атрибутов. Ее элементы меняются
взависимости от выбранных инструментов, с которыми работает пользователь.
А под ней находится панель вкладок, которая позволяет переключаться
между |
открытыми |
картинками. |
Ниже располагается рабочая область приложения, где собственно и осуществляется процесс редактирования изображений.
4

Слева от нее находится "Панель инструментов", в которой собраны все основные средства для изменения картинок.
Справа от нее располагается область панелей, где собраны все основные элементы для управления обработкой изображений.
Кстати, если вам мешают панели, для того чтобы посмотреть на изображение в целом, то вы можете скрыть все панели и палитры нажав клавишу "Tab".
Ну, а в самом низу окна программы находится строка состояния, кото-
рая отображает некоторую полезную информацию. |
|
|
Главное |
меню |
программы |
Главное меню программы AdobePhotoshop CS5
Главное меню фотошопа имеет стандартный вид, который присутствует в аналогичном исполнении не только у большинства графических редакторов, но и вообще у любых программ, созданных для работы на операционных системах семейства Windows. Безусловно, что у меню программы есть и свои индивидуальные особенности, собственно на которые мы и обратим сейчас внимание, но давайте по порядку:
Сначала идет привычный пункт "Файл", который содержит основные команды по открытию, созданию, сохранению, закрытию графических документов, а также функции для импорта, печати и т.д..
Далее идет пункт "Редактирование", который содержит команды, предназначенные для выполнения основных операций над изображением, например, такие, как: копирование, вырезание, вставка, заливка, масштабирование, трансформирование и т.д.. В конце данного списка находятся команды для настройки клавиатурных сокращений, а также для изменения установок самого фотошопа.
Следующим идет пункт "Изображение". Здесь можно задать режим картинки, например, RGB или Grayscale, откорректировать уровни, контраст, изменить размеры фото и многое другое.
Весьма функциональной является следующая группа меню - "Слои". Команды данного пункта позволяют делать со слоями практически все, что угодно, а именно создавать, удалять изменять параметры, упорядочивать, объединять и применять различные эффекты.
Очень полезным в никоторых случаях являются команды пункта "Выделение". Например, можно инвертировать выделение, задать цветовой диапазон, уточнить край, а также сохранять и загружать выделенные области.
Следующим пунктом, и, наверное, самым важным для дизайнеров является "Фильтр". По сути, практически все команды данной группы предназначены для налаживания различных эффектов на изображение. Например, выбрав один из фильтров картинку можно размыть, исказить, добавить ей резкости, наложить штрихи и т.д.
5
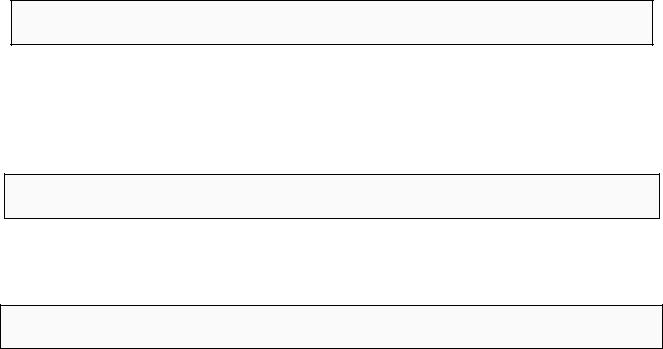
Далее идет пункт "Просмотр". Эта группа команд позволяет изменять способ отображения картинки, режима экрана, а также таких дополнительных элементов, как линейки и направляющие.
Также очень важным пунктом является "Окно". По умолчанию в фотошопе видно далеко не все окна, потому, что их слишком много и если включить все окна сразу, то будет попросту неудобно работать над редактированием изображения. Команды данного пункта позволяют показывать/скрывать все окна, которые есть в программе.
И наконец заключительным является пункт "Справка". Команды данной группы позволяют открывать документацию по работе с AdobePhotoshop.
Кнопки и инструменты в панели управления
Программа AdobePhotoshop CS5 имеет достаточно дружественный интерфейс, позволяющий максимально удобно отображать практически любые графические документы. Все инструменты для отображения документов находятся в панели управления, которая расположена сверху в окне фотошопа.
Запуск дополнительной программы для удобного просмотра фотогра-
фий
На изображении желтым цветом выделена кнопка в программе AdobePhotoshop CS5 для запуска приложения Bridge
В верхней части панели есть кнопка под названием "Запустить Bridge" (она выделена желтым цветом). Данная функция позволяет непосредственно в окне фотошопа открыть программу-библиотеку, с помощью которой можно удобно просматривать и сортировать все фото и видео файлы, находящиеся на вашем компьютере.
Просмотр вспомогательных элементов
На изображении желтым цветом выделена кнопка в AdobePhotoshop CS5 для отображения вспомагательных элементов
Кнопка под названием "Просмотреть вспомогательные элементы" предназначена для создания более удобной работы с графикой путем установки линейки, сетки и направляющих.
Изменение масштаба изображения
На изображении желтым цветом выделен выпадающий список в AdobePhotoshop CS5 для изменения масштаба изображения
Далее находится выпадающий список "Масштаб", который позволяет задавать нужный для отображения на экране размер изображения. При нажатии на нее появляется на выбор четыре пункта: 25 %, 50 %, 100 % и 200 %. При этом в данном элементе можно самостоятельно указать нужый процент масштабирования.
Также масштабировать изображение можно с помощью горячих клавиш и мышки. Так, например, для увеличения масштаба необходимо нажать Ctrl + пробел и кликнуть левой кнопкой мышки, а для уменшенияCtrl + Alt + пробел и также кликнуть левой кнопкой мышки. Каждый клик при этом бу-
6
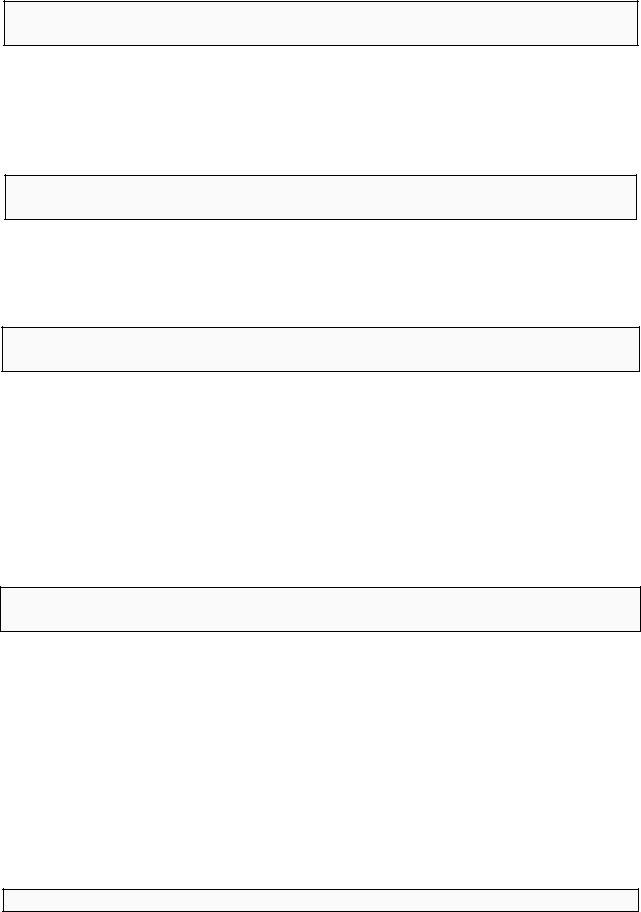
дет приближать или отдалять изображения в сответствии с нажатой и удер-
На изображении желтым цветом выделена кнопка в AdobePhotoshop CS5 для перемещения изображения в рабочей области программы
живаемой комбинацией клавиш.
Перемещение изображения в рабочей области программы Инструмент "Рука" позволяет перемещать картинку по рабочему про-
странству фотошопа, в случае, если она полностью не поместилась в его окне.
Инструмент "масштаб"
На изображении в программе AdobePhotoshop CS5 желтым цветом выделен инструмент "Масштаб"
Данная кнопка позволяет отдалять определенную область изображения для более комфортной работы с ним. А чтобы полностью вписать изображение в рабочую область программы можно нажать комбинацию клавиш Ctrl + 0.
Упорядочивание документов
На изображении желтым цветом выделена кномпа для упорядочивания документов в программе AdobePhotoshop CS5
В случае, если вы открыли несколько документов, то при работе с ними очень удобно использовать меню "Упорядочить документы", т.к. благодаря нему можно выбрать разные варианты отображения окон с открытыми изображениями. Например, есть команды "Расположить вертикально" или "Расположить в сетке", а функция "Актуальные пиксели", которая позволяет отображать документы по очередности в соответствии с размерами картинок, вообще в некоторых случаях просто незаменима. Также полезна команда под названием "Во весь экран", которая позволяет подогнать картинку таким образом, чтобы она полностью поместилась на рабочей области программы.
Режимы экрана
На изображении желтым цветом выделена кнопка для изменения режима экрана в программе AdobePhotoshop CS5
Их всего три: "Стандартное окно", "Целый экран с главным меню" и "Целый экран". Если выбрать один из последних двух режимов, то пространство рабочей области программы будет увеличено за счет скрытия некоторых или всех панелей соответственно. Кстати, как мы уже писали выше, для переключения между режимами можно использовать горячую клавишу Tab.
Рабочая среда В фотошопе можно решать различные задачи с помощью разнообраз-
ных инструментов, но иногда бывает сложно переключаться от одного набора панелей и палитр другому. Именно для решения этого вопроса разработчиками программы AdobePhotoshop CS5 и была создана панель под названием "Основная рабочая среда", которая предназначена для выбора рабочей среды. С ее помощью процесс работы в фотошопе значительно упрощается.
На изображении желтым цветом выделена панель рабочая среда
7
Данная панель имеет наборы инструментов, которые предназначены для определенного вида работы с картинками. В каждый из наборов включены самые необходимые и часто используемые параметры и панели, которые собственно и позволяют достигать требуемых результатов, как при обработке фотографий, так при создании анимированных изображений или 3D-графики.
Рассмотрим их более детально:
Рабочая среда "Дизайн". Имеет набор палитры цветов, а также панель с оформлением текстовых символов, которые имеют всевозможные настройки вида шрифта и его расположения.
Рабочая среда "Рисование" в основном имеет наборы кистей и инструментов, которые предназначены для рисования. Также в данной среде включена и палитра цветов.
Рабочая среда "Фотография" имеет все необходимые элементы для редактирования фото, например, такие как панели: "Коррекция", "Операции" и "История".
Рабочая среда "Движение" предназначена для удобного создания анимированных картинок.
Рабочая среда "3D" пригодится вам в работе с 3D-объектами.
Есть и другие рабочие среды, однако мы описали только самые интересные. Стоит отметить, что вы также можете управлять рабочими средами, т.е. создавать новые либо удалять уже имеющиеся.
8
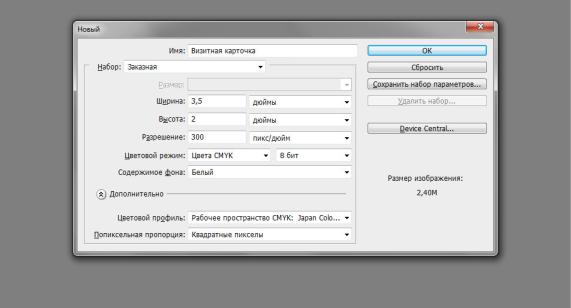
Практические задания в Adobe Photoshop CS5
Если вы хотите сделать тематическую визитную карточку, неплохим выбором станет стилизация визитки под винтажный стиль. В этом уроке я покажу вам приемы, которые помогут добиться интересного эффекта.
Технология работы
1.Запустите программу AdobePhotoshop CS5.
2.Работу над визиткой мы начнем с определения параметров с учетом требований для печати. Создайте новый документ, нажав CTRL + N. В меню настроек характеристик изображения введите следующие значения:
Ширина - 3,5 дюймов Высота - 2 дюйма. Разрешение 300 ppi Цветовой режим: CMYK
3.Мы получили заготовку под стандартную визитную карточку. Создайте копию фонового слоя (CTRL + J).
Следующим шагом будет определение рабочей зоны. В этом нам поможет линейка. Для вызова линейки нажмите комбинацию клавиш CTRL + R.
Далее щелкните мышкой у основания верхней шкалы линейки и протащите вспомогательную линию до верхнего основания визитки. После, протащите вспомогательную линию от левой шкалы линейки до левого края визитки. Повторите этот шаг еще дважды и установите вспомогательные линии на правой и нижней границе визитки.
9

4.При работе с визитными карточками не забывайте про зону "под обрезку".
Перейдите к Изображение > Размер холста (Image>Canvass). Установите новые значения для высоты и ширины: ширина (width) - 3,75 дюймов; высота (height) - 2, 25 дюймов.Таким образом мы добавили по 0,125 дюймов с каждой из сторон, для того чтобы при нарезке визитных карточек не пострадал текст и дизайн.
10
