
Методические указания к выполнению лабораторных работ № 1 - 4 по дисциплине «Основы моделирования и оптимизации» для студентов направления 11.03.04 «Электроника и наноэлектроника». Винокуров А.А., Арсентьев А.В
.pdf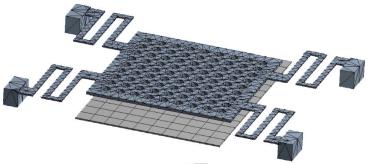
ФГБОУ ВО “Воронежский государственный технический университет”
Кафедра полупроводниковой электроники и наноэлектроники
МЕТОДИЧЕСКИЕ УКАЗАНИЯ
к выполнению лабораторных работ № 1 - 4 по дисциплине «Основы моделирования и оптимизации»
для студентов направления 11.03.04 «Электроника и наноэлектроника»
(направленность «Электронное машиностроение») очной формы обучения
Воронеж 2017
1
Составители: ассистент А.А. Винокуров, канд. техн. наук А.В. Арсентьев, канд. техн. наук Е.Ю. Плотникова
УДК 621.382(075) ББК 32.85Я7
В 496
Методические указания к выполнению лабораторных работ № 1 - 4 по дисциплине «Основы моделирования и оптимизации» для студентов направления 11.03.04 «Электроника и наноэлектроника» (направленность «Электронное машиностроение») очной формы обучения / ФГБОУ ВО «Воронежский государственный технический университет»; сост. А.А. Винокуров, А.В. Арсентьев, Е.Ю. Плотникова. Воронеж, 2017. 33 с.
В методических указаниях описываются процесс создания трехмерной геометрической модели твердотельной структуры, построение для нее конечно-элементной сетки и моделирование воздействия на структуру механических, тепловых и электрических нагрузок.
Методические указания подготовлены в электронном виде и содержатся в файле «МУ_ОМИО.pdf».
Табл. 3. Ил. 27. Библиогр.: 2 назв.
Рецензент д-р техн. наук, проф. А.В. Строгонов
Ответственный за выпуск зав. кафедрой д-р физ.-мат. наук, проф. С.И. Рембеза
Издается по решению редакционно-издательского совета Воронежского государственного технического университета
©ФГБОУ ВО "Воронежский государственный технический университет", 2017
2
ЛАБОРАТОРНАЯ РАБОТА № 1 ОСНОВЫ РАБОТЫ С ANSYS WORKBENCH. МЕХАНИЧЕСКИЙ АНАЛИЗ
Задание на лабораторную работу
1.Создать новый проект в ANSYS Workbench.
2.Создать геометрию образца, задать материалы, построить сетку для конечно-элементного анализа.
3.Провести моделирование механического напряжения
идеформации в образце.
Методические указания к выполнению работы
1. Создание проекта
ANSYS Workbench – это оболочка над коллекцией разнородных модулей. Эта оболочка сводит воедино весь процесс моделирования и помогает пользователю пройти через сложный анализ разных физических процессов. С помощью двусторонней связи и автоматизированного механизма обновления проекта оболочка обеспечивает управление и интеграцию всех возможностей ANSYS в технологии «Simulation Driven Product Development» (разработка на основе моделирования).
Графический интерфейс ANSYS Workbench Geometry Interfaces обеспечивает взаимосвязь с большинством основных модулей ANSYS (не со всеми) и делает возможным принятие решений на основе моделирования. С помощью простых автогенерируемых сеток, которые можно тщательно доработать вручную, ANSYS Meshing ускоряет процесс моделирования и помогает добиться более точного решения. ANSYS DesignModeler обеспечивает создание специфических геометрических моделей для обеспечения задач анализа. ANSYS DesignXplorer дает возможность планирования эксперимента, оптимизацию, и предоставляет набор технологий для практи-
ческого проектирования или разработки, улучшающий процессы производства и исключающий дефекты.
Интерфейс ANSYS Workbench представляет собой две области: Toolbox и Project Schematic. Toolbox содержит шаб-
лоны, которые можно использовать для построения проекта. Project Schematic – область, в которой располагается управление проектом. Кроме того имеются панель инструментов и меню с часто используемыми функциями.
Для начала построения новой модели выберите шаблон из Toolbox и перетащите его в Project Schematic. Соответствующий аналитический блок появится в Project Schematic в виде прямоугольной области из нескольких строк и подписи. Подпись может быть изменена для обозначения смысла данного аналитического блока.
В разделе Toolbox выберем пункт Analysis Systems, из видов анализа выберем Static Structural (рис. 1.1).
Рассмотрим кремниевую пластинку. Размеры пластинки 1x0,1x0,02 мм. Предположим, что на пластинку действует сила 0,5 Н. Необходимо определить деформацию пластины при приложении нагрузки.
Строки аналитического блока (ячейки) содержат описание необходимых этапов для выполнения анализа. Необходи-
мые ячейки помечены значком «?» (Attention Required state indicator).
После добавления аналитического блока необходимо загрузить или определить все данные в порядке следования ячеек по порядку. Каждая ячейка представляет собой объект, доступ к свойствам и методам которого осуществляется по щелчку правой кнопкой мыши и выбора пункта из контекстного меню. Перечень свойств и методов зависит от типа ячейки. В общем случае есть методы New/Import, позволяющие создать (вызвать подсистему ANSYS для создания данного типа) и Transfer Data From/To New (передача данных в другие аналитические блоки). Если для ячейки заданы данные, то контекст-
2
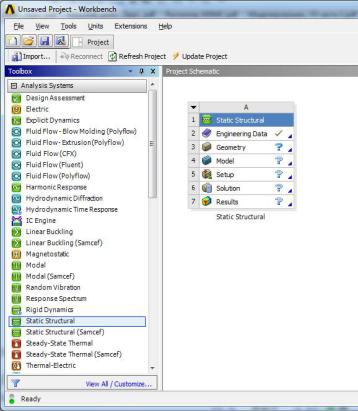
ное меню содержит Edit — редактирование данных. Ячейка, содержащая все необходимые данные, помечается галочкой.
Рис. 1.1. Окно выбора вида анализа
В проект можно добавлять несколько аналитических блоков, например, создавая общую Geometry или Geometry+Mesh для решения разнородных задач. Такие блоки можно соединять между собой, обеспечивая передачу данных в следующий аналитический блок.
Большинство аналитических блоков начинается с «Geometry» – задания геометрии моделируемой системы. За-
3
дание геометрии для различных задач в общем случае выполняется из различных редакторов (Mechanical, CFX, ANSYS FLUENT, и т. д.).
Сразу после создания проекта, его следует сохранить в отдельную папку. Там же следует сохранять все прочие файлы, относящиеся к данному проекту.
Важными функциями контроля проекта являются панели «Files» и «Messages», позволяющие контролировать расположение файлов проекта и видеть информационные сообщения среды ANSYS Workbench. Вызвать их можно через
View/Files и View/Messages
2. Создание и изменение геометрии образца
Разработка любой модели начинается с создания геометрии (Geometry) модели. В качестве примера рассмотрим создание модели течения газа в длинной трубе под действием перепада давлений.
Укажем правой кнопкой мыши на ячейку Geometry в аналитическом блоке и выберем New Geometry (рис. 1.2).
Будет запущен «DesignModeler» геометрический редактор ANSYS (рис. 1.3) – это приложение, позволяющее создавать геометрическое описание моделируемого объекта, что-то вроде упрощенного AutoCAD-а. Прежде всего редактор спрашивает единицы измерения для длины. Лучше всего выбрать «удобные» для вашего случая. Для трубы выберем метры.
«DesignModeler» имеет два режима: «2D Sketching» и «3D Modeling» (рис. 1.4).
В режиме «Sketching» можно использовать пять тулбоксов для создания двухмерных эскизов путем добавления и удаления двухмерных объектов:
–Draw Toolbox — рисование линий, прямоугольников и полилиний;
–Modify Toolbox — модификация, обрезка, отсечение и
вставка;
4
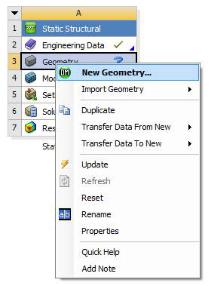
–Dimensions Toolbox — определение размеров;
–Constraints Toolbox — наложение ограничений на взаимное расположение;
–Settings Toolbox — отображение сетки на плоскости.
Рис. 1.2. Создание геометрии модели
Рисовать эскиз можно только на плоскости. При необходимости нужную плоскость надо создать. Далее из этих эскизов можно генерировать трехмерные объекты в режиме 3D Modeling.
Режим «Modeling» позволяет создавать трехмерные модели посредством выдавливания или вращения профилей плоских эскизов.
5
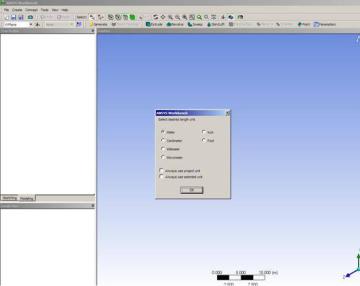
Рис. 1.3. Окно «DesignModeler»
Последовательность создания:
1)В режиме «Sketching» рисуем на плоскости фигуру
—эскиз.
2)В режиме «Modeling» выдавливаем или вращаем эскиз и получаем желаемую трехмерную модель.
Выбираем режим Sketching. При помощи инструмента Rectangle из меню Draw рисуем прямоугольник произвольных размеров (рис. 1.5).
6
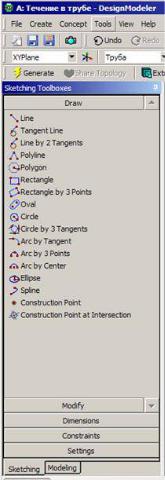
Рис. 1.4. Боковая панель инструментов DesignModeler.
Режимы «2D Sketching» и «3D Modeling»
7
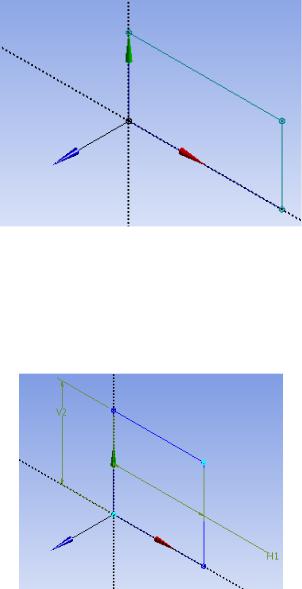
Рис. 1.5. Прямоугольник, построенный в режиме Scething
Далее в меню Dimensions при помощи инструментов Horizontal и Vertical устанавливаем соответствующие размеры на прямоугольнике (рис. 1.6) и в списке Details View изменяем эти параметры. Выбираем высоту равной 1 мм, а ширину – 10 мм.
Рис. 1.6. Изменение размеров прямоугольника
8
