
Методическое пособие 395
.pdfЗадавая источники света, а также материалы поверхности объектов, можно добиваться всех необходимых эффектов цвета, отражения и светотени. Источник может освещать либо всю модель, либо выбранные объекты рисунка и их части.
В AutoCAD имеется четыре вида источников света: рассеянный свет, удаленные источники, точечные источники и прожекторы. Свет от источников позволяет создавать тень только в режимах визуализации Photo Real и Photo Raytrace. В режиме Render свет проходит сквозь поверхности, не создавая теней.
Рассеянный свет равномерно освещает все поверхности моделей объектов, одновременно являясь фоном. Рассеянный свет не исходит из какого-либо источника и не имеет направления. Его интенсивность можно изменять по желанию пользователя или совсем отключать. Обычно задается низкая интенсивность рассеянного света: если задать ее высокой, изображение окажется размытым. Этот тип освещения используют для подсветки поверхностей, на которые не попадает направленный свет.
Удаленный источник света испускает параллельные лучи, не имеющие начала и распространяющиеся бесконечно с обеих сторон от точки, указанной в качестве источника. Интенсивность такого света не уменьшается с расстоянием, поэтому каждая поверхность освещается так же ярко, как и вблизи источника. Положение удаленного источника света на рисунке несущественно, так как имеет значение только направление лучей. Все объекты на рисунке освещены, в том числе и находящиеся за источником. Удаленный свет распространяется так, как если бы его источник находился за пределами рисунка. Из соображений удобства целесообразно всегда помещать источник удаленного света за пределами модели. Применение удаленных источников света особенно удобно для равномерного освещения объектов и для имитации солнечного света.
90
Точечный источник света испускает лучи во всех на-
правлениях. Интенсивность света от точечного источника уменьшается с расстоянием. Точечные источники удобны для имитации света электрических ламп. В качестве альтернативы рассеянному свету точечные источники можно использовать как вспомогательные для подсветки отдельных поверхностей.
Прожектор испускает направленный конус света. Направление света и размер конуса задаются по желанию пользователя. Как и у точечных источников, интенсивность света прожекторов уменьшается с расстоянием. Попадая на поверхность модели, свет от прожектора дает в центре пятно максимальной освещенности, окруженное переходной областью меньшей интенсивности. Областью спада освещенности
обычно называют пространство между ярким пятном и полным световым конусом. Угловая величина яркого пятна не может превышать угол полного светового конуса. Оба этих угла могут принимать значения в пределах от 0° до 160°. Прожекторы обычно используются для выборочной подсветки отдельных элементов и областей модели.
Формирование новых источников света и изменение уже созданных осуществляется командой Light, вызываемой из падающего меню View(Вид) => Render => Light(Свет).
Команда Light загружает диалоговое окно Lights (Свет) (рис.
8.9).
Диалоговое окно состоит из областей Ambient Light(Фоновое освещение) и Lights(Свет). В области Ambient Light (Фоновое освещение) устанавливаются параметры рассеянного света. Интенсивность света изменяется в диапазоне от 0 до 1 параметром Intensity(Интенсивность). В области Color(Цвета) регулируются спектральные характеристики рассеянного света.
91

Рис. 8.9. Диалоговое окно создания и редактирования источников света
Кнопка New (Новый) предназначена для формирования новых источников света, которые можно выбрать из раскрывающегося меню, расположенного справа от нее: Point Light - точечный источник света, Distant Light - удаленный источник света, Spotlight - прожектор.
Для изменения уже созданных источников света предназначена область Lights(Свет) и расположенные справа от нее кнопки Modify…(Изменить), Delete(Удалить) и
Select<(Выбор<). Модификация может производиться только над одним источником света - выделенным в области Lights:.
Кнопка North Location...(Северное месторасположе-
ние) отвечает за выбор направлений на север относительно мировой системы координат AutoCAD. Это направление играет роль при определении удаленного источника.
При создании любого рисунка можно установить произвольное количество источников света. Для каждого такого источника задаются цвет, положение и направление луча. Для точечных источников и прожекторов возможно также задавать величину спада освещенности. Источник света можно удалить из рисунка или изменить его положение, цвет и интенсив-
92

ность. Единственная неизменяемая характеристика источника - это его тип. Точечный источник, например, невозможно преобразовать в прожектор. Придется удалить имеющийся источник и установить новый.
Чтобы сформировать и отредактировать источник света, используется команда Light (Свет), вызывающая диалоговое окно Lights (см. рис.8.9). Прежде всего нужно выбрать желаемый вид источника света: точечный Point Light, удаленный Distant Light или прожектор Spotlight. Нажатием кнопки New...(Новый) загружается вспомогательное диалоговое окно, соответствующее выбранному источнику света.
На рис.8.10 показано диалоговое окно New Point Light
для точечного источника света.
Рис. 8.10. Диалоговое окно точечного источника света
При формировании нового источника света сначала необходимо указать его уникальное имя в поле Light Name:(Имя источника). Интенсивность этого источника света задается либо цифрой, либо движком в поле
Intensity:(Интенсивность). В области Position(Позиция) с помощью кнопок Modify<(Изменить) и Show... (Показать)
93
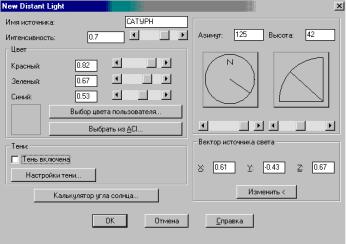
можно задать и проверить местоположение источника света; в области Color (Цвет) - его спектральные характеристики. Цвет источника света задается одним из трех способов:
•с помощью движков Red: (Красный), Green: (Зеленый) и
Blue: (Синий);
•с помощью кнопки Select Custom Color…(Выбор цвета пользователя), которая позволяет выбирать цвета из палитры;
•с помощью кнопки Select from ACI...(Выбрать из ACI), по-
зволяющей выбирать цвета из палитры AutoCAD.
Убывание интенсивности света в зависимости от расстояния до источников можно установить посредством пере-
ключателей None (Нет), Inverse Linear (Инвертировать линейно) и Inverse Square (Инвертировать квадратично) в об-
ласти Attenuation (Затухание). Область Shadows:(Тени) ис-
пользуется для определения, будет ли данный источник света отбрасывать тени.
На рис.8.11 изображено диалоговое окно New Distant Light
для удаленного источника света.
Рис.8.11. Диалоговое окно удаленного источника света
94
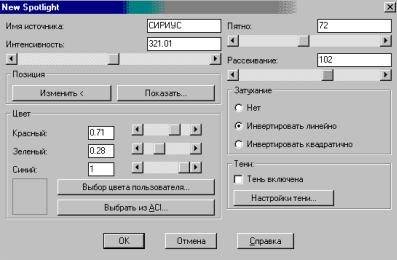
В отличие от диалогового окна для точечного источника света, область Attenuation (Затухание) в нем отсутствует, так как интенсивность света удаленного источника не падает с увеличением расстояния. Кроме того, область Position (Позиция) заменена на несколько иных способов задания направления лучей света:
•в области Light Source Vector (Вектор источника света)
определяется начальная точка вектора, из которой удаленный источник «смотрит» на начало системы координат;
•параметрами Azimuth: (Азимут) и Altitude: (Высота) за-
даются азимут и угол наклона «Солнца» относительно «севера» и «линии горизонта»;
•кнопкой Sun Angle Calculator... (Калькулятор угла солнца) вычисляется положение «Солнца» для любой точки земного шара, любого дня в году, любого времени суток.
На рис. 8.12 показано диалоговое окно New Spotlight для
прожектора.
Рис.8.12. Диалоговое окно прожектора
95
Отличие этого диалогового окна от диалогового окна точечного источника света заключается в наличии двух дополнительных областей и соответствующих им движков. Область Hotspot: (Пятно) определяет угол конуса света, область Falloff: (Рассеивание) определяет угол полного светового конуса. При определении местоположения прожектора с помощью кнопки Modify< (Изменить) сначала запрашивается точка, в которую направлен прожектор, а затем точка, где он расположен. При применении прожектора можно воспользоваться линейным ослаблением света в зависимости от удаления от источника.
8.3.5. Тени
При создании нового или изменении имеющегося источника света можно генерировать тени. Необходимые для этого инструменты имеются только в режимах визуализации Photo Real и Photo Raytrace и отключаются при тонировании флажком-выключателем Shadows (Тени) в диалоговом окне Render (см. рис. 8.4). Получение теней на изображении замедляет процесс тонирования, но изображение становится намного реалистичнее.
Тени бывают трех типов: объемные, карты теней и тени трассировки луча. Выбор и настройка типа тени осуществляется в диалоговом окне источника света любого типа, например, в диалоговом окне New Point Light (рис. 8.10). Для этого необходимо в области Shadows:(Тени) поднять флажок Shadow On (Тень включена) и щелкнуть по кнопке Shadow Options...(Настройка тени). В раскрывшемся диалоговом окне Shadow Options (Настройка тени) включенный флажок
Shadow Volumes(Теневые объемы)/Raytrace Shadows(Тени трассировки лучей) устанавливает объемные тени для режима Photo Real и тени трассировки луча для режима Photo Raytrace (рис. 8.13).
96

Рис.8.13. Диалоговое окно настройки тени
Карты теней можно создать во время предварительного тонирования при двух режимах (Photo Real и Photo Raytrace). Для каждого источника можно задать размер генерируемой карты теней в пределах от 64 до 4096 квадратных пикселов. Чем больше размер карты теней, тем выше их точность. Для генерации карты теней необходимо в диалоговом окне Shadow Options (Настройка тени) выключить флажок Shadow Volumes (Теневые объемы) / Raytrace Shadows (Тени трассировки лучей).
8.3.6. Выбор, определение и присвоение материалов
Для большей реалистичности создаваемых трехмерных моделей тонированным поверхностям объектов можно придать оптические свойства различных материалов, как реальных, так и не существующих в природе. Для реальных материалов подбирают характеристики таким образом, чтобы они соответствовали определенному металлу, пластмассе, стеклу и др. Если разработчика не удовлетворяет имеющийся набор материалов, он может создать свой материал, который будет соответствовать его требованиям.
Для определения материала важным элементом является цвет. Цвета, которые мы видим на мониторе компьютера,
97
являются цветами излучения. Базовыми цветами излучения считаются красный, зеленый и синий. По первым буквам английских слов, означающих эти цвета, компьютерная цветовая модель получила название RGB: red (красный), green (зеленый), blue (синий). Кроме системы RGB, в компьютерах применяется система HLS, названная по первым буквам следующих слов: hue (оттенок), lightness (яркость), saturation (насыщенность). В этой системе цвет выбирается из диапазона допустимых оттенков, а затем производится установка его яркости и насыщенности.
Важной характеристикой при определении материала является зависимость цвета поверхности от освещения. В ре-
альной жизни части объектов, расположенные под малыми углами к падающему на них световому лучу, кажутся более темными; части, которые перпендикулярны световым лучам, оказываются более яркими, иногда даже белыми (бликующими), независимо от цвета объектов и от источника света.
В AutoCAD подход к определению поверхности объектов базируется на конкретном наборе оптических характеристик поверхности. Чтобы задать материал поверхности тела в AutoCAD, необходимо определить следующие параметры:
•основной цвет/текстуру поверхности;
•цвет рассеянного освещения от освещения рассеянным светом;
•отраженный цвет/текстуру бликов;
•шероховатость поверхности материала;
•прозрачность материала, которую можно задать текстурой прозрачности;
•преломление прозрачного материала;
•текстуру выдавливания поверхности, определяющую эффект рельефа.
 Команда Rmat предназначена для определения материалов. Она вызывается из падающего меню View(Вид) =>
Команда Rmat предназначена для определения материалов. Она вызывается из падающего меню View(Вид) =>
Render => Materials...(Материалы) или щелчком мыши по
98
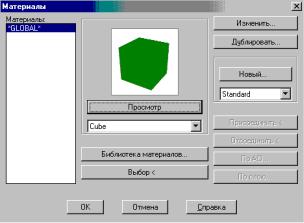
пиктограмме Materials панели инструментов. Эта команда загружает диалоговое окно Materials (Материалы) (рис. 8.14).
Рис.8.14. Диалоговое окно редактирования материалов
Для того, чтобы создать новый материал, прежде всего необходимо определить его будущий тип:
•Standard - стандартный материал, обладающий наиболее широким диапазоном настроек, или специальные материалы:
•Marble - со свойствами мрамора;
•Granite - со свойствами и трехцветной текстурой гранита;
•Wood - со свойствами и двухцветной текстурой дерева. Диалоговое окно Materials включает:
•поле Materials: (Материалы) со списком названий всех определенных в чертеже материалов;
•кнопка Preview (Просмотр) с окном для просмотра материала на сферической или кубической поверхности;
•кнопки Modify...(Изменить) и Duplicate...(Дублировать),
используемые для редактирования и копирования уже сущест-
99
