
Методические указания к выполнению лабораторной работы № 4 по дисциплине «Информатика». Кошелева Н.Н., Плотникова Е.Ю
.pdf
ФГБОУ ВО “Воронежский государственный технический университет”
Кафедра полупроводниковой электроники и наноэлектроники
МЕТОДИЧЕСКИЕ УКАЗАНИЯ
к выполнению лабораторной работы № 4 по дисциплине «Информатика»
для студентов направления 11.03.04 «Электроника и наноэлектроника»,
профиля «Микроэлектроника и твердотельная электроника» очной формы обучения
Воронеж 2016
Составители: канд. техн. наук Н.Н. Кошелева, канд. техн. наук Е.Ю. Плотникова, ассистент А.А. Винокуров
УДК 621.382 Методические указания к выполнению лабораторной
работы № 4 по дисциплине «Информатика» для студентов направления 11.03.04 «Электроника и наноэлектроника», профиля «Микроэлектроника и твердотельная электроника» очной формы обучения / ФГБОУ ВО «Воронежский государственный технический университет»; сост. Н.Н. Кошелева, Е.Ю. Плотникова, А.А. Винокуров. Воронеж, 2016. 21 с.
В методических указаниях описываются создание и редактирование таблиц в MS Excel 2010, создание на их основе диаграмм, работа с форматами ячеек, экспорт данных из Excel в другие приложения.
Методические указания подготовлены в электронном виде и содержатся в файле «МУ информ Excel 4.pdf».
Ил. 22. Библиогр.: 2 назв.
Рецензент канд. техн. наук, доц. А.В. Арсентьев
Ответственный за выпуск зав. кафедрой д-р физ.-мат. наук, проф. С.И. Рембеза
Издается по решению редакционно-издательского совета Воронежского государственного технического университета
© ФГБОУ ВО "Воронежский государственный технический университет", 2016
Задание 1. Форматы ячеек
1.Создайте таблицу, представленную на рис. 1.
2.Введите во все ячейки с С5 по С11 одно и то же число 125,758 и при помощи изменения формата ячеек приведите их к виду, представленному на рис. 1. Формат ячеек – числовой.
3.В ячейки С13-С14 введите одно и то же число, задайте числовой формат с разделителем и без него.
4.В ячейки С16-С18 введите одно и то же число 15,55 и задайте различные денежные форматы как показано на рис. 1.
5.В ячейки С20, С21 введите формулы =75*2. Для ячейки задайте текстовый формат.
6.В ячейки С23-С26 введите 17.04.2016 и задайте различные форматы даты. В ячейки С28-С30 введите 11:59 и задайте различные форматы времени.
Методические указания к заданию 1
Формат ячейки задаётся на ленте Главная/Формат/Формат ячеек или при помощи пункта контекстного меню ячейки Формат ячеек. На рис. 2 представлено окно настройки формата. На вкладке Главная представлены доступные форматы с возможными шаблонами и настройками. Например, для числового и экспоненциального форматов можно установить число знаков после запятой. Для формата время можно выбрать разные шаблоны отображения времени и даты. При использовании текстового формата игнорируются все специальные символы, и текст выводится «как есть».
При двойном щелчке на ячейке вместо значения будет показана формула. В строке формул будет отображаться исходное выражение или формула независимо от формата данных.
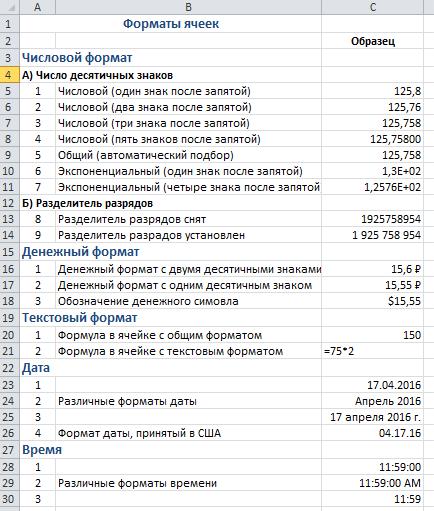
Рис. 1. Форматы ячеек
2
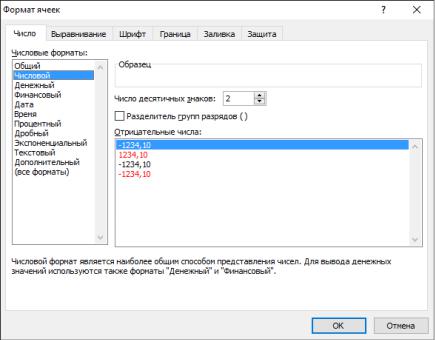
Рис. 2. Окно настройки формата ячеек
Задание 2. Форматирование ячеек
1.Скопируйте таблицу из задания 1 на другой лист с переносом форматов и сохранением ширины столбцов. Отформатируйте таблицу как это показано на рис. 3.
2.В ячейках С5-С7 установите различные выравнивания по горизонтали. В ячейках С8-С10 установите различные выравнивания по вертикали. В ячейках С16-С18 установите ориентации текста под различными углами.
3.В столбце B установите перенос текста по словам. Настройка ориентации текста производится на вкладке Выравнивание в окне настройки формата ячеек.
4.Установите границы ячеек, как это показано на
рис. 4.
3
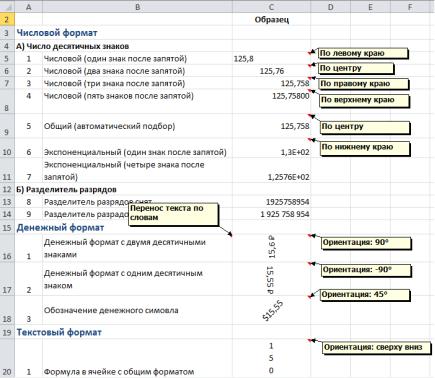
5. В ячейке С16 установите цвет фона с RGB 65; 249; 74, в ячейке С17 – с RGB 252; 46; 24, в ячейке С18 – градиент от RGB 65; 249; 74 до RGB 252; 46; 24.
Рис. 3. Ориентация текста в ячейках
Методические указания к заданию 2
Скопируйте таблицу из задания 1 на другой лист без переноса форматов.
Для создания нового листа нужно щёлкнуть мышью на инструменте «Вставить лист», расположенном справа от имён листов или при помощи комбинации клавиш Shift+F11.
Листу можно присвоить имя, выбрав в контекстном ме-
4
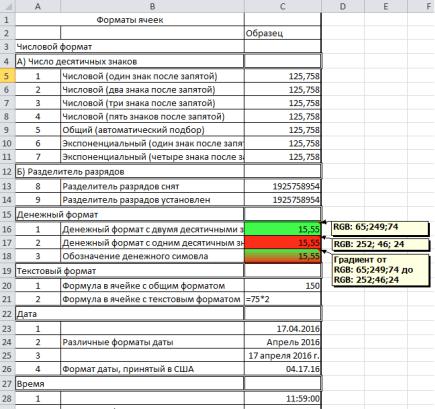
ню «переименовать». При помощи пункта «переместить или скопировать» можно расположить листы в нужном порядке. Вкладки с именами листов также можно перетаскивать мышью.
Границы устанавливаются при помощи диалогового окна Формат ячеек на вкладке Граница, цвет фона ячеек настраивается на вкладке Заливка.
Рис. 4. Границы и заливка
5
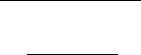
Задание 3. Формулы в Excel
Для заданной таблицы экспериментальных значений провести аппроксимацию линейной зависимостью вида y(x) = kx+b (рассчитать коэффициенты аппроксимации кривой по методу наименьших квадратов).
Методические указания к заданию 3
Задача заключается в нахождении коэффициентов линейной зависимости, при которых функция двух переменных k и b принимает наименьшее значение. То есть, при данных k и b сумма квадратов отклонений экспериментальных данных от найденной прямой будет наименьшей. Таким образом, решение примера сводится к нахождению экстремума функции двух переменных.
Формулы для нахождения коэффициентов по методу наименьших квадратов:
= |
∑ |
∑ ∑ |
; |
(1) |
∑∑
где |
– число точек=. |
∑ |
∑ |
, |
|
(2) |
|
Для решения этой задачи в Excel нужно выполнить сле- |
|||||||
дующие действия: |
|
|
|
|
|
|
|
1. Согласно варианту ввести исходные данные – 10 пар |
|||||||
значений |
и |
(рис. 5). |
|
эксп ∙ эксп |
|
эксп ∙ эксп |
|
2. |
Вычислить |
произведения |
|
и |
|||
эксп эксп |
|
|
|
|
|||
(рис. 5).
Формула в Excel начинается со знака «=» и может содержать математические операции с числами, ссылки на ячейки, встроенные функции, например:
=(5+17)/2
=A1*B1+C8
6
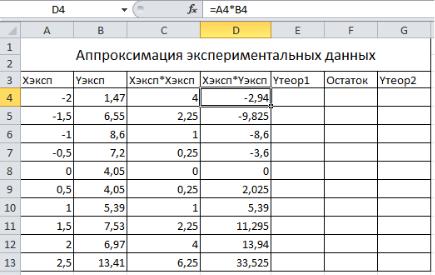
=СТЕПЕНЬ(A4;5)*SIN(B6) =СУММ(B2:B7)
Запись B2:B7 показывает диапазон ячеек и является со-
кращённой записью B2,B3,B4,B5,B6,B7.
Любая функция Excel требует после себя скобок, даже если не содержит аргументов. Например, функция, выводящая число π, выглядит так: ПИ(). Функция СТЕПЕНЬ(A4;5) имеет два аргумента: число, возводимое в степень и показатель степени. Аргументы разделяются точкой с запятой.
В случае, если записана функция без скобок или пропущены обязательные аргументы, будет показано сообщение об ошибке.
Рис. 5. Ввод исходных данных и вычисление произведений
3. |
, |
|
|
= ∑ |
, |
= ∑ |
, |
Находим суммы |
|
|
|||||
6). |
|
= ∑ |
при |
помощи функции СУММ |
|||
(рис=. ∑ |
|
|
|
|
|
|
|
4. |
Вычисляем коэффициенты k и b по формулам (1) и |
||||||
(2). Результаты вычислений и формула для k |
приведены на |
||||||
|
|
|
7 |
|
|
|
|
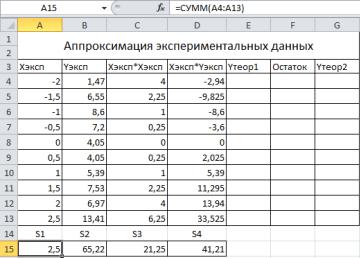
рис. 7.
5. Заполняем столбец Yтеор1. Используем формулу, содержащую относительные и абсолютные ссылки: = $17 4+ $18. При автокопировании относительные ссылки на ячейки (A4) меняются, а абсолютные (со знаком $) остаются неизменными (рис. 8).
6.Заполняем столбец Остаток. Рассчитываем разность между Yтеор1 и Yэксп (рис. 10).
7.Для заполнения столбца Yтеор2 рассчитаем коэффициенты k и b при помощи стандартных функций Excel НАКЛОН и ОТРЕЗОК. Рассчитаем их в ячейках F17 и F18 соответственно.
Рис. 6. Вычисление сумм
8
