
Методическое пособие 345
.pdf
Рис. 7. Вычисление коэффициентов k и b
Рис. 8. Расчет Yтеор1
9

Воспользуемся инструментом Вставить функцию на вкладке Формулы. Откроется диалоговое окно (рис. 9), в котором выбирается категория, а затем – конкретная функция. Ниже приведено краткое описание функции и требуемых аргументов. В нашем случае это функция НАКЛОН из категории Статистические, которая возвращает наклон линейной функции (коэффициент k) и требует в качестве первого аргумента массива значений y, в качестве второго – массив значений x.
Рис. 9. Вставка функции. Шаг 1. Выбор функции
После нажатия ОК откроется окно для ввода аргументов (рис. 10). Вводим диапазоны чисел, ниже появляется рассчитанное значение функции. Если Вы примерно представляете, что должно получиться, и значение сильно отличается, то можно исправить входные данные. После нажатия ОК в выделенной ячейке появится значение функции НАКЛОН. Аналогично вычисляем значение функции ОТРЕЗОК.
10

Рис. 10. Вставка функции. Шаг 2. Ввод аргументов
Вычислим значения Yтеор2 с коэффициентами, рассчитанными при помощи функций НАКЛОН и ОТРЕЗОК.
При заполнения столбца Yтеор2 не будем использовать абсолютные ссылки (со знаком $), а воспользуемся другой возможностью Excel. Ячейкам E17 и E18 присвоим имена k и b соответственно. Для этого выделим ячейку E17, на ленте Формула выбираем Присвоить имя, в открывшемся окне (рис. 11) в поле Имя вводим k и жмём ОК. Выполняем аналогичные действия для ячейки E18.
Если необходимо изменить или удалить имя ячейки, то это можно сделать при помощи инструмента Диспетчер имён на вкладке Формулы (рис. 12).
Далее в ячейку G4 вводим формулу =k*A4+b и применяем её для всего диапазон Xi при помощи автокопирования
(рис. 13).
11
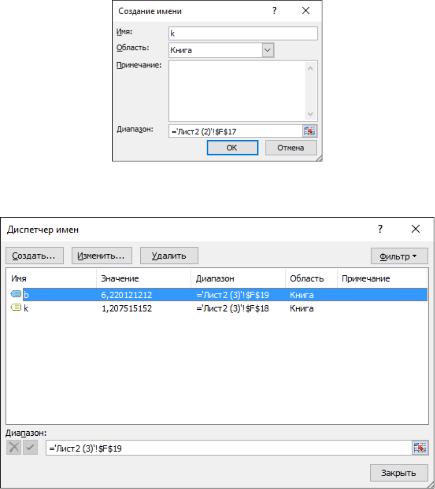
Рис. 11. Присвоение имени ячейке F17
Рис. 12. Диспетчер имён переменных
12
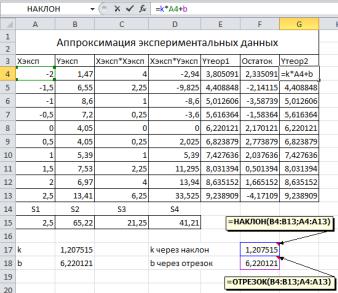
Рис. 13. Расчет через функции НАКЛОН и ОТРЕЗОК
Задание 4. Создание и редактирование диаграмм
Постройте зависимости Yэксп(Xэксп), Yтеор1(Xэксп), Остаток(Xэксп) в одних координатах.
Методические указания к заданию 4
Для создания диаграммы нужно выделить пустую ячей-
ку и выбрать Вставка / Точечная / Точечная с гладкими кри-
выми и маркерами. Появится пустая область диаграммы, а на ленте появится вкладка Работа с диаграммами. Далее нужно выбрать данные для построения. Для этого выбираем Работа с диаграммами / Конструктор / Выбрать данные, либо в кон-
текстном меню области диаграммы нажать Выбрать данные. Откроется диалоговое окно Выбор источника данных (рис. 14).
13

Рис. 14. Выбор данных для диаграммы
Нажимаем Добавить, откроется окно Изменение ряда, в котором задаём имя ряда и диапазоны данных по осям X и Y (рис. 15). Поля Значения Х и Значения Y заполняются выделением соответствующих диапазонов на диаграмме. После нажатия ОК появится ряд с названием Yэксп(Xэксп), добавим ещё два ряда: Yтеор1(Xэксп) и Остаток(Xэксп). Нажимаем ОК, появляется диаграмма, содержащая 3 ряда данных (рис. 16).
Для того, чтобы изменить, добавить или удалить ряд, нужно снова воспользоваться инструментом Выбрать данные.
Рис. 15. Создание ряда данных
14
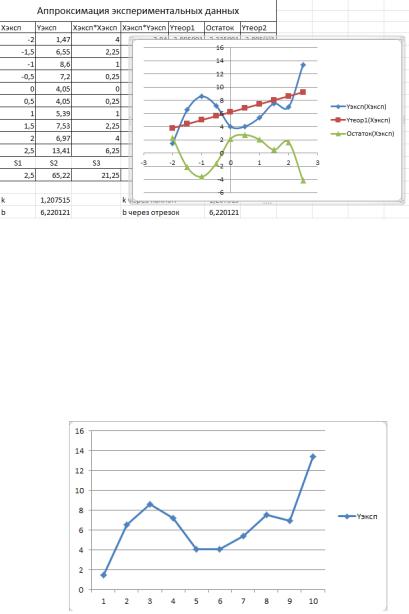
Рис. 16. Точечная диаграмма с тремя рядами данных
Обратите внимание на то, что для построения зависимостей одной переменной от другой используется Точечная диаграмма, а не График. Постройте диаграмму типа График для столбца Yэксп. Для данного типа диаграммы имеется возможность выбора только одного ряда данных. Ось абсцисс всегда будет представлять собой ряд целых чисел (1,2,3…), соответствующий количеству элементов для оси ординат
(рис. 17).
Рис. 17. График значений Yэксп
15

Оформление диаграммы
1.Удалим ряд данных Остаток.
2.Для ряда данных Yэксп оставим только точки. Для этого выделяем ряд данных Yэксп и выбираем Работа с диа-
граммами / Макет / Формат выделенного (или в контекстном меню Формат ряда данных). На вкладке Цвет линии выбираем
Нет линий. Аналогично для ряда Yтеор сменим маркеры с прямоугольных на круглые. Вид рядов данных представлен на рис. 19.
Рис. 18. Формат ряда данных
3.Удалим легенду, выделив её и нажав Del. Добавим подписи осей. Выберем Работа с диаграммами / Макет / Названия осей / Название основной горизонтальной оси /
Название под осью. Аналогично для вертикальной оси Горизонтальное название. Далее в области диаграммы подписываем оси Xэксп и Yтеор и передвигаем подписи осей (рис. 20).
4.Удаляем границу области диаграммы. Выбираем в контекстном меню Формат области диаграммы и на вкладке Цвет границ выбираем Нет линий.
5.Добавляем линии сетки. Горизонтальные линии уже
16

присутствуют. Вертикальные добавим при помощи Работа с диаграммами / Макет / Сетка / Вертикальные линии сетки / Основные линии сетки.
6. Настроим масштаб осей. Выделим ось X и в контекстном меню выберем Формат оси. На вкладке Параметры оси выставим значения, представленные на рис. 19.
Рис. 19. Настройка параметров оси
Полученная диаграмма представлена на рис. 20.
17

Yтеор
|
|
|
|
16 |
|
|
|
|
|
|
|
|
|
14 |
|
|
|
|
|
|
|
|
|
12 |
|
|
|
|
|
|
|
|
|
10 |
|
|
|
|
|
|
|
|
|
8 |
|
|
|
|
|
|
|
|
|
6 |
|
|
|
|
|
|
|
|
|
4 |
|
|
|
|
|
|
|
|
|
2 |
|
|
|
|
|
-2 |
-1,5 |
-1 |
-0,5 |
0 |
0,5 |
1 |
1,5 |
2 |
Xэксп |
0 |
2,5 |
Рис. 20. Отредактированная диаграмма
Задание 5. Экспорт данных из Excel
1.Распечатайте таблицу из задания 3 на виртуальном принтере (Microsoft print to PDF) с размером листа A5 в двух экземплярах:
а) с фактическим размером; б) таким образом, чтобы вся таблица была на одном ли-
сте.
2.Создайте документ CorelDraw, содержащий диаграмму и таблицу из Excel.
Методические указания к заданию 5
Если на листе присутствуют диаграммы, то для того, чтобы распечатать только таблицу без диаграмм, необходимо выделить таблицу и выбрать Файл / Печать. Далее нужно выбрать виртуальный принтер (Microsoft Print to PDF), выбрать
Напечатать выделенный фрагмент, изменить размер страни-
18
