
- •Методические указания
- •Основные требования по технике безопасности и правила работы на пк
- •1. Простановка размеров на чертежах
- •1.1. Команды простановки размеров
- •2. Простановка обозначений на чертежах
- •2.1. Команды простановки обозначений
- •Компьютерный практикум
- •Лабораторная работа № 2
- •Библиографический список
- •Содержание
- •Методические указания
- •В авторской редакции Компьютерный набор е.К. Лахиной
- •394026 Воронеж, Московский просп., 14
1. Простановка размеров на чертежах
Пиктограммы вызова команд простановки размеров находятся на инструментальной панели Размеры (рис. 1).
Рис. 1. Инструментальная панель Размеры
Для
активизации панели Размеры
нажимают одноименную пиктограмму
переключения на Компактной
панели
![]() .
.
Некоторые пиктограммы сгруппированы по типам команд, которые они вызывают. На панели отображается только одна пиктограмма из группы. Чтобы увидеть остальные пиктограммы группы и выбрать одну их них, необходимо нажать пиктограмму группы и не отпускать кнопку мыши. Тогда рядом с курсором появится панель, содержащая остальные пиктограммы для вызова команд выбранного типа (расширенная панель команд).
1.1. Команды простановки размеров
КОМПАС представляет пользователю разнообразные возможности простановки размеров.
Команда
Линейный
размер
![]()
Команда
Линейный
размер от общей базы
![]()
Команда
Цепной
линейный размер
![]()
Команда
Линейный
размер с общей размерной линией
![]()
Команда
Линейный
размер с обрывом
![]()
Команда
Линейный
размер от отрезка до точки
![]()
Команда
Диаметральный
размер
![]()
Команда
Радиальный
размер
![]()
Команда
Радиальный
размер с изломом
![]()
Команда
Угловой
размер
![]()
Команда
Угловой
размер от общей базы
![]()
Команда
Цепной
угловой размер
![]()
Команда
Угловой
размер с общей размерной линией
![]()
Команда
Угловой
размер с обрывом
![]()
Команда
Размер
высоты
![]()
Рассмотрим некоторые из них.
1.1.1. Команда Линейный размер
Позволяет проставлять простой линейный размер.
Команда активизируется пиктограммой .
Для простановки размера необходимо курсором указать:
т1 и т2 – точки выхода выносных линий и т3, определяющую положение размерной линии (рис 2).

Рис. 2. Простановка простого линейного размера
Иногда бывает трудно указать точки привязки размера. Тогда можно указать сам объект для автоматического определения точек привязки размера.
Для
этого необходимо нажать пиктограмму
Выбор
базового объекта
![]() на Панели
специального управления
и указать курсором объект.
на Панели
специального управления
и указать курсором объект.
По
умолчанию размерная линия параллельна
линии, проходящей через точки привязки
размера. При этом активен переключатель
Параллельно
объекту
![]() в группе Тип
на вкладке Размер.
Чтобы построить вертикальный или
горизонтальный размер необходимо
активизировать соответствующий
переключатель.
в группе Тип
на вкладке Размер.
Чтобы построить вертикальный или
горизонтальный размер необходимо
активизировать соответствующий
переключатель.
В поле Текст на вкладке Размер отображается автоматически размерная надпись.
Для редактирования размерного числа необходимо вызвать Диалог редактирования и настройки размерной надписи (рис. 3).

Рис. 3. Окно Диалога редактирования и настройки размерной надписи
Для выбора вида стрелки, способа размещения текста вызывают Настройку параметров размера.
1.1.2. Команда Диаметральный размер
Позволяет построить диаметральный размер.
Команда активизируется пиктограммой . Необходимо указать окружность или дугу, которую требуется образмерить.
Размерная
линия может быть полная или с обрывом.
Для этого выбирают нужный вариант
группой переключателей Тип
на вкладке Размер
Панели свойств
![]() .
.
При выборе автоматического или ручного размещения размерной надписи указывают точку т1, определяющую положение размерной линии и надписи (рис. 4).

Рис. 4. Диаметральный размер с автоматически размещенной надписью
Если выбрано размещение размерной надписи на полке необходимо указать точку начала полки т2 (рис. 5).

Рис. 5. Диаметральный размер на полке
Редактирование размерного числа и выбор вида стрелки и способа размещения текста производится, как и в предыдущей команде.
1.1.3. Команда Радиальный размер
Позволяет построить простой радиальный размер.
Команда активизируется пиктограммой . Курсором указывается окружность или дуга, на которой необходимо проставить размер.
Группа
переключателей Тип
на
вкладке Размер
дает возможность проставлять радиальный
размер от центра или не от центра
окружности
![]() .
.
Так же возможен выбор автоматического или ручного размещения размерной надписи. При выборе автоматического размещения размерной надписи достаточно указать точку т1, определяющую положение размерной линии (рис. 6 а). При размещение размерной надписи на полке, необходимо указать точку начала полки т2 (рис. 6 б).


а) б)
Рис. 6. Простановка радиальных размеров
Редактирование размерного числа и выбор вида стрелки и способа размещения текста производится, как и в предыдущих командах.
1.1.4. Команда Угловой размер
Позволяет проставлять простые угловые размеры.
Команда активизируется пиктограммой .
Курсором указывается первый и второй базовые объекты. Точки т1 и т2 – одни из конечных его точек. Так же необходимо указать точку т3, определяющую положение размерной линии (рис. 7).

Рис. 7. Простановка простого углового размера
Возможно Управление ориентацией размера. По умолчанию ориентация размера определяется системой автоматически: проставляется размер угла, который образован точкой на первом объекте, точкой пересечения объектов или их продолжений и точкой на втором объекте.
Редактирование размерного числа, выбор вида стрелки и способа размещения текста производится, как и в предыдущих командах.
1.1.5. Команда Размер высоты
Позволяет построить размер высоты и применяется на строительных чертежах
Команда активизируется пиктограммой .
Для простановки размера высоты на фасаде или разрезе, необходимо указать точку нулевого уровня т0 и точки привязки т1 (рис. 8).
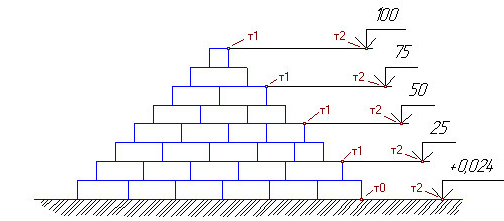
Рис. 8. Размер высоты для фасада или разреза
Чтобы нанести размер высоты с линией-выноской, указывают точку т1, определяющую образмериваемый уровень (в ней будет начинаться линия выноска), и точку т2, определяющую положение размерной надписи (рис. 9).

Рис. 9. Размер высоты для плана с линией выноской
Следует знать, что при простановке размера высоты на плане возможен только ручной ввод текста.
