
3. Порядок выполнения работы
Упражнение 1. Рисование графических объектов в MS Paint
Требуется нарисовать кронштейн на полотне размером 800х600 (рис. 6).

Рис. 6. Кронштейн
Для рисования данной фигуры используются следующие инструменты:
–Линия – инструмент для рисования отрезков. Если зажать Shift линии получаются под углом 0, 45, 90 градусов к горизонту.
– Кривая – инструмент для рисования кривых Безье. Инструмент используется согласно рис. 7, номера показывают последовательность действий. Сначала выбираются концы отрезка (1,2) затем задаётся искажение кривой (3, 4). Следует отметить, что при выборе концов отрезка нажатие ЛКМ необходимо в начале (1), а отпуск – в конце (2).

Рис. 7. Использования инструмента «Кривая»
– Ластик – используется для стирания ненужных линий, которых при построении получается множество.
– Выделение – с последующими операциями копирования и вставки, необходимо для создания параллельных прямых для рисунка.
Порядок построения рисунка остаётся на усмотрение студента.
Упражнение 2. Редактирование изображений
Добавить на график, сделанный в технической программе некоторые компоненты, для большего соответствия графика стандарту.
Во многих технических программах можно выполнить тот или иной график, диаграмму, чертёж и т.д., но не всегда эти программы поддерживают вывод в соответствии с теми требованиями, которые предъявляются Стандартами (например, стандарт по оформлению документации ВГТУ).

Рис. 8. График, полученный из технической программы
График, представленный на рис. 8, необходимо преобразовать следующим образом:
– добавить вторую вертикальную ось с масштабом увеличенным в 100 раз, для напряжения;
– добавить стрелки обозначающие оси;
– переподписать оси;
– обозначить кривые.
В результате должно получиться изображение, представленное на рис. 9. В данном занятии используются следующие инструменты:
– Карандаш – инструмент для рисования стрелок.
– Ластик – инструмент для удаления ненужных элементов.
– Текст – инструмент для организации надписей на чертеже.
– Линия – инструмент для построения прямых линий.
– Выделение – инструмент для выделения элементов с последующим копированием-вставкой, для дублирования вертикальной оси и пр.
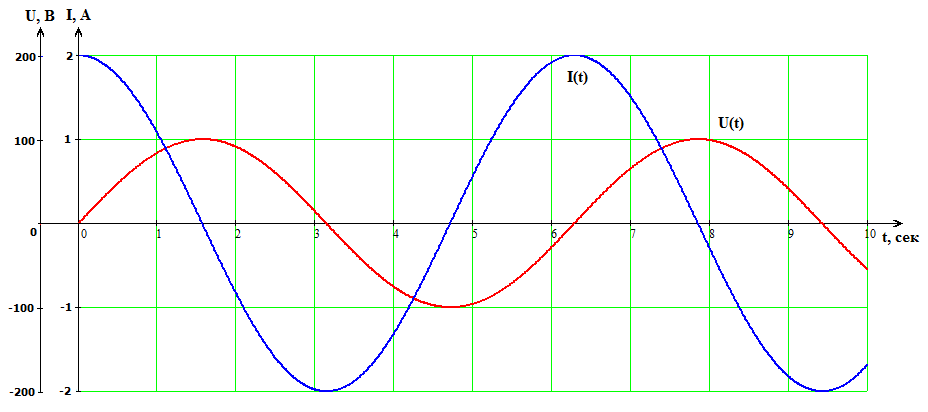
Рис. 9. Отредактированный график
Следует отметить, что растровые графические редакторы не предназначены для создания чертежей, а чаще всего их используют для создания художественных объектов, и особенно часто занимаются редактированием фотографий.
Упражнение 3. Коррекция фотографий в программе GIMP
Необходимо обработать фотографию с целью улучшения визуализации объекта, изображенного на ней (рис. 10).

Рис. 10. Исходное изображение
Для этого используются инструменты, сосредоточенные в меню «цвет» (рис. 11).

Рис. 11. Инструменты для цветокорректировки
Цветокорректировка – это творческий процесс и единой методики на все случаи жизни просто не существует. Так для рассматриваемого изображения можно отрегулировать цветовой баланс, убрав из полутонов красный и добавив жёлтого (рис. 12).

Рис.12. Коррекция цветового балланса
Хороший результат можно также получить используя корректировку цветовыми кривыми (рис. 13).

Рис. 13. Корректировка цветовыми кривыми
Упражнение 4. Исправление дефектов на фотографии
На предложенном изображении необходимо устранить дефекты и удалить ненужные элементы.
Для исправления дефектов, есть два инструмента:
![]() - Штамп – Инструмент позволяющий
заменять в точке применения изображение
на изображение из участка «донора». Для
использования данного инструмента
необходимо сначала выбрать участок
донор (нажать
Ctrl+ЛКМ на
предпологаемое место). После чего
закрашивать дефекты.
- Штамп – Инструмент позволяющий
заменять в точке применения изображение
на изображение из участка «донора». Для
использования данного инструмента
необходимо сначала выбрать участок
донор (нажать
Ctrl+ЛКМ на
предпологаемое место). После чего
закрашивать дефекты.
![]() - Лечебная кисть – Принцип
работы инструмента похож на инструмент
«Штамп» за исключением того, что он
учитывает близлежащие участки фотографии
для закрашивания дефектов.
- Лечебная кисть – Принцип
работы инструмента похож на инструмент
«Штамп» за исключением того, что он
учитывает близлежащие участки фотографии
для закрашивания дефектов.
Кроме этого могут понадобиться инструменты:
![]() - Размывание и
- Размывание и
![]() - Размазывание. Эти
инструменты позволяют сгладить переходы
от одного цвета к другому.
- Размазывание. Эти
инструменты позволяют сгладить переходы
от одного цвета к другому.
![]() - Кисть – аналог обычной
художественной кисти, инструмент для
рисования.
- Кисть – аналог обычной
художественной кисти, инструмент для
рисования.

Рис. 14. Окно «Параметры инструментов»
Обратите внимание, что у каждого инструмента есть Окно «Параметры инструментов» в котором можно выбрать дополнительные опции. Например размер и форму пера или тип наложения (прозрачность), рис. 14.
Упражнение 5. Вырезка части изображения
Из фотографии (рис. 10) вырезать изображение электрического двигателя.
Вырезать объект изображения можно с помощью инструментов:
![]() - Выделение смежных областей –
Выделяет области по схожести цвета.
- Выделение смежных областей –
Выделяет области по схожести цвета.
![]() - Свободное выделение – позволяет
выделить область, ограниченную фигурой
любой сложности
- Свободное выделение – позволяет
выделить область, ограниченную фигурой
любой сложности
![]() - Прямоугольное выделение - позволяет
выделить прямоугольную область
- Прямоугольное выделение - позволяет
выделить прямоугольную область
Кроме того, полезными будут команды меню «Выделение» - «Инвертировать» и «Снять выделение»

Рис. 15. Результат вырезания с помощью инструмента
«свободное выделение» двигатель
Упражнение 6. Работа со сканированными изображениями
Очистить изображение от дефектов, появившихся во время сканирования.
Часто при работе со сканером, возникает ситуация, когда полученное изображение получается слишком засоренным, затемнённым и нечётким. В таких случаях изображения приходится чистить с помощью растровых графических редакторов.
Разберём очистку изображения на примере сканированного в цвете чертежа (рис. 16).

Рис. 16. Сканированный чертёж
Для чистки изображения необходимо выполнить следующие действия:
– Отройте чертеж в редакторе GIMP, выделите весь чертеж, кроме ненужных краев, инструментом «Прямоугольного выделения», затем перейдите в меню «Изображение» и выберите команду «Откадрировать в выделение». Также можно воспользоваться функцией автоматического кадрирования из того же меню, в таком случае выделять ничего не нужно (рис. 17).

Рис. 17. Кадрирование изображения
–откройте меню «Цвет», выберите в нем команду «Порог». Этот фильтр преобразует изображение в черно-белое.
– В настройках фильтра сразу можно нажать на кнопку «Авто», а также вручную можно подвигать маркеры пороговых значений белого и черного цвета. Изменения в изображении отображаются сразу.
– Теперь необходимо удалить все дефекты
изображения, которые остались после
преобразования. Для этого можно
использовать либо любой вид выделения
с последующим удаление фрагмента, либо
инструмент ластик
![]() .
.

Рис. 18. Преобразование изображения в чёрно-белое

Рис. 19. Изображение после очистки
– Теперь, когда есть фактически черно-белое изображение, можно понизить глубину цвета. Выберите цветовой режим изображения «Индексированное…» из меню «Изображение / Режим».
В открывшемся окне настроек выберите создание палитры с числом цветов равным двум.
Упражнение 7. Рисование объекта в редакторе GIMP
Необходимо построить изображение объекта (шестеренки) в графическом редакторе GIMP.
Создайте новое изображение размером 200х200 пикселей. В качестве фона выберите белый цвет.
Первое, что предстоит сделать – это несколько направляющих. Для того, чтобы сделать их нужно подвести курсор к линейке слева или сверху рабочей области, нажать и потянуть на холст.
В данном случае необходимы направляющие:
Сверху-вниз: 30-100-170.
Слева-направо: 90-95-100-105-110.
Для того, чтобы увидеть на сколько пикселей направляющая отодвинута от края достаточно посмотреть на статусную строку холста (рис. 20, a).
Для того, чтобы сделать выделение нужно взять инструмент «Контуры» и пройтись по крайним точкам направляющих. Если вы «не попали» в направляющую – подвиньте точку из кривой и она сама «прилипнет» к направляющей.
Чтобы создать выделение необходимо использовать кнопку «Выделение из контура» во вкладке настроек инструмента (рис. 20, б).
Создайте новый слой, для чего используйте команду «Слой-Создать» с теми же параметрами, но заливка должна быть выполнена «Прозрачный слой». Теперь залейте выделенную зону черным цветом, после чего уберите выделение.



а) б) в)



г) д) е)

ж)
Рис. 20. Этапы рисования шестерни
В меню «Вид» уберите флажок с пункта «Показывать направляющие» (рис. 20, в).
Продублируйте слой, для чего кликаем по нему правой клавишей мыши и выбираем команду «Слой – создать копию слоя». После чего активируйте инструмент «Вращение». С его помощью поверните слой на 30 градусов (рис. 20, г).
Затем повторите вышеописанную операцию для углов 60, 90 градусов и т.д. до образования шестерни (рис. 20, д).
Создайте новый слой и расположите его непосредственно перед другими. Возьмите инструмент «Эллиптическое выделение» и создайте окружность от центра изображения, учитывая, что в диаметре она должна быть несколько меньше, чем имеющаяся фигура. Заполните окружность черным цветом (рис. 21, е). Объедините все слои в один.
Для того, чтобы отрисовать отверстие под вал создайте еще одно овальное выделение от центра изображения подобно тому, которое уже создавалось ранее, диаметр выделения можно выбрать на свое усмотрение. Когда выделение создано, просто нажмите клавишу «Del» и еще на шаг приблизимся к цели настоящего урока (рис. 20, ж).
Результат работы, после доведения может выглядеть, как представлено на рис. 21.

Рис. 21. Готовая шестерня
