
ФГБОУ ВПО
«Воронежский государственный технический университет»
Кафедра электромеханических систем и электроснабжения

Методические указания
к лабораторной работе №1
по курсам «Компьютерные и графические системы
визуализации» для бакалавров направления 13.03.02 «Электроэнергетика и электротехника» (профили «Электромеханика»,
«Электроснабжение», «Электропривод и автоматика»)
и «Информационные технологии» для бакалавров направления 35.03.06 «Агроинженерия» (профиль «Электроснабжение и электрооборудование сельскохозяйственных предприятий»
очной и заочной форм обучения

Воронеж 2015
Составители: канд. техн. наук С.А. Белозоров
канд. техн. наук А.В. Тикунов,
ст. преп. Т.Е. Черных
УДК 620.91:662.97
Методические указания к лабораторной работе №1 по курсам «Компьютерные и графические системы визуализации» для бакалавров направления 13.03.02 «Электроэнергетика и электротехника» (профили «Электромеханика», «Электроснабжение», «Электропривод и автоматика) и «Информационные технологии» для бакалавров направления 35.03.06 «Агроинженерия» (профиль «Электроснабжение и электрооборудование сельскохозяйственных предприятий» очной и заочной форм обучения / ФГБОУ ВПО «Воронежский государственный технический университет»; сост. С.А. Белозоров, А.В. Тикунов, Т.Е. Черных. Воронеж, 2015. 19 с.
Данные методические указания содержат теоретические сведения о компьютерных и графических системах визуализации и предназначены для выполнения лабораторных работ бакалаврами 1-2 курсов очной и заочной форм обучения.
Методические указания подготовлены в электронном виде в текстовом редакторе MS Word 2003 и содержатся в файле «Компьютерные и графические системы №1.doc».
Ил. 21
Рецензент канд. техн. наук, доц. Т.А. Бурковская
Ответственный за выпуск зав. кафедрой канд. техн. наук, доц. В.П. Шелякин
Издается по решению редакционно-издательского совета Воронежского государственного технического университета
ФГБОУ ВПО «Воронежский государственный
т ехнический университет», 2015
Лабораторная работа №1 редакторы Растровой графики
1. Цель работы
Получить практические навыки использования растровой графики. Научиться устранять дефекты фотографий, подготавливать рисунки для использования в технической документации, редактировать рисунки растровой графики.
2. Теоретические сведения
На сегодняшний день известно множество графических редакторов, как простейших для «любителей», так и профессиональные программные комплексы, например Adobe Photoshop.
Microsoft Paint – простейший растровый графический редактор. Интерфейс программы состоит из базовых элементов окна Windows (строка заголовка, строка меню, кнопки управления окном, строки состояния, панелей инструментов и рабочего поля)
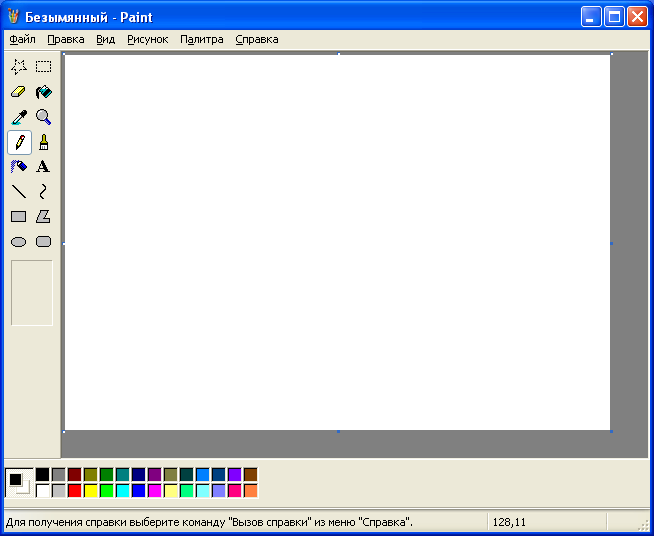
Рис. 1. Интерфейс программы MS Paint
Панели инструментов представлены двумя: панель цветов и панель инструментов рисования (рис. 1).
Цветовая панель – это палитра на 28 цветов. Цвет из палитры выбирается нажатием на кнопку мыши. Есть особенность, обычно в растровых редакторах выбираются два цвета – первичный и вторичный (фоновый). Если первичный цвет выбирается нажатием ЛКМ, то фоновый – ПКМ. Такие инструменты как карандаш и кисть позволяют рисовать тем или иным цветом при нажатии ЛКМ или ПКМ.
В состав инструментальной панели входят:
![]()
![]() - выделение
(произвольной формы и прямоугольной).
Инструмент позволяет выделить определённую
область рисунка, а далее – вырезаем
вставляем, закрашиваем и т.д.;
- выделение
(произвольной формы и прямоугольной).
Инструмент позволяет выделить определённую
область рисунка, а далее – вырезаем
вставляем, закрашиваем и т.д.;
![]() - ластик – стираем изображение;
- ластик – стираем изображение;
![]() - заливка – заливаем одноцветную
область другим цветом;
- заливка – заливаем одноцветную
область другим цветом;
![]() - пипетка – позволяет выбрать
цвет с рабочего полотна, а не палитры;
- пипетка – позволяет выбрать
цвет с рабочего полотна, а не палитры;
![]() - лупа – позволяет увеличить или
уменьшить изображение на экране;
- лупа – позволяет увеличить или
уменьшить изображение на экране;
![]() - карандаш и
- карандаш и
![]() - кисть – для рисования линий
произвольной конфигурации;
- кисть – для рисования линий
произвольной конфигурации;
![]() - распылитель – ещё один инструмент
для закрашивания рисунка;
- распылитель – ещё один инструмент
для закрашивания рисунка;
![]() - текст – позволяет набирать
текст на рисунке;
- текст – позволяет набирать
текст на рисунке;
![]() - Линия – позволяет нарисовать
прямую линию. При удерживании Shift,
возможно рисование прямых под 0, 45,
90 градусов к горизонтали;
- Линия – позволяет нарисовать
прямую линию. При удерживании Shift,
возможно рисование прямых под 0, 45,
90 градусов к горизонтали;
![]() - Кривая – позволяет рисовать
кривые Безье;
- Кривая – позволяет рисовать
кривые Безье;
![]()
![]()
![]()
![]() –
базовые
примитивы
(прямоугольник, многоугольник, овал,
прямоугольник со скруглёнными углами).
–
базовые
примитивы
(прямоугольник, многоугольник, овал,
прямоугольник со скруглёнными углами).
При изучении интерфейса следует обратить внимание на раздел строки меню «Рисунок» (рис. 2). В нём сосредоточены инструменты для манипулирования изображением или его выделенной частью.

Рис. 2. Раздел меню «Рисунок»
Отразить/Повернуть – предназначено для поворота изображения на 90, 180, 270 градусов, а так же позволяет это изображение симметрично отразить.
Растянуть/Наклонить – Позволяет деформировать изображение – сжать/растянуть или наклонить по любой из осей (рис. 3)
Обратить цвета – преобразовывает изображение в негатив.
Атрибуты… – позволяет изменить размер холста (рис. 4).

Рис. 3. Окно команды «Растянуть/Наклонить»

Рис. 4. Окно изменения разрешения рисунка.
Среди профессиональных редакторов следует отметить растровый редактор GIMP, который по функционалу близок к программе Adobe Photoshop, но является бесплатной версией программного обеспечения, что делает его доступным более широкой аудитории пользователей.
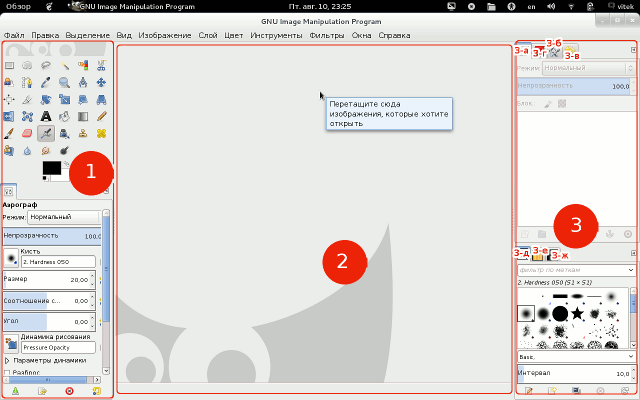
Рис. 5. Интерфейс редактора GIMP
Интерфейс программы GIMP (рис. 5) состоит из трех основных частей:
– панель, на которой располагаются основные инструменты, и чуть ниже их диалог настройки инструментов. Когда вы выбираете инструмент его настройки отобразятся ниже.
– рабочая область или окно изображения, тут будут отображаться редактируемые/создаваемые изображения. Если кликнуть на этой области правой кнопкой мыши то в выпадающем меню можно быстро выбрать нужный инструмент или фильтр, или выполнить другие действия.
– панель, которая по умолчанию содержит диалоги для управления слоями 3-а, контурами 3-б, историей действий 3-в, каналами 3-г, кистями 3-д, текстурами 3-е и градиентами 3-ж.
Основные инструменты невозможно перетаскивать с панели на панель или отделять от панели на которой они находятся. Диалоги можно отделять от панелей и компоновать по своему усмотрению, для этого нажмите на пиктограмму диалога и тяните её, при этом за курсором мыши будет тянутся пиктограмма с именем диалога, вы можете прикрепить её к одной из панелей программы (не к рабочей области). Если при перетягивании бросить диалог в произвольно месте, то появится новое окошко с этим диалогом.
Размер пиктограмм основных инструментов можно поменять на более мелкий следующим образом: в меню выберите «Правка→Параметры→Темы» и выберите тему с маленькими пиктограммами Small.
