
- •Лабораторная работа № 3 ввод объектов оформления
- •1. Цель выполнения лабораторной работы
- •2. Теоретические пояснения
- •2.1. Ввод линейных размеров
- •2.2. Ввод угловых размеров
- •2.3. Ввод диаметральных и радиальных размеров
- •2.4. Ввод технологических обозначений
- •2.5. Заполнение основной надписи
- •2.5. Штриховка
- •2.5. Ввод текста на чертеже
- •3. Выполнение работы
- •4. Контрольные вопросы по лабораторной работе
- •394026 Воронеж, Московский просп., 14
2.3. Ввод диаметральных и радиальных размеров
Команда ввод диаметральных размеров позволяет ввести один или несколько диаметральных размеров.
Для перехода к команде необходимо нажать кнопку «Диаметральный размер» на инструментальной панели.
Далее укажите курсором базовую окружность или дугу, а затем зафиксируйте положение размерной надписи.
Если нужно заново указать окружность или дугу для простановки размера, нажмите кнопку Выбор объекта на Панели специального управления, а затем укажите курсором нужный элемент.
2.4. Ввод технологических обозначений
Как показывает практика, при разработке чертежа достаточно трудоемкой оказывается та часть работы, которая связана с оформлением чертежа. Имеется ввиду простановка размеров, допусков формы и отклонений поверхностей, обозначения баз, линий-выносок и так далее.
Оформление чертежа является не только трудоемкой, но и наименее творческой частью работы. Причем нельзя забывать, что ввод объектов оформления должен выполняться в строгом соответствии с требованиями стандартов. Наличие в графической системе развитых средств быстрого и удобного создания объектов оформления во многом определяет эффективность ее применения на рабочем месте конструктора или технолога, позволяет в значительной степени сократить время на разработку конструкторско-технологической документации.
К разделу ввод технологических обозначений относятся: ввод обозначений шероховатости поверхностей; ввод обозначений базовой поверхности; ввод обозначений линии выноски; ввод обозначений клеймения и маркировки; ввод обозначений позиций; ввод обозначения сварочных швов ввод обозначений допусков формы и расположения поверхностей; ввод обозначений линий разреза.
Подробно операции ввода технологических обозначений рассмотрены в соответствующих упражнениях.
2.5. Заполнение основной надписи
Для заполнения основной надписи необходимо дважды щёлкнуть левой кнопкой мыши, наведя курсор мыши на основную надпись, после чего она перейдёт в режим заполнения. При заполнении соответствующих полей основной надписи размер шрифта автоматически будет подстраиваться под размер текста. После заполнения всех необходимых полей необходимо нажать кнопку создать элемент на инструментальной панели.
Для редактирования надписей достаточно повторить процедуру, описанную выше.
2.5. Штриховка
Система позволяет автоматически штриховать замкнутые области. Для вызова команды построения штриховки необходимо нажать кнопку «Штриховка» на панели «Геометрия». После чего можно либо автоматически построить штриховку замкнутой области для чего сделать один щелчок мыши, наведя курсор на необходимую область, либо построить штриховку с ручным построением границ. Во втором случае на панели специального управления нажимаем клавишу «Ручное рисование границ» (рис. 5) и указываем точки на контуре необходимой области после построения границ нажимаем кнопку «Создать объект» - появляется фантом штриховки. Компас-График позволяет изменять стиль штриховки (в зависимости от материала) и угол наклона и шаг линий штриховки, для чего на панели свойств имеются соответствующие меню. После того как фантом штриховки приобрел необходимый вид нажимаем кнопку «Создать объект», при этом опция построения штриховки остается активной.
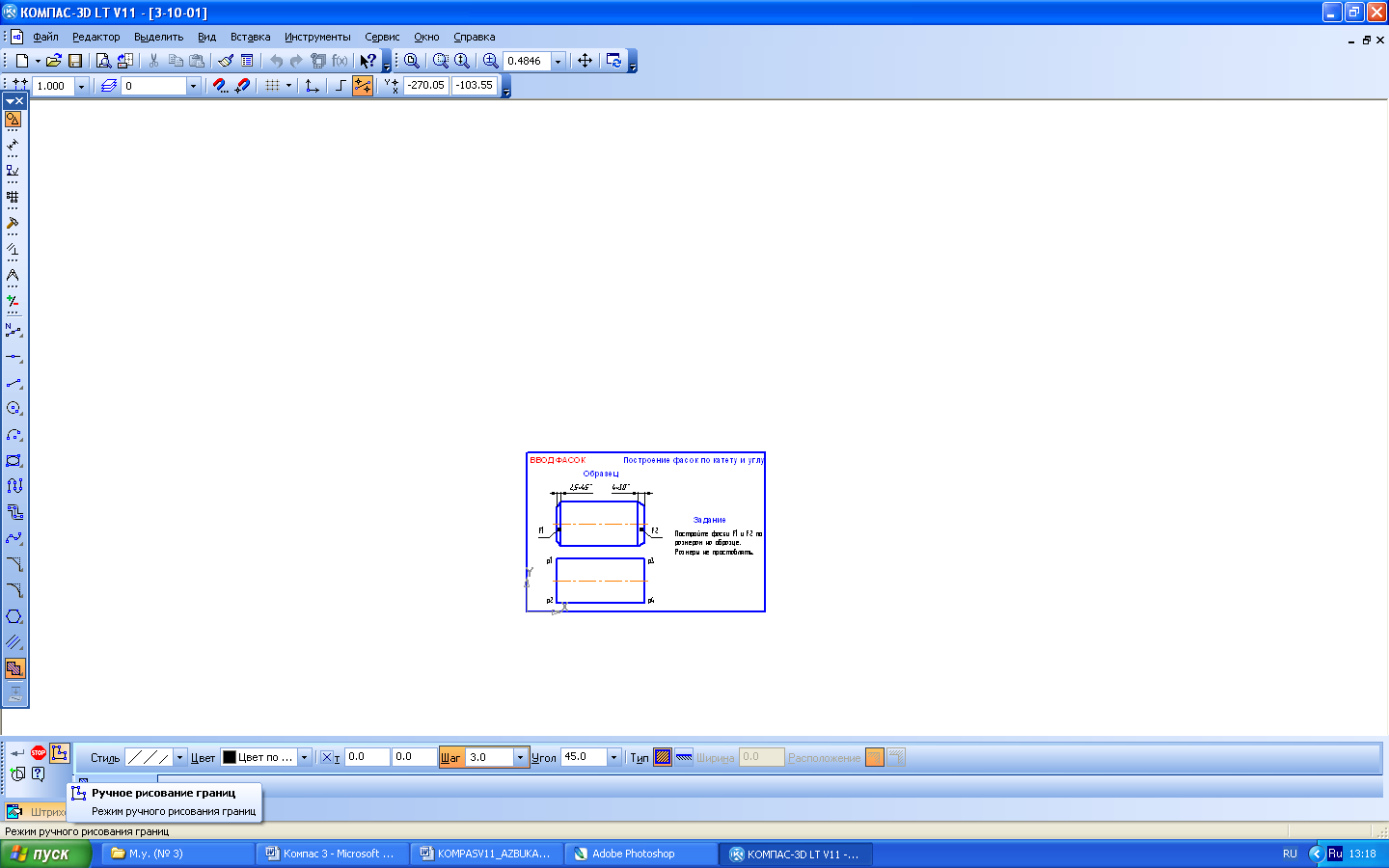
Рис. 5. Внешний вид панелей специального управления
и панели свойств в режиме построения штриховки
