
- •Методические указания
- •1. Сущность системы сетевого планирования и управления проектами
- •2. История сетевого планирования и управления
- •3. Основные элементы системы сетевого планирования и управления
- •4. Правила построения сетевого графика
- •5. Понятие пути
- •6 Расчет временных параметров сетевого графика
- •7. Построение графика Ганта
- •8. Анализ и оптимизация сетевого графика
- •9. Основы работы с программным средством «Сетевое планирование»
- •10. Получение результатов работы программы
- •Библиографический список
- •394026 Воронеж, Московский просп., 14
9. Основы работы с программным средством «Сетевое планирование»
Установление входных параметров
Входными параметрами являются правила преобразования входной информации из той формы, в которой она вводится, в форму, в которой она должна находиться в программе.
На рисунке 9 представлено окно, содержащее непосредственно эти параметры. Для того, чтобы его открыть, необходимо нажать сочетание клавиш Ctrl+O, либо в меню выбрать Настройка → Параметры. В открывшемся окне необходимо выбрать вкладку «Входные параметры».

Рис. 9.
Здесь можно установить три вида параметров: параметры расчета дней, нумерация событий и режим ввода трудоемкости.
Первый вид параметров – это параметры расчета дней. По ним определяется коэффициент перевода рабочих дней в календарные. Для определения этого коэффициента существует формула:
![]() (14)
(14)
где

Продолжительность рабочей смены (Tсм) определяется для перевода трудоемкости в продолжительность. Более подробно это будет рассмотрено далее.
Следующий параметр – это нумерация событий. Точнее, это номер события, с которого начнет строиться сетевой график. Начальное событие может определяться как первым номером, так и нулевым. Строгого правила на этот счет не существует, поэтому для удобства можно выбрать подходящую нумерацию.
И третий вид параметров – это режим ввода трудоемкости. Она может вводиться в часах, в рабочих днях, в календарных днях, либо вместо нее может сразу вводиться длительность. В зависимости, от указанного параметра ввода, формула для расчета длительности будет изменяться.
![]() (15)
(15)
где
П – длительность,
t – трудоемкость,
Т – продолжительность рабочей смены,
Ч – количество человек, занятых на данной работе,
k – коэффициент перевода рабочих дней в календарные.
Формула (15) в своем истинном виде будет применяться в том случае, если трудоемкость вводится в часах. В этом случае часы будут пересчитываться по этой формуле в календарные дни.
В случае если трудоемкость будет вводиться в рабочих днях, то формула немного упроститься и примет следующий вид:
![]() (16)
(16)
В формуле 16 отсутствует продолжительность рабочей смены, так как при вводе данных, пользователем уже учитывалось это. Трудоемкость должна переводиться только из рабочих дней в календарные, с учетом занятых на данном виде работ людей.
Следующий вариант ввода заключается в том, что трудоемкость сразу вводится в календарных днях. В этом случае длительность рассчитывается по формуле 17, где для того, чтобы получить длительность в календарных днях, следует поделить трудоемкость только на количество исполнителей.
![]() (17)
(17)
Четвертая возможность ввода заключается в том, чтобы вводить не трудоемкость, а сразу длительность. Ее нужно использовать при вводе уже пересчитанных данных. В этом случае программа просто запишет в поле «Трудоемкость» и в поле «Длительность» одинаковые данные.
Независимо от того, в какой форме вводилась трудоемкость, при дальнейшей обработке данных программе может потребоваться действительная трудоемкость (выраженная в часах) работ. В этом случае программа воспользуется формулой (18), по которой происходит обратный перевод длительности в трудоемкость:
![]() (18)
(18)
Эта формула потребуется при оптимизации сетевого графика, где трудоемкость должна отличаться от продолжительности.
Изменение любого из параметров приведет к изменениям расчетов сетевого графика. Это могут быть изменения от нескольких десятых частей единицы, до коренных в построении и расчете сетевого графика. Поэтому после установления новых параметров предполагается полный пересчет данных сетевого графика. То есть, если параметры были изменены после введения таблицы работ, то все расчеты автоматически обнуляются и программа предлагает начать расчет сетевого графика снова. При этом таблица работ будет мгновенно пересчитана относительно новых параметров.
Установление выходных параметров
Выходные параметры – это установки, которые меняют формат выходных данных. На выполнение расчетов изменение выходных параметров не оказывает воздействия, то есть изменение выходных параметров не изменят картину расчетов сетевого графика, они лишь изменят ее внешний вид. Сделают ее такой, которая будет наиболее удобна для пользователя.
Для того, чтобы изменить выходные параметры необходимо нажать сочетание клавиш Ctrl+O, либо в меню выбрать Настройка → Параметры. В открывшемся окне необходимо выбрать вкладку «Выходные параметры». На рисунке 10 отображено окно выходных параметров. В нем все выходные настройки разбиты на две части: формат выходных значений и отображение таблицы резервов.

Рис. 10.
К первой группе выходных параметров относится формат выходных значений. Другими словами, это формат чисел, которые будут выводиться в рассчитанных таблицах. Это может быть округление до целых, либо вывод чисел в десятичной форме. В случае если числа округляются до целых значений, то необходимо ввести предел округления. Он определяет, сверх какого числа значение будет округляться в большую сторону (к примеру, если введен предел округления, равный 0,5, то число 4,5 округлиться до 5, а число 4,49 до 4; если предел округления равен 0, то все значения будут округляться вверх, то есть число 3,0001 будет округлено до 4; если же поставить предел округления, равным 1, то число 8,9999 будет округляться до 8). Предел округления всегда записывается в десятичной форме, и вводимое значение должно удовлетворять следующему условию:
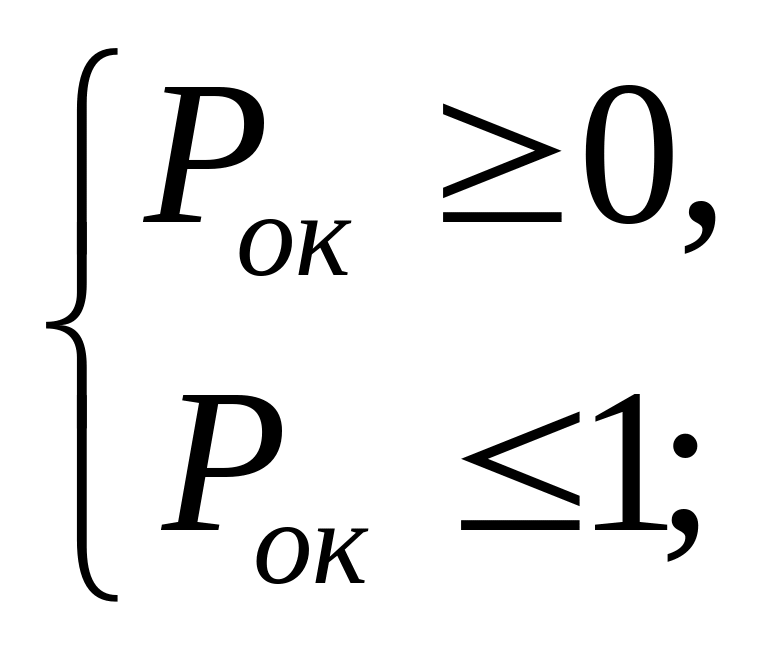 (19)
(19)
где Рок – предел округления.
Для получения более точного результата расчетов необходимо использовать вывод результатов в десятичной форме. В этом случае необходимо задать число десятичных знаков, которые будут отображаться после запятой. Это число может быть не более пяти, так как точность значений выше, чем 0,00001 не требуется. В случае если число содержит больше указанного количества знаков после запятой, то оно округляется до необходимого значения. При этом предел округления рассчитывается по следующей формуле:
![]() (20)
(20)
где n – количество знаков после запятой.
При использовании десятичной формы вывода результатов не всегда после запятой будет отображаться именно указанное количество знаков, так как ничего не значащие нули будут автоматически скрываться (к примеру, число 25,00000 будет выводиться как 25, какой бы формат вывода данных не предполагался).
Вторым параметром настройки выходных данных является отображение столбцов в таблице резервов. Это сделано для того, чтобы исключить при выводе результатов лишнюю информацию, которая в дальнейшем не будет использована. Для того, чтобы скрыть столбцы, которые не будут нужны после расчета параметров сетевого графика, нужно просто убрать галочку у названия соответствующего столбца, после чего он не будет отображаться ни в программе, ни при выводе таблицы на печать.
Создание новой таблицы
Для начала расчета данных необходимо заполнить таблицу работ.

Рис. 11.
Перед началом ввода данных следует убедиться, что в программу не были введены данные прежде. Если программа содержит ранее введенную информацию, следует нажать сочетание клавиш Ctrl+D, либо в меню выбрать Файл → Обнулить. После этого можно создать новую таблицу, нажав сочетание клавиш Ctrl+N, либо кнопку «Создать новую таблицу работ», находящуюся посередине стартового окна, рисунок 11.
Сразу после ввода запроса на создание новой таблицы появится диалоговое окно ввода параметров таблицы, изображенное на рисунке 12.

Рис. 12.
В это окно необходимо ввести количество событий, количество работ и дату начала работ. Дата нужна для построения календарного графика выполнения работ.

Рис. 13.
Если в условии задачи дата не задана, ее все равно следует ввести (например, дату создания таблицы), в противном случае программа выдаст ошибку вследствие того, что не все поля были заполнены. Если календарный график выполнения работ не нужен, то значение даты начала работ может быть любым, так как ввод даты не влияет на другие результаты расчетов. После введения параметров, автоматически создастся пустая таблица, которую необходимо заполнить. Для этого нужно нажать на кнопку «Заполнить таблицу». Эта кнопка находится в левом нижнем углу окна, рисунок 13. После создания таблицы эта кнопка становится активной.
При нажатии на кнопку «Заполнить таблицу» запустится диалоговое окно заполнения таблицы (рис. 14).

Рис. 14.
В него необходимо ввести код работы, трудоемкость и количество человек, занятых на данной работе. После нажатия клавиши «Enter», либо кликнув по кнопке «Ок», если строка введена верно, то она переместится в таблицу, в противном случае появится уведомление об ошибке. После заполнения очередной строчки таблицы окно «Ввод данных» очищается и предлагает ввести следующую строку. Это происходит ровно столько раз, какое количество работ вы ввели. По завершению ввода последней строки таблицы окно ввода закроется.
Ввод данных при заполнении таблицы работ осуществляется согласно правилам построения сетевых графиков. Ниже приведены основные правила, которые программа проверяет при вводе очередной строки:
Код работы должен состоять из двух событий: предшествующего и последующего, причем номер последующего события должен быть строго больше номера предшествующего;
Номер первого события должен быть либо 0, либо 1, в зависимости от того, какие параметры указаны в программе (по умолчанию сетевой график начинается с первого события);
В случае если трудоемкость равна нулю, количество исполнителей также должно быть равно нулю;
Если количество исполнителей равно нулю, то трудоемкость тоже будет равна нулю.
При несоблюдении одного из этих правил программа укажет пользователю на ошибку, то есть на то, что данные введены не по правилам построения сетевого графика. В этом случае необходимо ввести корректные данные.
Для удобства в правом верхнем углу окна (рис. 13) находятся два прямоугольника. В верхнем отображается число событий, в скобках – номер первого и последнего события в сетевом графике. Во втором – количество введенных работ на данную минуту из общего числа. Число введенных работ изменяется после заполнения очередной строки таблицы.
Если окно ввода закрылось, то это означает, что указанное число работ введено, и можно переходить либо к редактированию таблицы, либо к ее проверке, которую должна осуществить программа перед тем, как начать расчет параметров сетевого графика.
По завершении ввода можно сохранить заполненную таблицу работ. Для этого необходимо нажать сочетание клавиш Ctrl+S, либо выбрать в меню Файл → Сохранить. Таблица будет сохранена в формате *.osg. После сохранения, для повторного расчета таблицы, ее не придется набирать снова, можно будет воспользоваться созданной ранее.
Открытие существующей таблицы
Перед открытием существующей таблицы следует убедиться, что в программу не были введены данные. В противном случае, если программа содержит ранее введенную информацию, следует нажать сочетание клавиш Ctrl+D, либо в меню выбрать Файл → Обнулить. После этого можно открыть созданную ранее таблицу, для этого необходимо нажать сочетание клавиш Ctrl+O, либо выбрать в меню Файл → Открыть. Откроется заполненная ранее таблица. Ее можно редактировать, либо сразу проверить и начать расчет параметров. После открытия таблицы доступны все те же функции, что и при создании новой.
Редактирование таблицы
После заполнения таблицы может возникнуть необходимость в ее редактировании. Для этого в нижней части окна находятся несколько кнопок, которые служат для редактирования таблицы (рис. 15).
![]()
Рис. 15.
Кнопка «Добавить строку» служит для добавления новой работы в таблицу работ. При нажатии на эту кнопку открывается диалоговое окно, такое же, как и при заполнении таблицы (рис. 14). Если данные будут введены верно, то произойдет добавление новой строки в таблицу и число работ увеличится на одну.
Кнопка «Изменить текущую строку» служит для внесения изменений в выбранную строку. Для ее редактирования необходимо выделить нужную строку курсором, после чего нажать на соответствующую кнопку. После этого откроется уже заполненное окно ввода данных. В него будет передана выбранная работа. После внесения изменений и подтверждения сохранения данных соответствующая строка в таблице будет изменена. Причем, число работ останется прежним.
Кнопка «Удалить текущую строку» служит для удаления работы из таблицы. Для этого необходимо выбрать работу для удаления и нажать на данную кнопку. После подтверждения удаления соответствующая строка таблицы пропадет, а число работ уменьшится на единицу.
Еще одна кнопка для редактирования таблицы «!». Эта кнопка служит для внесения изменений непосредственно в саму таблицу. Она удобна для редактирования большого числа строк, но в то же время нацелена только на опытных пользователей. При нажатии на нее цвет кнопки будет периодически меняться. Это означает, что таблица открыта для редактирования. Вносить изменения в таблицу нужно по тем же правилам, что и при ее заполнении через соответствующее окно. Следует помнить, что предшествующее и последующее события в коде работ записываются в одну ячейку таблицы и разделяются знаком «-». Внесение изменений в столбец «Длительность» не изменит таблицу, так как длительность рассчитывается относительно трудоемкости по соответствующей формуле в зависимости от настроек программы.
При редактировании таблицы напрямую также подразумевается добавление новых строк. Для этого необходимо просто поставить курсор в самую нижнюю строку таблицы, она всегда не заполнена, и внести соответствующую работу. После добавления строк число работ увеличиться на столько, сколько строк будет добавлено.
Существует также возможность удаления строк с использованием данной функции. Для этого необходимо в крайнем левом столбце кликнуть мышкой по строке, которую необходимо удалить, эта строка выделится, а в крайней левой ячейке строки появиться знак ►. После этого необходимо нажать на клавишу Delete, и строка будет удалена. При удалении строк, число работ уменьшится ровно на количество удалений.
После повторного нажатия на кнопку «!» произойдет проверка корректности заполнения таблицы данными (на этом этапе непосредственно правильность составления таблицы относительно правил построения сетевых графиков проверяться не будет, проверяется только корректность входных данных). В случае успешного завершения проверки таблица сохранится, в противном случае пользователь будет уведомлен о том, что введены некорректные данные.
Рекомендуется перед тем, как вносить изменения в таблицу таким способом, сохранить ее. Так как в процессе редактирования программа не предупреждает о внесении некорректных данных, использование этой функции подразумевается только для опытных пользователей. В случае обнаружения ошибки программой при попытке сохранения таблицы будет выдано соответствующее уведомление. В этом случае, если таблица больших размеров, то поиск ошибки сможет быть довольно сложным и трудоемким. А для возврата в прежний режим необходимо, чтобы программа приняла таблицу, вследствие чего все ее поля должны быть заполнены верно. В таком случае, чтобы данные не были потеряны, и рекомендуется предварительное сохранение таблицы.
Проверка корректности составления таблицы
После заполнения таблицы станет активной кнопка «Проверить» (рис. 15). При нажатии на нее программа начнет проверку таблицы работ.
Проверка таблицы работ заканчивается уведомлением пользователя о результатах проверки. Если программа не выявила ошибок, либо исправила их самостоятельно, то пользователю будет выведено сообщение о корректности составления таблицы. Если же программа нашла неисправимую ошибку, то пользователь получит сообщение о найденной ошибке и ее типе. После успешного исправления ошибок пользователь может снова проверить таблицу на корректность составления. В случае если она будет составлена корректно, будет выведено соответствующее сообщение, после чего станет возможным проведение дальнейшего расчета сетевого графика.
