
- •Фгбоу впо «Воронежский государственный технический университет»
- •Методические указания
- •Общие положения
- •Выбор вариантов заданий
- •Задания 1 и 2
- •Исходные данные для заданий 3–5
- •Задание 3
- •Задание 4
- •Задание 5
- •Указания по выполнению заданий 1 и 2
- •Указания по выполнению заданий 3-5
- •Примеры выполнения заданий 3–5
- •Сценарий сортировки в ms Excel
- •Сценарий запроса к бд в ms Excel
- •Сценарий запроса к бд в ms Excel
- •Библиографический список
- •394026 Воронеж, Московский просп., 14
Примеры выполнения заданий 3–5
Задание 3. Провести двухуровневую сортировку БД, используя критерии: первичный – по убыванию количества детей; вторичный – по алфавиту групп семейного положения.
Сценарий сортировки в ms Excel
1. Помещение маркера текущей ячейки в интервал ячеек БД.
2. Выбор пунктов инструментального меню Данные/Сортировка
3. Заполнение диалогового окна Сортировка диапазона (рис. 1).

Рис. 1. Диалоговое окно сортировки в MS Excel
4. Визуальный контроль результатов сортировки. (рис. 2).
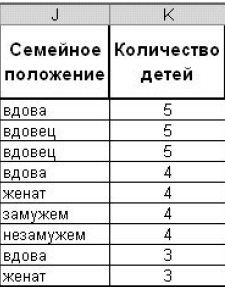
Рис. 2. Фрагмент базы данных после сортировки в MS Excel
Результат сортировки в объёме всей БД приводить нецелесообразно. Достаточно ограничиться включением характерного фрагмента, подтверждающего корректность результата.
Задание 4. Используя операцию фильтрации, провести выборку записей из БД согласно критериям: мужчины, зав. секцией или зам. зав. секцией.
Сценарий запроса к бд в ms Excel
1. Помещение маркера текущей ячейки в интервал ячеек БД.
2. Выбор пунктов инструментального меню Данные/Фильтр/Автофильтр с преобразованием наименований полей БД в раскрывающиеся списки (рис. 3).
3. Выбор в раскрывающемся списке поля Пол позиции «муж.».
4. Выбор пункта Условие в раскрывающемся списке поля Должность и заполнение полей диалогового окна Пользовательского автофильтра (рис. 4). При этом управляющий символ «*» в используемом шаблоне значения поля означает «любой символ в любом количестве». Такой символ можно использовать как в начале текстовой строки, так и в её конце. В табличном процессоре MS Excel возможно использование вместо операции «равно» более простой операции «содержит» без применения символа «*» в задаваемом текстовом значении поля.
5. Визуальный контроль результатов выборки после фильтрации (рис. 5)

Рис. 3. Список поля Пол автофильтра в MS Excel

Рис. 4. Окно автофильтра поля Должность/Условие… в MS Excel
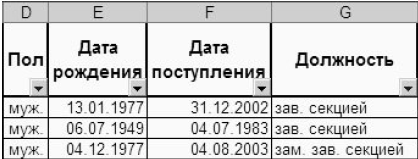
Рис. 5. Фрагмент базы данных после фильтрации в MS Excel
Задание 5. Реализовать перекрестный запрос к БД, используя операцию построения сводной таблицы: минимальные оклады женщин-продавцов по отдельным трём категориям со средним и средним специальным образованием.
Сценарий запроса к бд в ms Excel
1. Помещение маркера текущей ячейки в интервал ячеек БД.
2. Выбор в инструментальном меню пунктов Данные/Сводная таблица...
3. Формирование макета сводной таблицы перетаскиванием имен используемых полей БД в соответствующие области диалогового окна (рис. 6).
4. Двойным щелчком мышью по кнопке Сумма по полю Оклад выбор операции Минимум (рис. 6).
5. Выбор варианта расположения сводной таблицы на новом листе (рис. 7).
6. Установка условий фильтрации в промежуточной сводной таблице для поля Пол (рис. 8).
7. Установка условий фильтрации в промежуточной сводной таблице, поле Должность, с раскрытием соответствующего списка (рис. 9). . С этой целью первоначально следует выключить мышью флажок Показать все и включить только те флажки, которые соответствуют заданным для дополнительной фильтрации значениям поля Должность. При этом используется операция прокрутки списка.
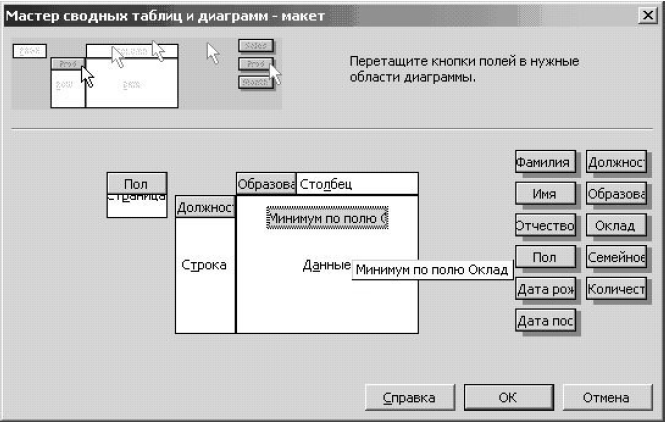
Рис. 6. Диалоговое окно макета сводной таблицы в MS Excel

Рис. 7. Диалоговое окно выбора варианта расположения сводной таблицы MS Excel

Рис 8. Установка фильтра поля Пол в сводной таблице MS Excel

Рис. 9. Установка фильтра поля Должность в сводной таблице MS Excel
8. Установка условий фильтрации в промежуточной сводной таблице, поле Образование (рис. 10), с использованием приёмов, описанных в п. 7 данного сценария.
9. Получение конечного результата выполнения задания (рис. 11). С целью придания результату большей наглядности к диапазону значений поля Оклад применён денежный формат и произведена подгонка ширины соответствующих столбцов результирующей сводной таблицы.

Рис. 10. Установка фильтра поля Образование в сводной таблице MS Excel
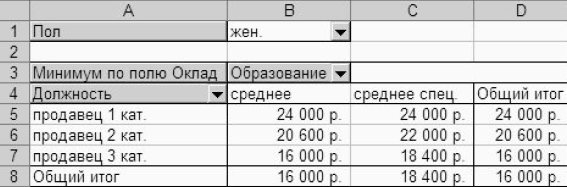
Рис. 11. Конечный результат – сводная таблица задания в MS Excel
