
3. Выполнение работы
Упражнение № 1. Выделение одного объекта и группы объектов мышью. Отмена выделения объектов.
Имя файла-задания - 6-01-01
Откройте файл-задание.
Задание: выделите один объект мышью и отмените его выделение.
Разъяснение: предположим, Вы хотите выполнить операцию редактирования отрезка - удалить его, изменить его положение на чертеже или изменить координаты его характерных точек. В таком случае его предварительно необходимо выделить.
Последовательность действий:
Для выделения отрезка щелкните мишенью в любой его точке. Отрезок выделился цветом - вы только что выполнили процедуру выделения одного объекта мышью.
Замечание: при выделении объекта данным способом кроме изменения цвета на нем появляются черные точки - это узелки управления. Узелки управления являются представлением характерных точек объекта, которые можно использовать для его редактирования.
Для отмены выделения объекта или группы объектов нужно щелкнуть мышью в любом свободном месте рабочего поля. Отмените выделение отрезка.
Теперь выделите окружность щелчком мыши в любой ее точке. Затем щелчком мыши выделите верхний прямоугольник. Теперь он выделен желтым цветом, а окружность восстановила свой цвет.
Замечание: при щелчке на новом объекте выделение предыдущего объекта автоматически отменяется.
Щелчком мыши выделите нижний прямоугольник. Вы видите, что выделения всего прямоугольника не произошло. Система выделила только тот отрезок, на котором Вы выполнили щелчок.
Дело в том, что верхний прямоугольник был построен с помощью команды Ввод многоугольника из Инструментальной панели Геометрические построения, а нижний был построен из четырех отрезков с помощью команды Ввод отрезка.
Замечание: одним щелчком мыши Вы можете выделить только те объекты, которые с точки зрения системы являются единым целым.
Последовательно выполните выделение допуска формы и строки текста.
Для отмены выделения строки текста щелкните в любом свободном месте рабочего поля.
Задание: выделите группу объектов мышью и отмените выделение.
Последовательность действий:
Вновь щелкните мишенью на отрезке. Он выделился цветом. Нажмите клавишу [Shift] и, не отпуская ее, щелкните мишенью на окружности. Теперь и она выделена зеленым цветом.
Замечание: при последовательных щелчках на объектах при нажатой клавише [Shift] выделение с предыдущего объекта не снимается - объекты включаются в группу выбора, при этом генерации узелков управления не происходит.
При нажатой клавише [Shift] щелкните мишенью на верхнем прямоугольнике. Теперь и он включен в группу выбора. Не отпуская клавишу [Shift], вновь щелкните на окружности. При этом она восстановила свой цвет - окружность удалена из группы выбора.
Замечание: при повторном щелчке с нажатой клавишей [Shift] на ранее выделенном объекте он удаляется из группы выбора.
Щелчком мыши при нажатой клавише [Shift] вновь включите в группу выбора окружность. Добавьте в группу выбора допуск формы и строку текста. Отпустите клавишу [Shift]. Щелчком в любом свободном месте рабочего поля отмените выделение объектов. Закройте файл-задание.
Упражнение № 2. Редактирование объектов с помощью перемещения их характерных точек.
Имя файла-задания - 7-01-01
Откройте файл-задание.
В данном задании начерчены две окружности: окружность о1 и окружность о2, радиусы которых неизвестны.
Задание: измените радиус окружности о1, сделав его равным радиусу окружности о2.
Разъяснение: радиус окружности о1 будем менять путем перемещения одной из ее характерных точек, например точки р1. Для точного определения ее нового положения воспользуемся глобальной привязкой Выравнивание.
Последовательность действий:
Щелчком мыши на кнопке «Установка глобальных привязок» откройте диалоговое окно «Установка глобальных привязок».
Включите привязку «Выравнивание», все остальные привязки отключите.
Включите флажки «Динамически отслеживать» и «Динамически отображать текст».
Щелчком на кнопке «Ок» закройте диалоговое окно.
Выделите окружность о1 щелчком мыши в любой ее точке. После этого на окружности отображаются ее характерные точки.
Установите курсор на узелок, соответствующий точке р1 (при этом внешний вид курсора изменится на четырехстороннюю стрелку) и нажмите левую клавишу мыши.
Не отпуская клавишу мыши, перемещайте курсор вертикально вверх.
В тот момент, когда перемещаемая Вами точка р1 окажется на том же уровне, что и точка р2 на окружности о2, сработает глобальная привязка Выравнивание.
После срабатывания глобальной привязки отпустите клавишу мыши. Отмените выделение окружности о1.
Убедитесь, что диаметры окружностей о1 и о2 теперь одинаковы и равны 40 миллиметрам. Для этого проставьте для них диаметральные размеры. Закройте файл-задание.
Упражнение № 3. Редактирование допусков формы и расположения поверхностей с помощью перемещения их характерных точек.
Имя файла-задания - 7-01-02
Откройте файл-задание.
Предположим, при простановке допуска на соосность двух поверхностей Вы ошиблись при задании положения таблицы допуска, расположив ее слишком далеко от контура детали.
В данном случае наиболее оптимальным было бы следующее решение - закончить построение допуска, с тем чтобы позднее откорректировать его положение.
Задание: измените вертикальное положение таблицы допуска соосности, расположив его согласно образцу.
Разъяснение: вертикальное положение таблицы допуска будем менять путем перемещения ее характерной точки. Для сохранения ориентации таблицы в горизонтальном направлении воспользуемся глобальной привязкой «Ортогональность».
Последовательность действий:
Щелчком мыши на кнопке «Установка глобальных привязок» в строке состояния откройте диалоговое окно «Установка глобальных привязок». Включите привязку «Ортогональность», все остальные привязки отключите. Включите опции «Динамически отслеживать» и «Динамически отображать текст». Щелчком на кнопке «Ок» закройте диалоговое окно.
Выделите допуск щелчком мыши в любой его точке. После этого на допуске отображаются семь его характерных точек.
Установите курсор на точку внутри таблицы (при этом внешний вид курсора изменится на четырехстороннюю стрелку) и нажмите левую клавишу мыши.
Не отпуская клавишу мыши, перемещайте курсор вертикально вниз.
Совет: при перемещении точки следите за тем, чтобы была активной глобальная привязка «Ортогональность». Она поможет Вам перемещать точку строго в вертикальном направлении.
В тот момент, когда рамка займет устраивающее Вас положение, отпустите клавишу мыши.
Отмените выделение допуска. Закройте файл-задание.
Упражнение № 4. Редактирование размеров с помощью перемещения их характерных точек.
Имя файла-задания - 7-01-03
Откройте файл-задание.
В процессе оформления чертежа Вы можете легко редактировать размеры любых типов, перемещая их характерные точки. Предположим, после выполнения чертежа детали и простановки размеров Вы решили изменить точки привязки и положение размерных надписей некоторых из них.
Задание: измените положение размерной надписи для горизонтального размера 15 мм, расположив ее на полке.
Разъяснение: в данном случае задание точного положения характерной точки не требуется и использовать какие-либо привязки нет необходимости.
Последовательность действий:
Выделите размер щелчком мыши в любой его точке. После этого на размере отображаются пять его характерных точек.
Установите курсор на точку, расположенную на размерной линии. Эта точка определяет положение размерной надписи (при этом внешний вид курсора изменится на четырехстороннюю стрелку).
Нажмите левую клавишу мыши.
Не отпуская клавишу мыши, перемещайте курсор по направлению к точке р1.
Вы увидите, как система начнет автоматически формировать полку для размерного текста.
В тот момент, когда полка займет устраивающее Вас положение, отпустите клавишу мыши.
Отмените выделение размера.
Задание: измените положение размерной линии вертикального размера 10 мм, переместив ее за пределы контура детали.
Разъяснение: в данном случае задание точного горизонтального положения характерной точки не требуется, т.к. изменить положение точки в вертикальном направлении Вам не удастся, и поэтому использовать какие-либо привязки нет необходимости.
Последовательность действий:
Выделите размер щелчком мыши в любой его точке. После этого на размере отображаются пять его характерных точек. Точки на концах стрелок размерной линии определяют положение размерной линии.
Установите курсор на точку р2 (при этом внешний вид курсора изменится на четырехстороннюю стрелку).
Нажмите левую клавишу мыши.
Не отпуская клавишу мыши, переместите курсор в точку р3.
В тот момент, когда размерная линия займет устраивающее Вас положение, отпустите клавишу мыши.
Отмените выделение размера.
Задание: откорректируйте горизонтальный размер 8 мм, переместив вторую точку привязки размера из точки р5 в точку р6.
Разъяснение: так как положение точки р6 необходимо задать точно, нам придется воспользоваться глобальной привязкой Ближайшая точка.
Последовательность действий:
Щелчком мыши на кнопке «Установка глобальных привязок» в строке состояния откройте диалоговое окно «Установка глобальных привязок». Включите привязку «Ближайшая точка». Все остальные привязки отключите.
Включите опции «Динамически отслеживать» и «Динамически отображать текст».
Щелчком на кнопке «Ок» закройте диалоговое окно.
Выделите размер щелчком мыши в любой его точке. После этого на размере отображаются пять его характерных точек. Точки р4 и р5 определяют точки привязки размера.
Установите курсор на точку р5 (при этом внешний вид курсора изменится на четырехстороннюю стрелку).
Нажмите левую клавишу мыши и, не отпуская ее,. переместите курсор в точку р6.
В момент срабатывания глобальной привязки «Ближайшая точка» отпустите клавишу мыши.
Отмените выделение размера.
Закройте файл-задание.
Упражнение № 5. Редактирование отрезков и текста с помощью перемещения их характерных точек. Продолжение.
Имя файла-задания - 7-01-04
Откройте файл-задание.
Задание: измените положение начальной и конечной точек отрезка р1-р2 по образцу.
Разъяснение: для точного задания положения точек р1 и р2 отрезка р1-р2 воспользуйтесь глобальной привязкой «Ближайшая точка».
Последовательность действий:
Выделите отрезок р1-р2 щелчком мыши в любой его точке. После этого на отрезке отображаются две его характерных точки р1 и р2, которые определяют начало и конец отрезка.
Установите курсор на точку р1 (при этом внешний вид курсора изменится на четырехстороннюю стрелку). Нажмите левую клавишу мыши. Не отпуская клавишу мыши, переместите курсор в точку р3.
В момент срабатывания глобальной привязки «Ближайшая точка» отпустите клавишу мыши. Установите курсор в точку р2. Нажмите левую клавишу мыши. Не отпуская клавишу мыши, переместите курсор в точку р4.
В момент срабатывания глобальной привязки «Ближайшая точка» отпустите клавишу мыши.
Отмените выделение отрезка.
Задание: измените положение строки текста «Вид сверху» по образцу.
Разъяснение: в данном случае задание точного положения текстовой строки не требуется, поэтому использовать какие-либо привязки нет необходимости.
Последовательность действий:
Выделите строку текста щелчком мыши в любой ее точке. После этого на строке текста отображается одна ее характерная точка, которая определяет положение строки в чертеже.
Установите курсор на характерную точку (при этом внешний вид курсора изменится на четырехстороннюю стрелку). Нажмите левую клавишу мыши.
Не отпуская клавишу мыши, измените положение строки текста по образцу и отпустите клавишу мыши.
Отмените выделение строки текста. Закройте файл-задание.
Вы можете переместить любой объект в чертеже или фрагменте, не прибегая к специальным командам редактирования
Для перемещения объекта мышью выполните следующие действия:
Выделите объект, который нужно сдвинуть.
Установите курсор в любой точке объекта и нажмите левую кнопку мыши.
Затем перетащите объект в нужное место, удерживая кнопку мыши нажатой. При этом на экране отображается фантом перемещаемого объекта.
После достижения нужного положения объекта отпустите кнопку мыши. Объект будет удален со старого места и помещен в новое.
Упражнение № 6. Простое перемещение объекта мышью.
Имя файла-задания - 7-01-05
Откройте файл-задание.
Задание: переместите окружность из точки р1 в точку р2.
Разъяснение: в данном задании Вам необходимо установить центр окружности точно в точку р2, значит, Вы должны использовать механизм привязок. В реальном черчении эта точка может быть явно определена геометрией чертежа, например, являться точкой пересечения двух отрезков. В противном случае Вы можете определить ее положение с помощью вспомогательных построений или построить ее с помощью команды «Ввод точки» на инструментальной панели «Геометрия». Предположим, что в данном случае точка уже определена. Для точного задания положения центра окружности воспользуемся глобальной привязкой «Ближайшая точка».
Последовательность действий:
Выделите окружность щелчком мыши в любой ее точке. После этого на окружности отображаются пять ее характерных точек.
Установите курсор на центральную точку р1 (при этом внешний вид курсора изменится на четырехстороннюю стрелку), которая определяет положение центра окружности.
Нажмите левую клавишу мыши.
Не отпуская клавишу мыши, переместите курсор в точку р2.
В момент срабатывания глобальной привязки «Ближайшая точка» отпустите клавишу мыши.
Отмените выделение окружности. Закройте файл-задание.
Упражнение № 7. Простое копирование группы объектов мышью.
Имя файла-задания - 7-01-08
Откройте файл-задание.
Задание: скопируйте изображение четырех болтов.
Последовательность действий:
С помощью последовательности команд Выделить – Выделить рамкой выделите изображения всех четырех болтов.
Мышью установите курсор на любом элементе любого болта, например, на вертикальной оси симметрии левого верхнего болта.
Нажмите левую кнопку мыши.
Удерживая кнопку мыши нажатой, переместите фантом выделенной группы объектов вправо на свободное место документа.
Нажмите на клавиатуре клавишу [Ctrl] и отпустите клавишу мыши. Система выполнила копирование выделенных объектов.
Отпустите клавишу [Ctrl] и нажмите клавишу [Esc] для прерывания команды копирования.
Отмените выделение оригинала. Закройте файл-задание.
Вы можете легко удалить один или несколько объектов на чертеже или во фрагменте, не прибегая к вызову специальных команд удаления. Для быстрого удаления объектов выполните следующее:
Выделите объект или объекты, которые необходимо удалить.
Нажмите клавишу [Delete] на клавиатуре. Выделенные объекты будут немедленно удалены из документа.
Упражнение № 8. Редактирование отрезков.
Имя файла-задания - 7-02-01
Откройте файл-задание.
Предположим, при создании чертежа вала Вы допустили две ошибки при вычерчивании осевой линии: неправильно определили ее длину и ошиблись при задании стиля осевой линии. Исправим эти ошибки.
Задание: измените стиль осевой линии и ее длину, продлив линию за пределы левого торца вала.
Последовательность действий:
Выполните двойной щелчок мышью на осевой линии в любой ее точке.
После этого осевая линия была выделена цветом, на ней отобразились две ее характерные точки: начальная точка 1 и конечная точка 2. В строке параметров появились поля со всеми параметрами данного отрезка - система перешла в режим редактирования указанного отрезка.
Замечание: обратите внимание, что на кнопках всех полей проставлен тонкий крестик. Напомним, что это системный символ - признак фиксации параметра. В таком состоянии параметр недоступен для изменения.
Посмотрите на задание и на Строку параметров. Для того чтобы продлить отрезок вправо, нам нужно изменить два его взаимосвязанных параметра - положение его конечной точки р2 и длину. Для этого нужно выполнить освобождение этих параметров.
Щелкните на кнопке поля конечной точки отрезка р2 и на поле длины отрезка ln. Тонкие крестики (признаки фиксации) на кнопках этих полей исчезли - параметры расфиксированы (рис. 3).
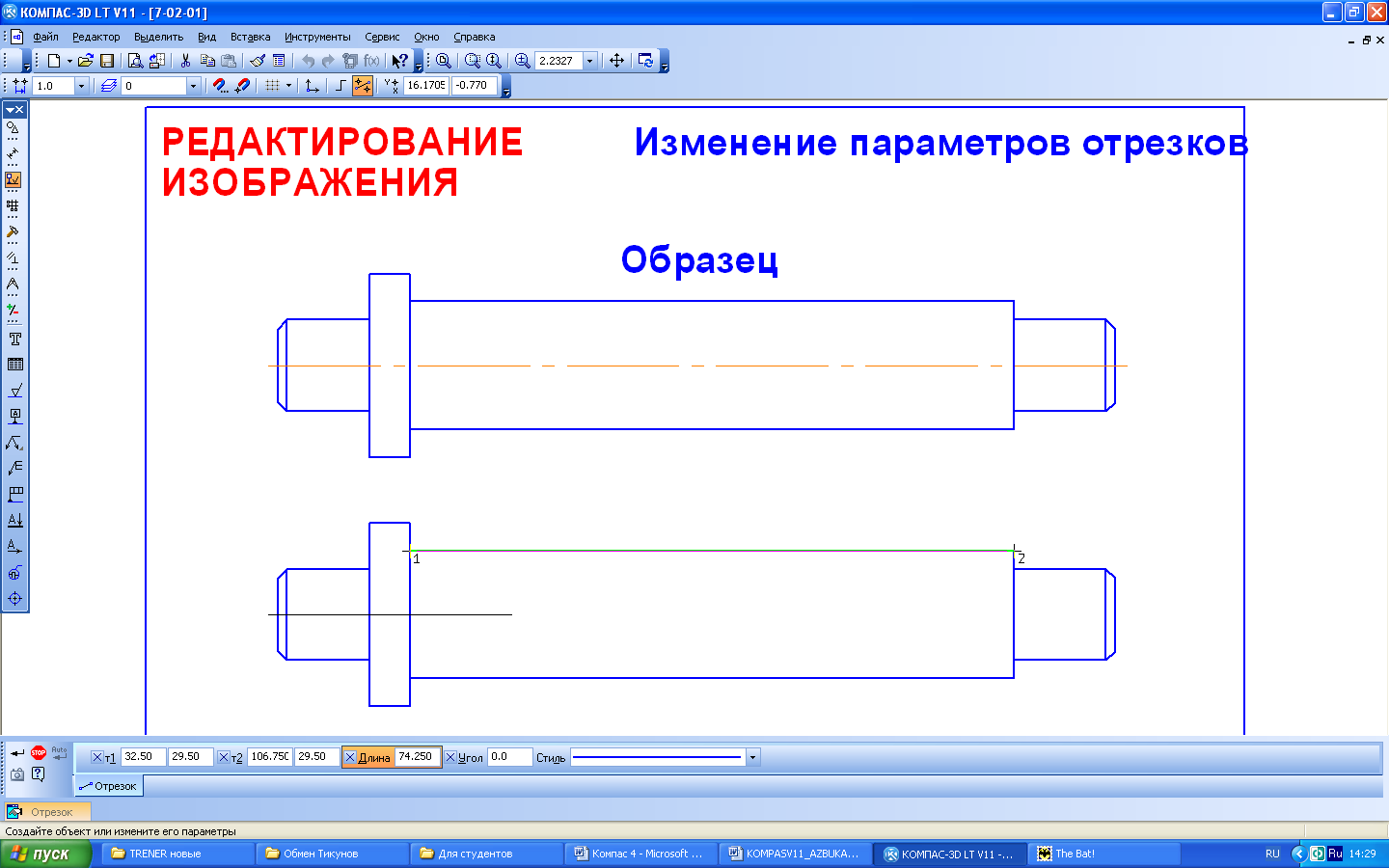
Рис. 3
На кнопке поля конечной точки отрезка р2 появился знакомый Вам системный символ галочка - признак ожидания ввода значения параметра. Иными словами, в данный момент система ждет от вас ввода конечной точки отрезка - точки р2.
Вы можете задать координаты точки р2 любым из известных Вам способов. Воспользуемся самым простым и наиболее естественным в данной ситуации - просто укажем мышью новое положение точки р2.
Попробуйте перемещать курсор по рабочему полю вдоль осевой линии влево и вправо. У Вас появилась возможность изменять положение точки р2, а в расфиксированных полях в строке параметров отображаются новые текущие значения этих параметров. Изменять положение точки р2 Вы можете только в горизонтальном направлении, так как параметр an (Угол наклона отрезка) остался зафиксированным. Впрочем, в данный момент это как раз то, что нужно.
Продлите отрезок на 2-3 миллиметра вправо за пределы контура и щелкните там мышью. Точка 2 заняла указанное положение, а соответствующие параметры в Строке параметров вновь зафиксированы.
Нам осталось поменять стиль линии. Для этого щелкните мышью на поле «Стиль» в строке параметров. Щелчком мыши сделайте текущим стиль «Осевая».
Сеанс редактирования объекта всегда заканчивается щелчком на кнопке «Создать объект» на панели специального управления или вызовом контекстного меню правой кнопкой мыши.
Снимите выделение с отрезка щелчком в любой свободной точке рабочего поля - отрезок отредактирован.
Закройте файл-задание.
Упражнение № 9. Редактирование отрезков. Продолжение.
Имя файла-задания - 7-02-02
Откройте файл-задание.
Задание: перестройте геометрию пластины, изменив угол наклона отрезка р2-р3 и конечную точку отрезка р1-р2 по образцу.
Последовательность действий:
Выполните двойной щелчок мышью на отрезке р2-р3 в любой его точке. Система перешла в режим редактирования отрезка.
Щелчком на кнопках р2 и «Угол» в строке параметров расфиксируйте соответственно положение конечной точки отрезка р2 и угол его наклона.
Попробуйте перемещать курсор по рабочему полю влево и вправо. Вы увидите, что фантом отрезка при неизменной длине свободно поворачивается вокруг начальной точки р3. Эти параметры отрезка остались зафиксированными.
Двойным щелчком мыши активизируйте поле «Угол» и введите число 60 - новое значение угла наклона отрезка
Нажатием на клавишу [Enter] зафиксируйте введенное значение. Угол наклона отрезка изменился.
Щелчком на кнопке «Создать объект» на панели специального управления закончите редактирование отрезка р2-р3.
Снимите выделение с отрезка щелчком в любой свободной точке рабочего поля - отрезок отредактирован.
Теперь изменим положение конечной точки отрезка р1-р2. Для этого воспользуемся приемом простого редактирования отрезка путем перемещения его характерных точек.
При необходимости включите глобальные привязки.
Выделите отрезок р1-р2 щелчком мыши в любой его точке. После этого на отрезке отображаются две его характерных точки р1 и р2, которые определяют начало и конец отрезка.
Установите курсор на точку р2 (при этом внешний вид курсора изменится на четырехстороннюю стрелку).
Нажмите левую клавишу мыши.
Не отпуская клавишу мыши, переместите курсор в точку р3. В момент срабатывания глобальной привязки «Ближайшая точка» отпустите клавишу мыши.
Отмените выделение отрезка. Контур детали перестроен. Закройте файл-задание.
Упражнение № 10. Редактирование окружностей.
Имя файла-задания - 7-02-03
Откройте файл-задание.
Задание: измените координаты центра окружности, ее радиус и стиль. Проставьте оси симметрии.
Последовательность действий:
Выполните двойной щелчок мышью на окружности в любой ее точке. Система перешла в режим редактирования окружности.
Щелчком на кнопке ц в троке параметров расфиксируйте поля координат X и Y центра окружности.
Двойным щелчком мыши в поле координаты X центра окружности сделайте это поле активным. При этом поле должно выделиться синим цветом.
Совет: поскольку положение точки р2 задано относительно точки р1 приращениями по оси X (+15мм) и по оси Y (+20 мм), то новое положение центра окружности удобно задать в относительных координатах по отношение к предыдущему положению центра. Напомним, что признаком ввода относительных координат является наличие символа ^ перед значением координаты.
В поле координаты X введите значение ^15.
Нажатием на клавишу [Tab] на клавиатуре сделайте текущим поле координаты Y положения центра окружности.
В поле координаты Y введите значение ^20.
Нажмите клавишу [Enter]. Вы увидите, как фантом окружности займет заданное положение с центром в точке р2.
Щелчком на кнопке р в строке параметров расфиксируйте поле диаметра окружности.
Двойным щелчком мыши в поле радиуса окружности сделайте это поле активным. При этом поле должно выделиться синим цветом.
Введите новое значение радиуса 20.
Нажмите клавишу [Enter]. Вы увидите, как фантом окружности изменит свой радиус, а поле радиуса вновь будет зафиксировано.
Щелчком мыши в поле «Стиль» сделайте текущим стиль «Основная».
Обратите внимание на то, как изменился стиль окружности в окне «Стиль». Щелчком на кнопке «С осями» в строке параметров включите режим простановки осей.
Теперь все новые параметры окружности заданы и зафиксированы. Щелчком на кнопке «Создать объект» на панели специального управления закончите сеанс редактирования окружности.
Снимите выделение окружности. Окружность отредактирована. Закройте файл-задание.
Упражнение № 11. Редактирование кривых Безье.
Имя файла-задания - 7-02-06
Откройте файл-задание.
В задании изображена деталь с линией обрыва. Данная линия была построена с помощью команды Ввод кривой Безье, причем при формировании кривой было допущено несколько ошибок: неверно были заданы точки ее перегиба, в результате чего кривая приобрела неэстетичный вид и, кроме того, неправильно был задан стиль линии.
Задание: отредактируйте кривую Безье, сделав ее более плавной. Измените стиль кривой Безье.
Последовательность действий:
Выполните двойной щелчок мышью на кривой Безье в любой ее точке. Система перешла в режим редактирования кривой. Черными квадратами (узелками управления) на кривой отмечено положение ее опорных точек. Перетаскивая узелки мышью, добейтесь более плавного начертания кривой.
Щелчком мыши в поле «Стиль» в строке параметров сделайте текущим стиль «Тонкая».
Щелчком на кнопке «Создать объект» на панели специального управления закончите сеанс редактирования ломаной.
Отмените выделение ломаной. Закройте файл-задание.
Упражнение № 12. Редактирование прямоугольников.
Имя файла-задания - 7-02-07
Откройте файл-задание.
Задание: измените высоту и ширину прямоугольника по образцу.
Последовательность действий:
Выполните двойной щелчок мышью на прямоугольнике в любой его точке. Система перешла в режим редактирования прямоугольника.
Щелчком на кнопке т в Строке параметров расфиксируйте поле «Высота». Двойным щелчком мыши сделайте его активным. Введите в поле новое значение высоты 40. Нажмите клавишу [Enter]. Вы увидите, как фантом прямоугольника изменит свою высоту, а поле в строке параметров вновь будет зафиксировано.
Щелчком на кнопке ш в Строке параметров расфиксируйте поле «Ширина». Двойным щелчком мыши сделайте его активным и введите новое значение ширины 20. Нажмите клавишу [Enter]. Вы увидите, как фантом прямоугольника изменит свою ширину, а поле в строке параметров вновь будет зафиксировано.
Щелчком на кнопке «Создать объект» на панели специального управления закончите сеанс редактирования прямоугольника.
Снимите выделение с прямоугольника. Прямоугольник отредактирован. Закройте файл-задание.
Упражнение № 13. Редактирование правильных многоугольников.
Имя файла-задания - 7-02-08
Откройте файл-задание.
Задание: измените количество углов правильного многоугольника с 6 на 8, тип окружности с описанной на вписанную и ее радиус с 30 мм на 45 мм.
Последовательность действий:
Выполните двойной щелчок мышью на шестиугольнике в любой его точке. Система перешла в режим редактирования правильного многоугольника.
Щелчком мыши откройте список поля «Количество вершин» в строке параметров и выберите значение 8. Щелчком на кнопке «Диаметр» в строке параметров расфиксируйте поле «Диаметр», сделайте его активным, введите в поле новое значение радиуса 22.5 и нажмите клавишу [Enter]. Щелчком на кнопке «Способ построения» смените тип окружности с вписанной на описанную. При этом внешний вид кнопки изменится.
Щелчком на кнопке «Создать объект» на панели специального управления закончите сеанс редактирования многоугольника. Снимите выделение с многоугольника. Многоугольник отредактирован. Закройте файл-задание.
Упражнение № 14. Редактирование штриховок с добавлением области для штриховки.
Имя файла-задания - 7-02-11
Откройте файл-задание.
Задание: отредактируйте штриховку по образцу, добавив недостающую область, изменив шаг и стиль.
Последовательность действий:
Выполните двойной щелчок мышью в любой точке заштрихованной области. Система перешла в режим редактирования штриховки.
Для того чтобы добавить к штриховке область 1, просто щелкните внутри этой области мышью.
Для смены стиля штриховки щелкните мышью в поле «Стиль» в строке параметров сделайте текущим стиль «Металл». Для смены шага штриховки щелкните на кнопке вызова списка стандартных шагов штриховки поля «Шаг» в строке параметров. В списке выберите значение 1.5 мм.
Щелчком на кнопке «Создать объект» на панели специального управления закончите сеанс редактирования штриховки.
Отмените выделение штриховки. Штриховка отредактирована. Закройте файл-задание.
Упражнение № 15. Редактирование штриховок с отменой области для штриховки.
Имя файла-задания - 7-02-12
Откройте файл-задание.
Задание: отредактируйте штриховку по образцу, исключив из штриховки область вокруг размерной надписи диаметрального размера 54 мм.
Последовательность действий:
Выполните двойной щелчок мышью в любой точке заштрихованной области. Система перешла в режим редактирования штриховки.
Щелкните на кнопке «Ручное рисование границ» на панели специального управления.
В ответ на запрос системы «Укажите начальную точку» ломаной щелкните мышью в точке р1.
В ответ на запрос системы «Укажите следующую точку» ломаной последовательно щелкните мышью в точках р2, р3 и р4.
Замечание: при реальном черчении в подобном случае положение точек для очистки области вполне достаточно определить "на глаз". Щелчком на кнопке «Создать объект» на панели специального управления закончите сеанс формирования дополнительной области.
Повторным щелчком на кнопке «Создать объект» на панели специального управления закончите сеанс редактирования штриховки.
Отмените выделение штриховки - штриховка отредактирована. Закройте файл-задание.
Упражнение № 16. Сдвиг объектов с помощью указания абсолютных координат.
Имя файла-задания - 7-03-01
Откройте файл-задание.
Задание: переместите изображение винта (вид сверху) из точки р1 в точку р2, абсолютные координаты которой известны (X=100,Y=55).
Последовательность действий:
Выделите изображение винта щелчком мыши в любой его точке.
Замечание: изображение винта в данном случае оформлено как системный макроэлемент и с точки зрения системы является единым целым. Поэтому применения специальных команд выделения не требуется.
Щелчком мыши на кнопке «Редактирование» инструментальной панели вызовите на экран страницу «Редактирование».
Щелчком мыши на кнопке «Сдвиг» активизируйте одноименную команду.
В ответ на запрос системы «Укажите базовую точку для сдвига» выполните привязку к точке р1 на изображении винта и зафиксируйте точку.
В данном случае именно эту точку необходимо выбрать как базовую.
Совет: для привязки к точке р1 Вы можете воспользоваться локальными или глобальными привязками Центр (для центра окружности), Пересечение (для пересечения осей симметрии), Середина (для середины одной из осей симметрии) и т.д..
Попробуйте перемещать курсор по рабочему полю. Вы увидите перемещение фантома винта с учетом заданной Вами базовой точки.
Согласно условиям задания, мы не можем выполнить привязку к точке р2. Подразумевается, что фактически она отсутствует на чертеже, а нам известны только ее абсолютные координаты.
В ответ на запрос системы «Укажите новое положение базовой точки или введите ее координаты» двойным щелчком мыши активизируйте поле координаты X точки р2 (новое положение базовой точки) в строке параметров и введите значение 100.
Нажатием на клавишу табуляции [Tab]сделайте текущим соседнее поле координаты Y и введите значение 55.
Нажатием на клавишу [Enter] зафиксируйте введенные координаты.
Изображение винта переместилось точно в точку р2:
Нажатием на клавишу «Прервать команду» на панели специального управления завершите выполнение команды «Сдвиг».
Отмените выделение винта. Закройте файл-задание.
Упражнение № 17. Сдвиг объектов с помощью указания относительных координат.
Имя файла-задания - 7-03-02
Откройте файл-задание.
Задание: переместите изображение винта (вид сверху) из точки р1 в точку р2, координаты которой заданы относительно точки р1.
Последовательность действий:
Отключите глобальные привязки.
Выделите изображение винта щелчком мыши в любой его точке. При необходимости щелчком мыши на кнопке «Редактирование» инструментальной панели вызовите на экран страницу инструментальной панели «Редактирование».
Щелчком мыши на кнопке «Сдвиг» активизируйте команду сдвига объектов.
В ответ на запрос системы «Укажите базовую точку для сдвига» выполните локальную привязку к точке р1 на изображении винта.
В ответ на запрос системы «Укажите новое положение базовой точки или введите ее координаты» с помощью клавиатурной команды [Alt]+[д] активизируйте поле «Сдвиг X» (Сдвиг вдоль оси X) в строке параметров, введите величину сдвига -10 и нажмите клавишу [Enter]. Величину сдвига нужно вводить со знаком минус, так как сдвиг происходит вдоль отрицательного направления оси X. После этого изображение фантома винта переместится на 10 мм влево.
С помощью клавиатурной команды [Alt]+[и] активизируйте поле «Сдвиг Y» (Сдвиг вдоль оси Y) в строке параметров, введите величину сдвига 25 и нажмите клавишу [Enter]. После этого изображение фантома винта переместится вверх на 25 мм.
После выполнения этих команд изображение винта должно переместится точно в точку р2.
Нажатием на клавишу «Прервать команду» на панели специального управления завершите выполнение команды «Сдвиг».
Отмените выделение винта. Закройте файл-задание.
Упражнение № 18. Сдвиг объектов с использованием привязок и клавиатуры. Самостоятельная работа.
Имя файла-задания - 7-03-05
Откройте файл-задание.
Задание: переместите изображение болта (вид сверху) из точки р1 в точку р3, положение которой задано относительно точки р2.
Разъяснение: точка р3 в данном упражнении проставлена только для контроля правильности перемещения. Поскольку фактически она отсутствует, то Вы не можете использовать ее для выполнения привязок.
Выполните это упражнение самостоятельно.
Закройте файл-задание.
Упражнение № 19. Сдвиг объектов по заданному углу и расстоянию.
Имя файла-задания - 7-03-06
Откройте файл-задание.
Задание: переместите изображение болта (вид сверху) из точки р1 в точку р2, положение которой задано относительно точки р1 углом и расстоянием. Оригинал изображения болта оставить в точке р1.
Последовательность действий:
Отключите глобальные привязки.
Выделите изображение болта щелчком мыши в любой его точке.
При необходимости вызовите на экран страницу инструментальной панели «Редактирование».
Вызовите на экран панель расширенных команды «Сдвиг», активизируйте команду «Сдвиг по углу и расстоянию».
Щелчком на кнопке Исходные объекты в строке параметров включите режим сохранения исходных объектов.
Двойным щелчком мыши в поле «Угол» в строке параметров активизируйте поле «Угол сдвига» и введите значение 130. Нажатием на клавишу Enter зафиксируйте введенное значение.
Двойным щелчком мыши в поле «Расстояние» в строке параметров активизируйте поле «Расстояние» и введите значение 50. Нажатием на клавишу Enter зафиксируйте введенное значение.
После этого система сдвинула изображение болта точно в точку р2. Исходный объект остался на месте.
Нажатием на клавишу «Создать объект» на панели специального управления завершите выполнение команды «Сдвиг по углу и расстоянию».
Отмените выделение исходного объекта. Закройте файл-задание.
Упражнение № 20. Использование команды «Сдвиг» в сборочных операциях.
Имя файла-задания - 7-03-08
Откройте файл-задание.
Сдвиг объектов очень часто используется при разработке сборочных чертежей из чертежей деталировок. Предположим, ранее были разработаны рабочие чертежи двух деталей: корпуса и втулки. Необходимо выполнить сборочный чертеж узла, состоящего из этих двух деталей.
Задание: вставить втулку 1 в корпус 2. Указание положений базовой точки выполнить с помощью клавиатурных привязок.
Разъяснение: чертеж втулки был оформлен как пользовательский макроэлемент, с точки зрения системы рассматривается как единое целое и не требует применения специальных команд выбора.
Последовательность действий:
Выделите втулку простым щелчком мыши на любом ее элементе.
Вызовите на экран страницу инструментальной панели «Редактирование».
Активизируйте команду «Сдвиг».
В ответ на запрос системы «Укажите базовую точку для сдвига» выполните глобальную привязку и зафиксируйте точку р1.
В ответ на запрос системы «Укажите новое положение базовой точки или введите ее координаты» выполните глобальную привязку и зафиксируйте точку р2.
Нажатием на клавишу «Прервать команду» на панели специального управления завершите выполнение команды «Сдвиг».
Замечание: при выполнении реального чертежа исходное и новое положение базовой точке может в явном виде отсутствовать на чертеже. В таком случае их нужно построить с помощью вспомогательных линий или с помощью команды Точки пересечения двух кривых.
Отмените выделение втулки. Закройте файл-задание.
Упражнение № 21. Поворот объектов заданием угла поворота.
Имя файла-задания - 7-03-09
Откройте файл-задание.
Задание: поверните изображение детали на 30 градусов против часовой стрелки.
Последовательность действий:
Выделите изображение детали с помощью команды Выделить - Рамкой.
Вызовите на экран страницу инструментальной панели «Редактирование». Активизируйте команду «Поворот».
В ответ на запрос системы «Укажите центр поворота любым способом» выполните привязку к точке р1 на изображении детали и зафиксируйте точку.
Щелчком мыши в поле «Угол» в строке параметров активизируйте поле «Угол поворота» и введите значение 30. Поскольку поворот осуществляется против часовой стрелки, значение угла вводится без знака. Нажатием на клавишу [Enter] зафиксируйте введенное значение. После этого система повернула изображение детали на заданный угол.
Нажатием на клавишу «Прервать команду» на панели специального управления завершите выполнение команды Поворот.
Отмените выделение детали. Закройте файл-задание.
Упражнение № 22. Поворот объектов заданием базовой точки.
Имя файла-задания - 7-03-10
Откройте файл-задание.
Задание: постройте крайнее левое положение эксцентрикового рычага 1, повернув его копию против часовой стрелки до упора 2.
Последовательность действий:
Отключите глобальные привязки.
Выделите изображение рычага щелчком на любом его элементе. Изображение рычага оформлено как пользовательский макроэлемент и с точки зрения системы является единым целым. Поэтому применения специальных команд выделения не требуется.
Вызовите на экран страницу инструментальной панели «Редактирование». Активизируйте команду «Поворот».
Рычаг вращается на оси 3, поэтому в ответ на запрос системы «Укажите центр поворота любым способом» выполните привязку к ее центру - точке р1.
Теперь система запрашивает у Вас указания базовой точки. Поскольку после поворота отрезок р4-р5 рычага должен упереться в упор 2, то базовую точку необходимо указать именно на этом отрезке. Выполните привязку к любой точке отрезка р4-р5, например, к точке р2 и зафиксируйте точку.
После этого система запрашивает у Вас новое положение базовой точки. Попробуйте вращать курсор вокруг точки р1. Вы увидите фантом рычага, вращающийся вокруг точки р1.
Для того чтобы повернуть копию рычага, щелчком на кнопке «Исходные объекты» в строке параметров включите режим сохранения исходных объектов.
Теперь укажем новое положение базовой точки. Для этого выполните привязку к точке р3 на упоре и зафиксируйте точку.
После этого система выполнила поворот копии рычага.
Нажатием на клавишу «Прервать команду» на панели специального управления завершите выполнение команды «Поворот». Отмените выделение рычага. Закройте файл-задание.
Упражнение № 23. Масштабирование объектов.
Имя файла-задания - 7-03-11
Откройте файл-задание.
Задание: увеличьте в два раза изображение проточки.
Последовательность действий:
Отключите глобальные привязки. Выделите изображение проточки с помощью команды «Выделить – Рамкой».
Вызовите на экран страницу инструментальной панели «Редактирование». Активизируйте команду «Масштабирование».
С помощью клавиатурной команды [Alt]+[м] активизируйте поле «МасштабХ» в строке параметров, введите значение коэффициента масштабирования 2 и нажмите клавишу [Enter].
В ответ на запрос системы «Укажите точку центра масштабирования» любым способом выполните привязку к точке р1 на изображении проточки и зафиксируйте точку. После фиксации точки система немедленно выполнила увеличение изображения.
Нажатием на клавишу «Прервать команду» на панели специального управления завершите выполнение команды Масштабирование.
Отмените выделение проточки. Закройте файл-задание.
Упражнение № 24. Симметричное отображение объектов указанием двух точек на оси симметрии.
Имя файла-задания - 7-03-13
Откройте файл-задание.
Задание: постройте вторую половину детали.
Последовательность действий:
С помощью команды «Выделить - Секущей рамкой» выделите верхнюю половину детали, кроме осевой линии. Первую точку рамки укажите в точке р1, а вторую в точке р2.
Осевую линию включать в группу выбора не нужно, так как в противном случае после выполнения симметричного отображения произойдет наложение двух линий.
Щелчком на кнопке «Прервать команду» на панели специального управления выключите команду выделения.
Вызовите на экран страницу инструментальной панели «Редактирование». Активизируйте команду «Симметрия».
В ответ на запрос системы «Укажите первую точку на оси симметрии» выполните привязку к точке р3 начала осевой линии и зафиксируйте точку.
В ответ на запрос системы «Укажите вторую точку на оси симметрии» один раз нажмите клавишу [] на клавиатуре, переместив курсор на 1 шаг вправо вдоль оси симметрии. В этот момент система построила фантом второй половины детали.
Совет: для выполнения команды «Симметрия» системе достаточно двух любых точек на оси симметрии. При этом расстояние между точками не имеет никакого значения.
Поэтому не стоит непременно стараться указывать точки на большом расстоянии друг от друга. Обычно это лишь приводит к потере времени. Например, в данном случае расстояния, равного одному шагу, вполне достаточно.
Нажатием на клавишу [Enter] зафиксируйте точку. Система зеркально отразила половину детали относительно ее оси симметрии.
Нажатием на клавишу «Прервать команду» на панели специального управления завершите выполнение команды «Симметрия». Отмените выделение верхней половины детали. Закройте файл-задание.
Упражнение № 25. Симметричное отображение объектов указанием оси симметрии.
Имя файла-задания - 7-03-14
Откройте файл-задание.
Задание: постройте правую половину редуктора.
Последовательность действий:
С помощью команды «Выделить - Секущей рамкой» выделите левую половину редуктора, кроме вертикальной осевой линии. Щелчком на кнопке «Прервать команду» на панели специального управления выключите команду выделения.
Вызовите на экран страницу инструментальной панели «Редактирование» и активизируйте команду «Симметрия».
Замечание: поскольку в данном случае ось симметрии явно присутствует на чертеже, то вместо указания двух точек на ней можно просто указать саму ось.
Щелкните на кнопке «Выбор объекта» на панели специального управления. Щелкните мишенью в любой точке вертикальной оси симметрии. После этого система немедленно построила недостающую половину редуктора.
Совет: ось симметрии желательно указывать в той точке, по соседству с которой находится как можно меньше других геометрических объектов, например, в точке р1.
Нажатием на клавишу «Прервать команду» на панели специального управления завершите выполнение команды Симметрия.
Отмените выделение левой половины редуктора. Закройте файл-задание.
Упражнение № 26. Симметричное отображение объектов. Самостоятельная работа.
Имя файла-задания - 7-03-16
Откройте файл-задание.
Задание: постройте на чертеже пластины три недостающих паза по образцу.
Выполните это упражнение самостоятельно.
Совет: данное задание нужно выполнять за два приема. Вначале постройте симметричное отображение паза относительно вертикальной оси симметрии пластины, а затем полученную пару отразите относительно горизонтальной оси симметрии.
После выполнения закройте файл-задание.
Упражнение № 27. Простое копирование одного объекта.
Имя файла-задания - 7-03-17
Откройте файл-задание.
Задание: постройте две недостающие опоры 2 и 3 путем копирования в соответствующие точки опоры 1.
Примечание: предположим, что точки р2 и р3 уже получены с помощью вспомогательных построений.
Последовательность действий:
Щелчком мыши на кнопке «Установка глобальных привязок» вызовите на экран соответствующее диалоговое окно.
При необходимости включите глобальную привязку «Ближайшая точка» и опцию «Динамически отслеживать».
Щелчком на кнопке «ОК» закройте диалоговое окно.
Выделите изображение опоры 1 щелчком мыши в любой ее точке.
Замечание: изображение опоры в данном случае оформлено как пользовательский макроэлемент и с точки зрения системы является единым целым. Поэтому применения специальных команд выделения не требуется.
Щелчком мыши на кнопке «Редактирование» инструментальной панели вызовите на экран соответствующую страницу инструментальной панели. Щелчком мыши на кнопке «Копирование» активизируйте одноименную команду.
В ответ на запрос системы «Укажите базовую точку выделенных объектов» мышью поместите курсор в точку р1 опоры 1. После срабатывания глобальной привязки зафиксируйте точку щелчком мыши.
В ответ на запрос системы «Укажите новое положение базовой точки» мышью поместите курсор в точку р2. После срабатывания глобальной привязки зафиксируйте точку щелчком мыши.
Повторите копирование в точку р3. Система построила две копии опоры.
Нажатием на клавишу «Прервать команду» на панели специального управления завершите выполнение команды «Копирование».
Отмените выделение опоры. Закройте файл-задание.
Упражнение № 28. Копирование объектов с изменением масштаба.
Имя файла-задания - 7-03-19
Откройте файл-задание.
Задание: постройте изображение малого резца 2 для подрезки торца детали путем копирования изображения резца 1 с уменьшением масштаба в 2 раза. Указание положений базовой точки выполните с помощью глобальных привязок.
Последовательность действий:
При необходимости включите глобальную привязку «Ближайшая точка» и опцию «Динамически отслеживать».
Выделите резец 1 щелчком мыши на любом его элементе.
Вызовите на экран страницу инструментальной панели «Редактирование» и активизируйте команду «Копирование».
В ответ на запрос системы «Укажите базовую точку выделенных объектов» мышью переместите курсор в точку р1 резца 1. После срабатывания глобальной привязки зафиксируйте точку.
Двойным щелчком мыши активизируйте поле МасштабХ в строке параметров, введите значение масштаба 0.5. Нажатием на клавишу [Enter] на клавиатуре зафиксируйте введенное значение.
После этого Вы увидите, как система выполнила масштабирование фантома резца.
В ответ на запрос системы «Укажите новое положение базовой точки или введите ее координаты» мышью поместите курсор в точку р2. После срабатывания глобальной привязки зафиксируйте точку.
Нажатием на клавишу «Прервать команду» на панели специального управления завершите выполнение команды «Копирование». Отмените выделение резца. Закройте файл-задание.
Упражнение № 29. Деформация объектов сдвигом.
Имя файла-задания - 7-03-27
Откройте файл-задание.
Задание: отредактируйте чертеж таким образом, чтобы длина шейки изменилась с 50 до 80 мм. Соответственно должна измениться и длина шпоночного паза.
Последовательность действий:
Отключите глобальные привязки. Установите текущий шаг равным 10 мм.
Вызовите на экран страницу инструментальной панели «Редактирование». Активизируйте команду «Деформация сдвигом». В ответ на запрос системы «Укажите начальную точку прямоугольной рамки» щелкните мышью в точке р1. В ответ на запрос системы «Укажите конечную точку прямоугольной рамки» плавно переместите курсор мышью в точку р2. При этом Вы будете наблюдать формирование прямоугольной пунктирной рамки деформации.
Теперь щелкните мышью в точке 2. При этом у Вас должна получиться примерно такая картина.
Система выделила ряд объектов, отметив их цветом. Обратите внимание на то, как произошел выбор объектов. Были выбраны все объекты, которые целиком или хотя бы частично попали в рамку выбора. Таким образом, рамка выбора команды «Деформация сдвигом» работает точно так же, как команда «Выбрать - Секущей рамкой».
В ответ на запрос системы «Укажите базовую точку для сдвига» или введите значения перемещений по координатным осям выполните клавиатурную привязку к точке р2.
Теперь система просит Вас указать новое положение базовой точки. В приведенном выше описании работы команды деформация сдвигом сказано, что после фиксации нового положения базовой точки будет выполнено перестроение.
Замечание: чтобы научиться пользоваться командой деформации и эффективно ее использовать, нужно уяснить принцип ее работы. Он чрезвычайно прост и сводится к следующим двум пунктам:
Все объекты, полностью попавшие в рамку выбора, просто изменят свое положение в соответствии с изменением положения базовой точки. То есть если базовая точка перемещается на 30 мм вдоль положительного направления оси Х, то и объекты переместятся вдоль оси Х на то же расстояние.
Все объекты, частично попавшие в рамку выбора, изменят положение своих характерных точек, попавших в рамку, в соответствии с изменением положения базовой точки. То есть если базовая точка перемещается на 30 мм вдоль положительного направления оси Х, то и характерные точки таких объектов переместятся вдоль оси Х на то же расстояние. Характерные точки объектов, не попавшие в рамку, останутся на своих местах.
Для выполнения задания вам нужно удлинить шейку вала на 30 мм вправо. Для этого нужно указать новое положение базовой точки, которое находится на 30 мм правее исходного ее положения. Напомним, что Вы установили текущий шаг равным 10 мм и курсор в настоящее время находится в точке р2.
В ответ на запрос системы «Укажите новое положение базовой точки или введите ее координаты» три раза нажмите клавишу [], переместив таким образом курсор на 30 мм вправо.
По мере перемещения курсора Вы можете наблюдать, как система строит фантом деформируемого объекта. Таким образом, Вы в любой момент времени сможете визуально оценивать результат деформации. После этого для фиксации нового положения базовой точки нажмите клавишу [Enter].
Система выполнила деформацию выделенных объектов. Выполните команду «Обновить изображение».
Давайте проанализируем, как проходил процесс деформации.
Дуга р6-р7 и отрезок р2-р3 попали в рамку выбора полностью и были просто передвинуты вправо на 30 мм. Дуга р5-р8 и отрезок р1-р4 вообще не попали в рамку выбора и остались без изменений. А вот отрезок р1-р2 попал в рамку частично, и его характерная точка р2, которая оказалась в рамке, изменила свое положение, переместившись вправо на 30 мм. То же самое произошло и с осевой линией р9-р10, и с отрезком р4-р3, и с отрезками р5-р6 и р8-р7, входящими в шпоночный паз.
Вы, наверное, уже обратили внимание на то, что произошло с горизонтальным размером 50 мм. Он тоже попал в рамку выбора частично и, согласно вышеупомянутым правилам, его точка привязки р2 переместилась вправо на 30 мм. Однако система не просто удлинила его размерную линию, но и изменила его размерную надпись, проставив ее новое значение.
Совет: если при выполнении деформации Вы хотите добиться автоматического изменения размеров, то их также нужно включать в рамку деформации согласно вышеупомянутым правилам. При этом система будет пересчитывать не только номинальное значение размера, но и его предельные отклонения, если они включены в размерную надпись.
Щелчком на кнопке «Прервать команду» на панели специального управления завершите работу команды Деформация сдвигом. Закройте файл-задание.
Упражнение № 30. Деформация объектов сдвигом. Самостоятельная работа.
Имя файла-задания - 7-03-29
Откройте файл-задание
Задание: измените длину детали с 65 до 100 мм за счет изменения длины конического участка по образцу.
Выполните это задание самостоятельно.
После выполнения упражнения закройте файл-задание.
Упражнение № 34. Деформация объектов поворотом.
Имя файла-задания - 7-03-30
Откройте файл-задание.
Задание: отредактируйте чертеж ключа, повернув его ручку на 10 градусов против часовой стрелки по образцу.
Последовательность действий:
Отключите глобальные привязки.
Вызовите панель расширенных команд деформации объектов. Нажмите кнопку «Деформация поворотом» на панели расширенных команд.
В ответ на запросы системы о начальной и конечной точке прямоугольной рамки сформируйте рамку, как это показано на рисунке. В ответ на запросы системы «Укажите точку центра поворота» выполните привязку к точке р1 - точке центра шестигранника. Активизируйте поле «Угол» в строке параметров, введите значение 10 и нажмите клавишу [Enter].
Система выполнила поворот ручки.
Щелчком на кнопке «Прервать команду» на панели специального управления завершите работу команды Деформация поворотом. Закройте файл-задание.
Упражнение № 31. Простое усечение объектов.
Имя файла-задания - 7-03-33
Откройте файл-задание.
Задание: постройте чертеж детали по образцу.
Последовательность действий:
Вызовите на экран страницу инструментальной панели «Геометрия». Активизируйте команду «Прямоугольник».
Активизируйте поле «Высота», введите значение 30 и нажмите клавишу [Enter]. Активизируйте поле «Ширина» и введите значение 50 и нажмите клавишу [Enter].
В ответ на запрос системы «Укажите первую угловую точку прямоугольника» выполните привязку к точке р1 и зафиксируйте точку. Система построила прямоугольник шириной 50 мм и высотой 30 мм.
Щелчком на кнопке «Прервать команду» на панели специального управления выключите команду «Прямоугольник». Активизируйте команду «Окружность».
В ответ на запрос системы Укажите точку центра окружности» выполните привязку к точке р2 и зафиксируйте точку.
В ответ на запрос системы «Укажите точку на окружности» выполните привязку к точке р3 и зафиксируйте точку.
Система построила окружность радиусом 15 мм и с центром в точке р2.
Щелчком на кнопке «Прервать команду» на панели специального управления выключите команду Ввод окружности.
Теперь можно удалить лишние участки прямоугольника.
Вызовите на экран страницу инструментальной панели «Редактирование».
Активизируйте команду «Усечь кривую».
В ответ на запрос системы «Укажите участок кривой, который нужно удалить», последовательно щелкните мишенью на прямоугольнике в точках р4 и р1.
Система выполнила усечение прямоугольника. Команда «Усечь кривую» остается в активном состоянии. Теперь можно удалить лишнюю часть окружности.
Замечание: при указании ненужной части объекта нет необходимости точно указывать точку на объекте, тем более выполнять операции привязки. Вполне достаточно захватить мишенью любой участок на объекте в той его части, которая подвергается усечению.
Щелкните на окружности в точке р5.
Система выполнила усечение окружности. Заданная деталь построена.
Щелчком на кнопке «Прервать команду» на панели специального управления завершите работу команды Усечь кривую. Закройте файл-задание.
Упражнение № 32. Выравнивание объектов по границе.
Имя файла-задания - 7-03-38
Задание: закончите построение чертежа детали, продлив линии фасок и проточек до осевой линии.
Последовательность действий:
Вызовите на экран страницу инструментальной панели «Редактирование».
Вызовите на экран панель расширенных команд кнопки «Усечь кривую». Активизируйте команду «Выровнять по границе».
В ответ на запрос системы «Укажите кривую - границу для выравнивания» щелкните мишенью в любой точке осевой линии.
Система выделила осевую линию цветом.
В ответ на запрос системы «Укажите кривую, которую нужно выровнять» щелкните мишенью в любой точке отрезка р1-р2.
Система продлила отрезок до его пересечения с осевой линией, которую Вы выбрали в качестве границы выравнивания. Закончите построение первой проточки, щелкнув на отрезках р3-р4 и р5-р6.
Система продлила каждый из отрезков до его пересечения с осевой линией.
Самостоятельно закончите построение оставшихся двух проточек и фаски.
Щелчком на кнопке «Прервать команду» на панели специального управления завершите работу команды «Выровнять по границе». Закройте файл-задание.
Упражнение № 33. Удаление фасок и скруглений.
Имя файла-задания - 7-03-40
Откройте файл-задание.
Задание: удалите фаску 2,5 мм на 45 градусов по образцу.
Последовательность действий:
Вызовите на экран страницу инструментальной панели Редактирование.
Вызовите на экран панель расширенных команд кнопки «Усечь кривую». Активизируйте команду «Удалить фаску».
В ответ на запрос системы «Укажите скругление или фаску для удаления» щелкните мишенью на наклонном верхнем отрезке, образующим фаску.
Система удалила указанный отрезок и продлила горизонтальный отрезок до пересечения с вертикальным отрезком.
В ответ на запрос системы «Укажите скругление или фаску для удаления» щелкните мишенью на наклонном нижнем отрезке, образующим фаску.
Система удалила указанный отрезок, автоматически выполнив операцию выравнивания.
Щелчком на кнопке «Прервать команду» в панели специального управления завершите работу команды «Удалить фаску».
Для окончательного удаления фаски вручную удалите оставшийся от нее вертикальный отрезок и проставленный к ней линейный размер.
Задание: удалите скругление R5 по образцу.
Последовательность действий:
Вновь активизируйте команду «Удалить фаску». В ответ на запрос системы «Укажите скругление или фаску для удаления» щелкните мишенью на верхнюю дугу, образующим скругление.
Система удалила указанную дугу и автоматически выполнила операцию выравнивания. Аналогичным образом удалите нижнюю дугу скругления.
Щелчком на кнопке «Прервать команду» в панели специального управления завершите работу команды «Удалить фаску».
Для окончательного удаления скругления вручную удалите радиусный размер R5 мм. Закройте файл-задание.
Упражнение № 34. Очистка областей указанием замкнутой области.
Имя файла-задания - 7-03-46
Откройте файл-задание.
Задание: закончите построение детали, удалив все геометрические объекты или части объектов, расположенные внутри окружности о1.
Последовательность действий:
При необходимости вызовите на экран страницу инструментальной панели «Редактирование». Активизируйте команду «Очистить область».
В ответ на запрос системы «Укажите замкнутую кривую» щелкните в любой точке окружности о1.
Для завершения операции щелкните на кнопке «Создать объект» на панели специального управления.
Замечание: после щелчка на кнопке «Создать объект» команда производит тотальное удаление всех геометрических объектов или их частей, расположенных внутри указанной области. Однако возможны ситуации, когда в области расположены объекты, удаление которых выполнять не следовало бы. Например, в данном случае команда выполнила усечение осей симметрии. В подобных случаях Вам придется вручную восстановить или отредактировать нужные объекты. Выполните эту корректировку в нашем упражнении.
Удалите нижний участок вертикальной осевой линии и правый участок горизонтальной осевой линии. Двойным щелчком на оставшемся верхнем участке вертикальной осевой линии переведите систему в режим редактирования отрезков прямых.
Щелчком на кнопке т1 в строке параметров расфиксируйте поле «Начальная точка» редактируемого отрезка.
Щелчком на кнопке «Длина» в строке параметров расфиксируйте поле «Длина».
Увеличьте длину отрезка, переместив мышью его начальную точку 1 за пределы нижнего штуцера, и зафиксируйте точку.
Щелчком на кнопке «Создать объект» на панели специального управления закончите редактирование вертикальной осевой линии.
Самостоятельно восстановите горизонтальную осевую линию. Закройте файл-задание.
Упражнение № 35. Создание пользовательского макроэлемента.
Имя файла-задания - 7-03-48
Откройте файл-задание.
В данном задании даны две детали: 1 и 2. Из них необходимо сделать сборочную единицу. Деталь 1 была построена стандартными средствами системы, состоит из отдельных отрезков и дуг и в настоящее время не является макроэлементом. Для того чтобы убедиться в этом, щелкните на любом отрезке или дуге, входящем в деталь. Система выделила только указанный элемент. Снимите выделение с элемента щелчком в любом пустом месте рабочего поля.
Задание: вставьте деталь 1 в отверстие 4 детали 2, предварительно оформив деталь 1 как макроэлемент.
Последовательность действий:
С помощью команды «Выделить рамкой» из меню «Выделить» выделите полностью деталь 1.
Щелчком на кнопке «Прервать команду» на панели специального управления завершите работу команды выделения.
Система выделила цветом все геометрические объекты, входящие в деталь 1.
Нажмите правую кнопку мыши и в открывшемся окне выберите команду «Объединить в макроэлемент». Команда выполняется немедленно.
Убедитесь, что макроэлемент действительно собран. Щелкните на любом отрезке или дуге, входящей в деталь 1. Система выделила всю деталь целиком. Снимите выделение с детали щелчком в любом пустом месте рабочего поля.
Теперь выполните перемещение детали 1. Согласно условию задания ее нужно вставить в отверстие 4 детали 2. Допустим однако, что Вы по ошибке поместили ее в отверстие 3.
Выделите деталь 1 щелчком мыши на любом ее элементе. Вызовите на экран страницу инструментальной панели Редактирование.
Щелчком мыши активизируйте команду «Сдвиг».
В ответ на запрос системы «Укажите базовую точку для сдвига» выполните привязку к точке р1 на детали 1 и зафиксируйте точку.
В ответ на запрос системы «Укажите новое положение базовой точки» переместите курсор в точку р2 на детали 2, выполните привязку к точке р2 и зафиксируйте точку.
Щелчком на кнопке «Прервать команду» на панели специального управления завершите работу команды «Сдвиг».
Щелчком в любом пустом месте документа снимите выделение с детали 1.
Теперь устраните "ошибку" и переместите деталь 1 в отверстие 4 детали 2.Замечание: для этого ее необходимо выделить вновь. Если бы мы предварительно не оформили ее как макроэлемент, то сделать это было бы довольно сложно, так как после перемещения в отверстие отдельные отрезки детали наложились на отрезки, образующие отверстие. Но поскольку деталь является макроэлементом, мы можем легко выделить ее простым щелчком на любом ее элементе. Щелчок удобнее выполнять в той части детали, которая выступает из отверстия.
Выделите деталь 1.
Активизируйте команду «Сдвиг».
В качестве базовой точки выберите точку т1.
В качестве нового положения базовой точки введите точку р3.
Щелчком на кнопке «Прервать команду» на панели специального управления завершите работу команды «Сдвиг».
Щелчком в любом пустом месте документа снимите выделение с детали 1. Закройте файл-задание.
Упражнение № 36. Создание пользовательского макроэлемента. Самостоятельная работа.
Имя файла-задания - 7-03-49
Откройте файл-задание.
Задание: закончите построение наладки, переместив вершину резца 1 в точку р1 вала 2. Резец предварительно оформите как пользовательский макроэлемент.
Самостоятельно выполните данное задание. Закройте файл-задание.
