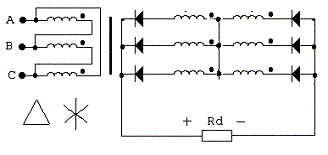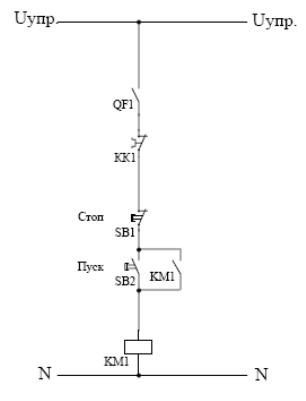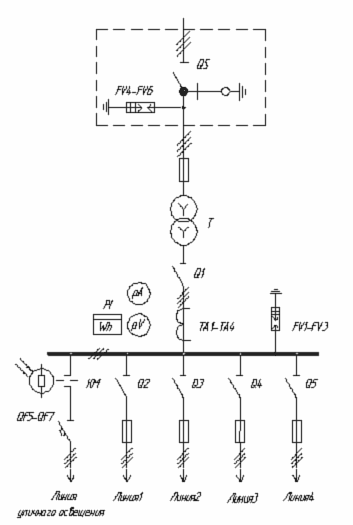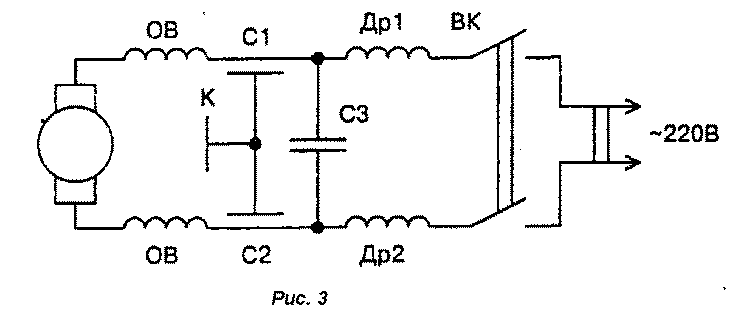3. Порядок выполнения работы
Упражнение 1. Управление библиотеками
Для управления библиотеками в системе имеется специальная система «Менеджер библиотек».
Для вызова системы управления библиотеками «Менеджер библиотек» необходимо выполнить следующую последовательность действий.
Запустите систему КОМПАС_3D V.12 и создайте документ «Фрагмент». Появится главное окно системы. Щелкните в главном меню системы КОМПАС_3D по пункту «Сервис». Появится выпадающее меню.
Щелкните в выпадающем меню по пункту «Менеджер библиотек». Появится окно системы управления библиотеками «Менеджер библиотек», показанное на рис. 1.
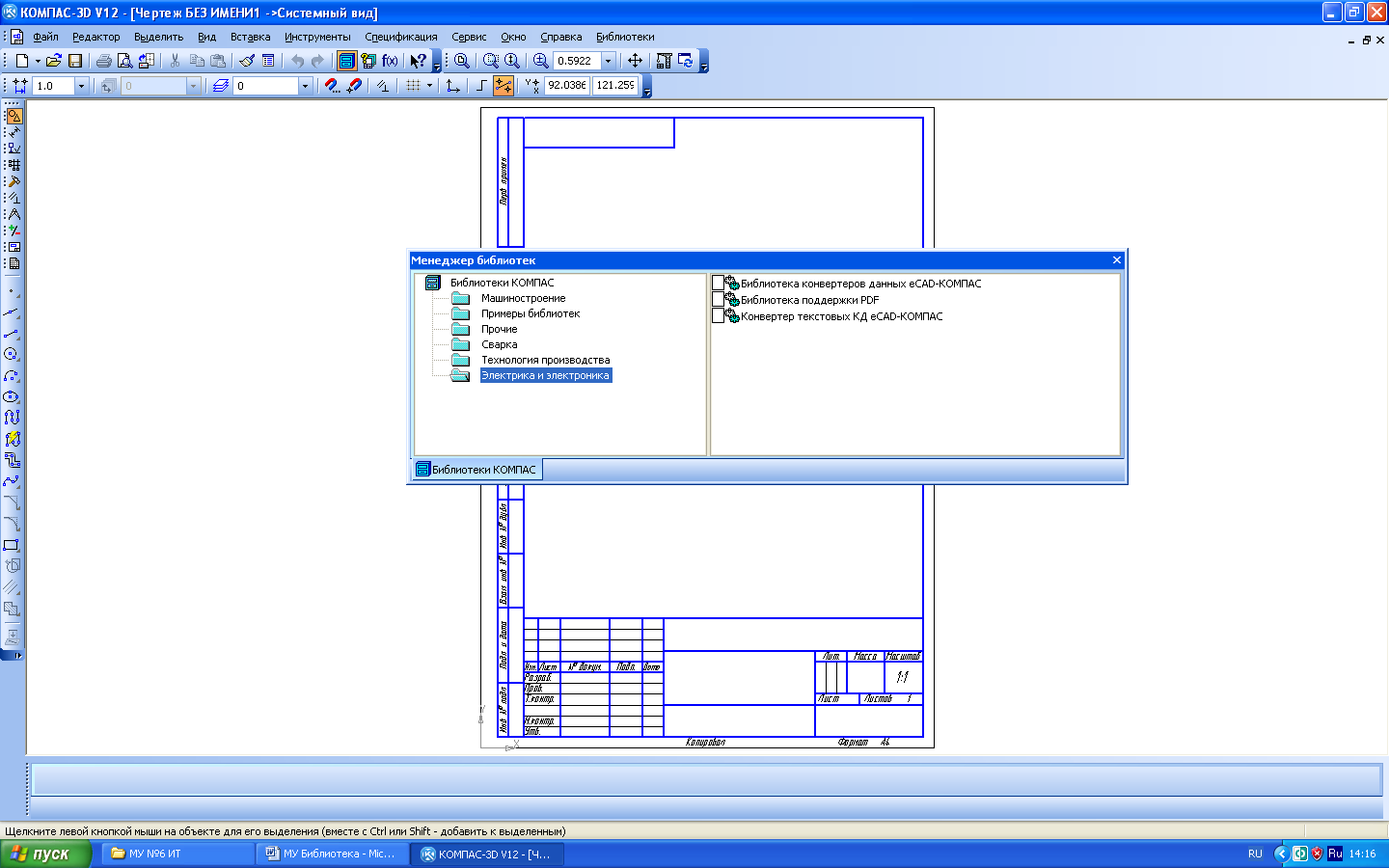
Рис. 1. Окно системы управления библиотеками
«Менеджер библиотек» в зафиксированном состоянии
Если щелкнуть правой кнопкой мыши в заголовке (верхняя строка) окна системы управления библиотеками «Менеджер библиотек», то появится контекстное меню, показанное на рис. 2.
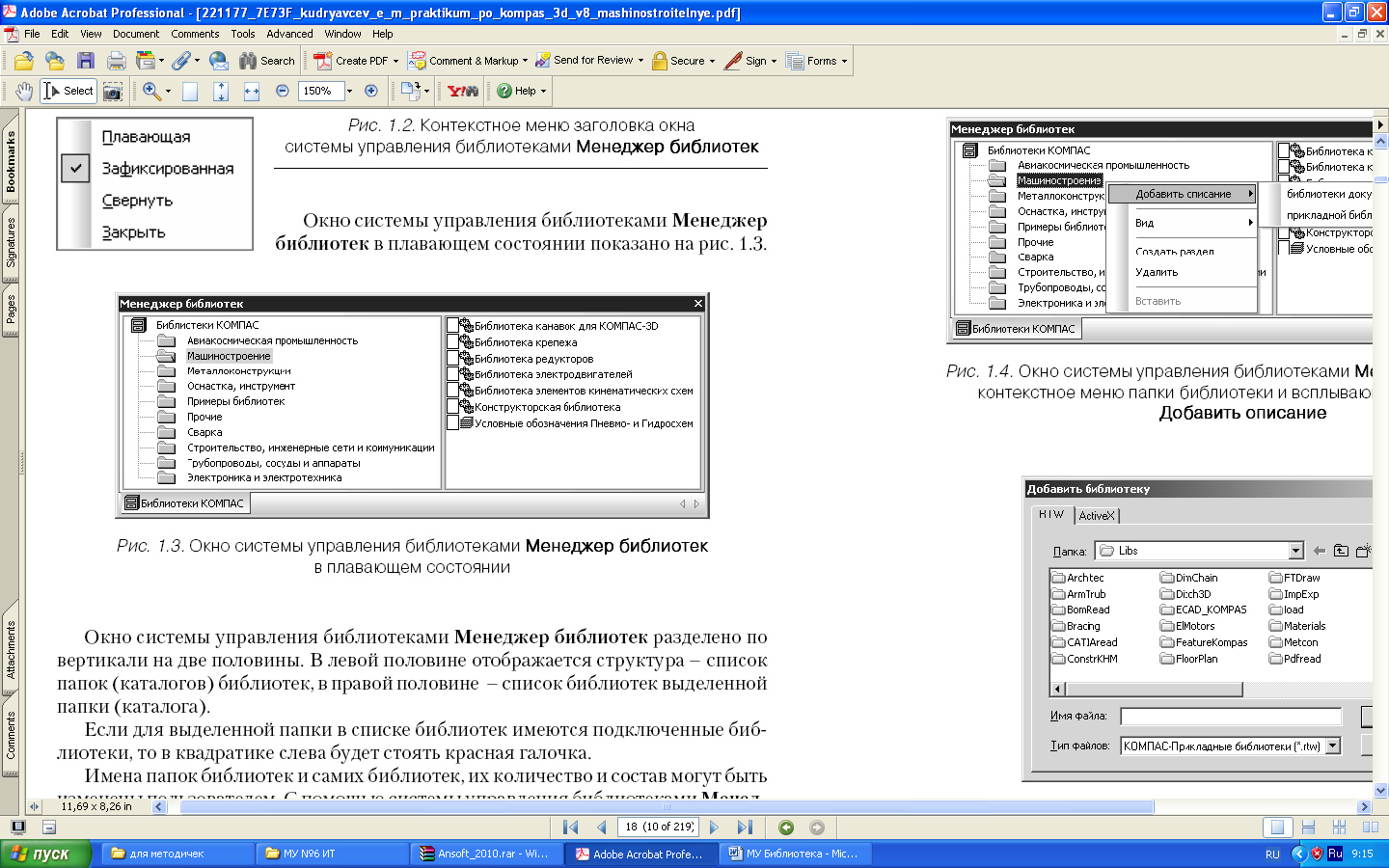
Рис. 2. Контекстное меню заголовка окна
системы управления библиотеками «Менеджер библиотек»
Окно системы управления библиотеками «Менеджер библиотек» разделено по вертикали на две половины. В левой половине отображается структура – список папок (каталогов) библиотек, в правой половине – список библиотек выделенной папки (каталога).
Если для выделенной папки в списке библиотек имеются подключенные библиотеки, то в квадратике слева будет стоять красная галочка.
Имена папок библиотек и самих библиотек, их количество и состав могут быть изменены пользователем. С помощью системы управления библиотеками «Менеджер библиотек» можно подключать, отключать и запускать библиотеки, выбирать режим их работы (меню, окно, диалог или панель), а также создавать библиотеки фрагментов и библиотеки моделей.
Упражнение 2. Добавление библиотек
Для добавления прикладной библиотеки необходимо выполнить следующие операции.
Щелкните левой кнопкой мыши в окне системы управления библиотеками «Менеджера библиотек» правой кнопкой мыши по нужной вам папке библиотек, например «Машиностроение». Появится контекстное меню.
Выберите в контекстном меню пункт «Добавить описание». Появится всплывающее меню, показанное на рис. 3.
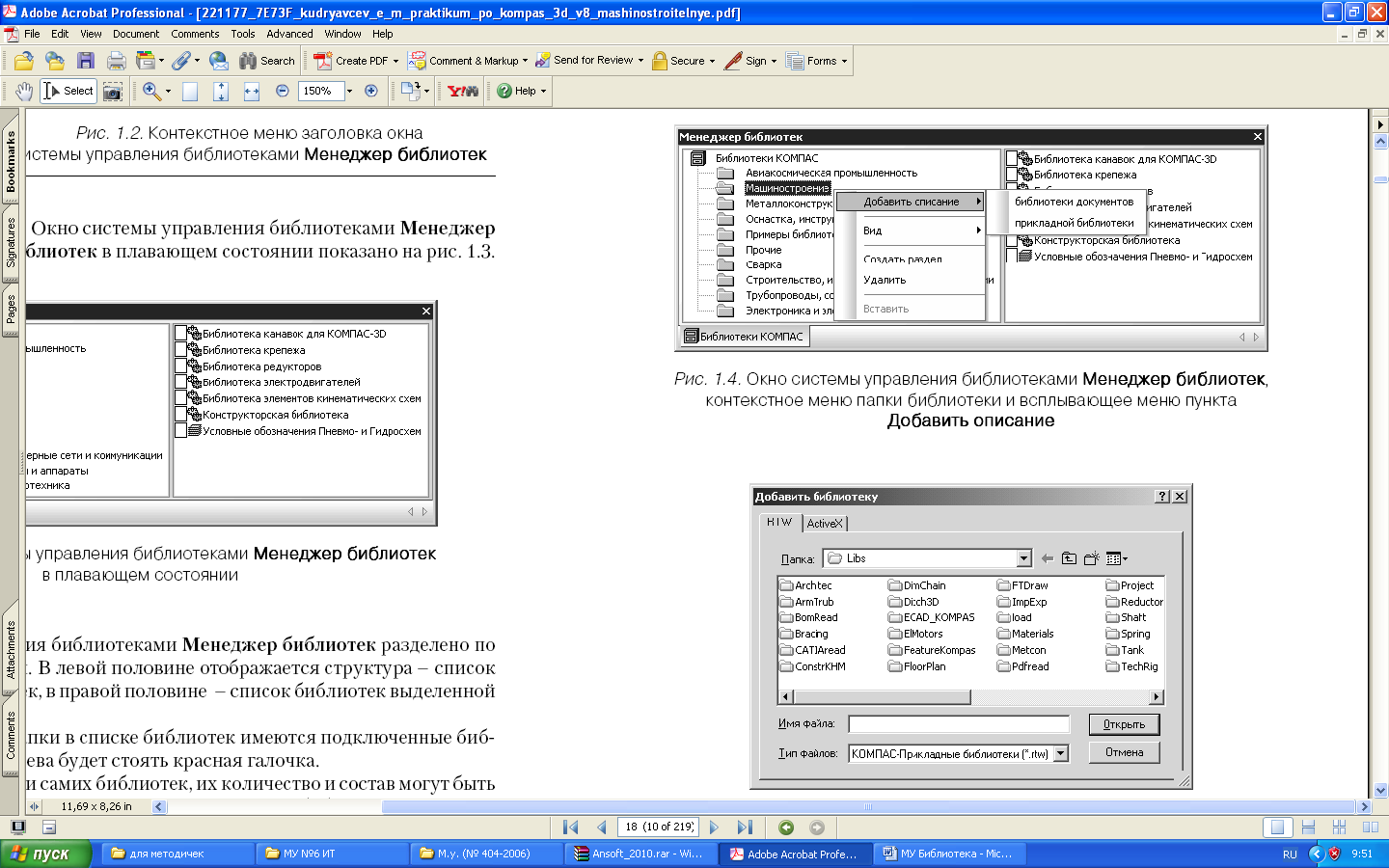
Рис. 3. Окно системы управления библиотеками «Менеджер библиотек», контекстное меню папки библиотеки
и всплывающее меню пункта «Добавить описание»
Щелкните по пункту «Прикладной библиотеки». Появится диалоговое окно «Добавить библиотеку», показанное на рис. 4.
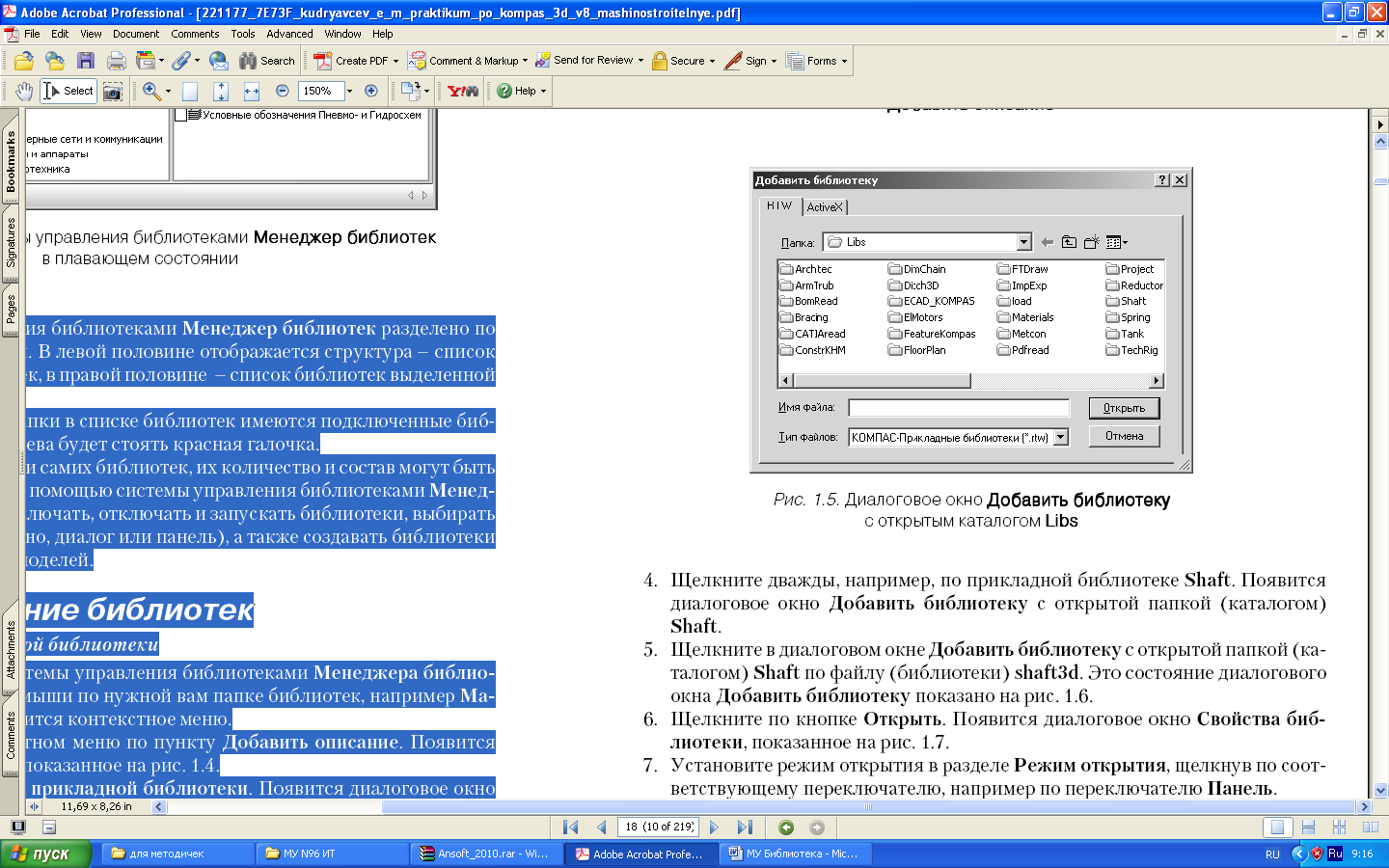
Рис. 4. Диалоговое окно «Добавить библиотеку»
с открытым каталогом «Libs»
Дважды щелкните, например, по прикладной библиотеке «ElMotors». Появится диалоговое окно «Добавить библиотеку» с открытой папкой (каталогом) «ElMotors».
Выберите в диалоговом окне «Добавить библиотеку «с открытой папкой (каталогом) «ElMotors» по файлу (библиотеки) elmotors. Это состояние диалогового окна Добавить библиотеку показано на рис. 5.
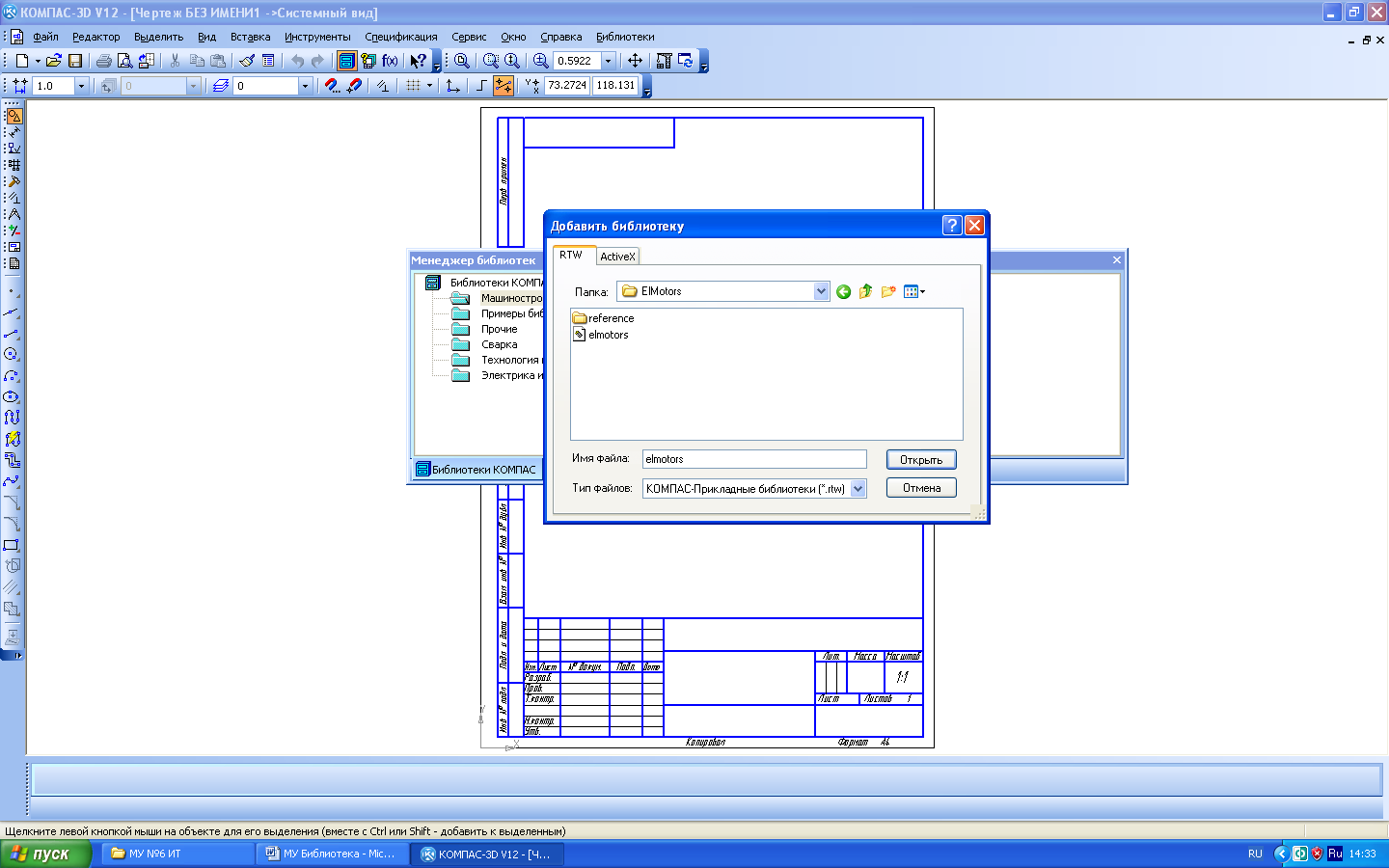
Рис. 5. Диалоговое окно «Добавить библиотеку»
с открытым каталогом «Shaft»
Щелкните по кнопке «Открыть». Появится диалоговое окно «Свойства библиотеки», показанное на рис. 6.
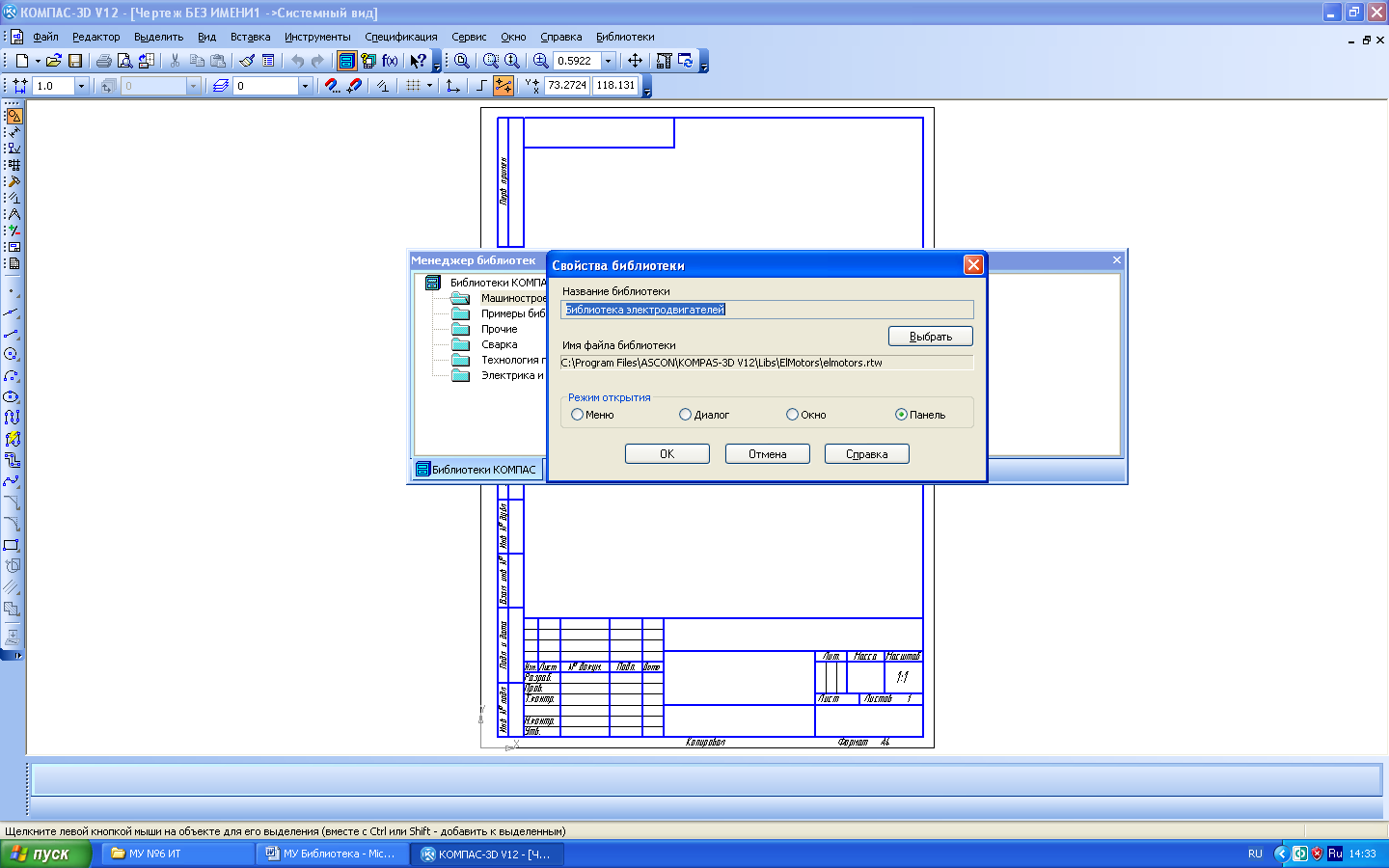
Рис. 6. Диалоговое окно «Свойства библиотеки»
Установите режим открытия в разделе «Режим открытия», щелкнув по соответствующему переключателю, например по переключателю «Панель». Щелкните по кнопке «ОК».
Упражнение 3. Подключение (отключение) библиотек
Для подключения библиотеки необходимо в правой половине окна системы управления библиотеками «Менеджер библиотек» щелкните правой кнопкой мыши по нужной вам библиотеке из установленных, например «Библиотека электродвигателей». Появится контекстное меню рис. 7.
Затем щелкните в контекстном меню по пункту «Режим работы». Появится всплывающее меню, показанное на рис. 8.
Щелкните по пункту
«Панель»,
если перед ним не стоит значок
![]() .
.
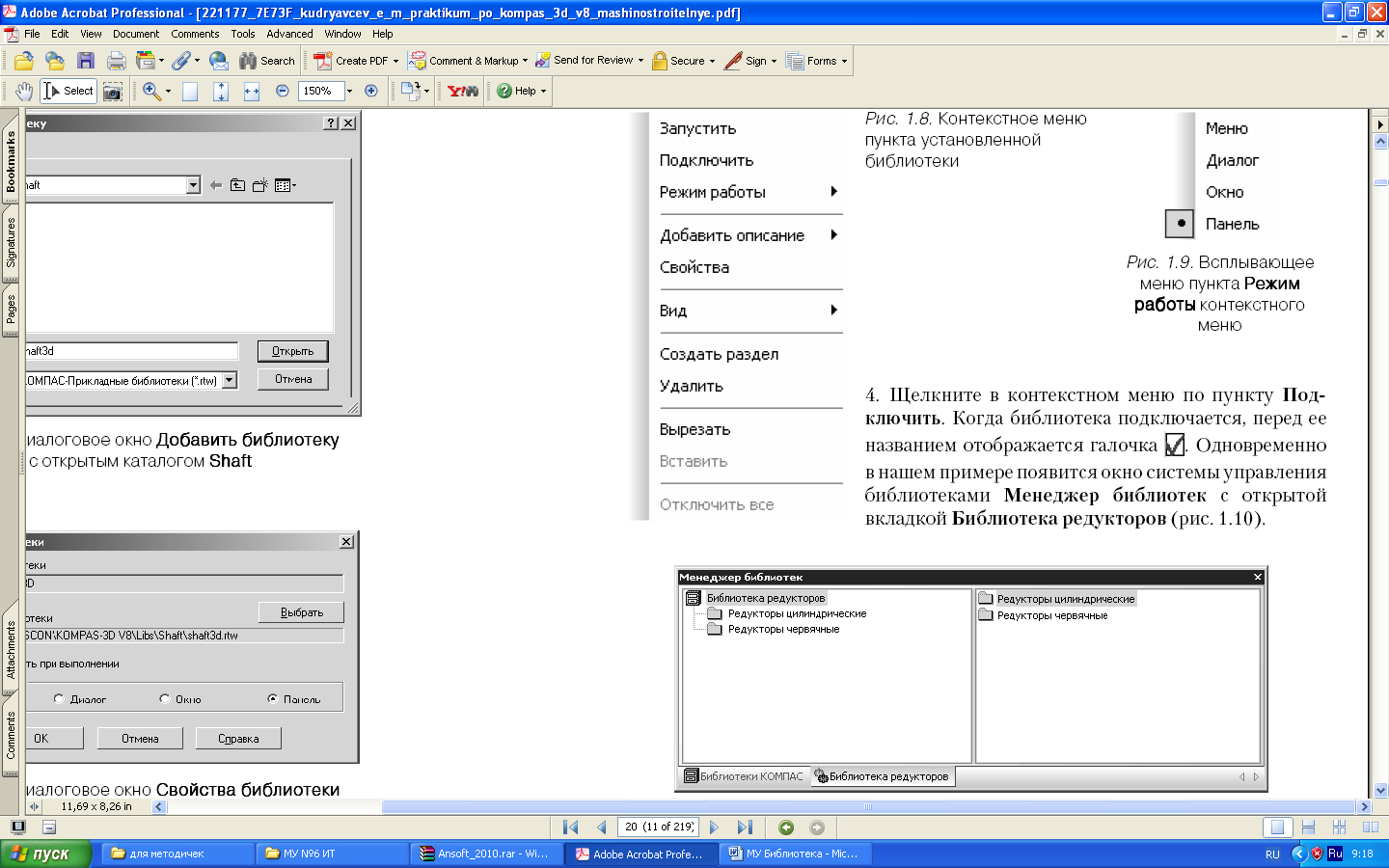


Щелкните в контекстном меню по пункту Подключить. Когда библиотека подключается, перед ее названием отображается галочка. Одновременно в нашем примере появится окно системы управления библиотеками Менеджер библиотек с открытой вкладкой Библиотека редукторов (рис. 9).
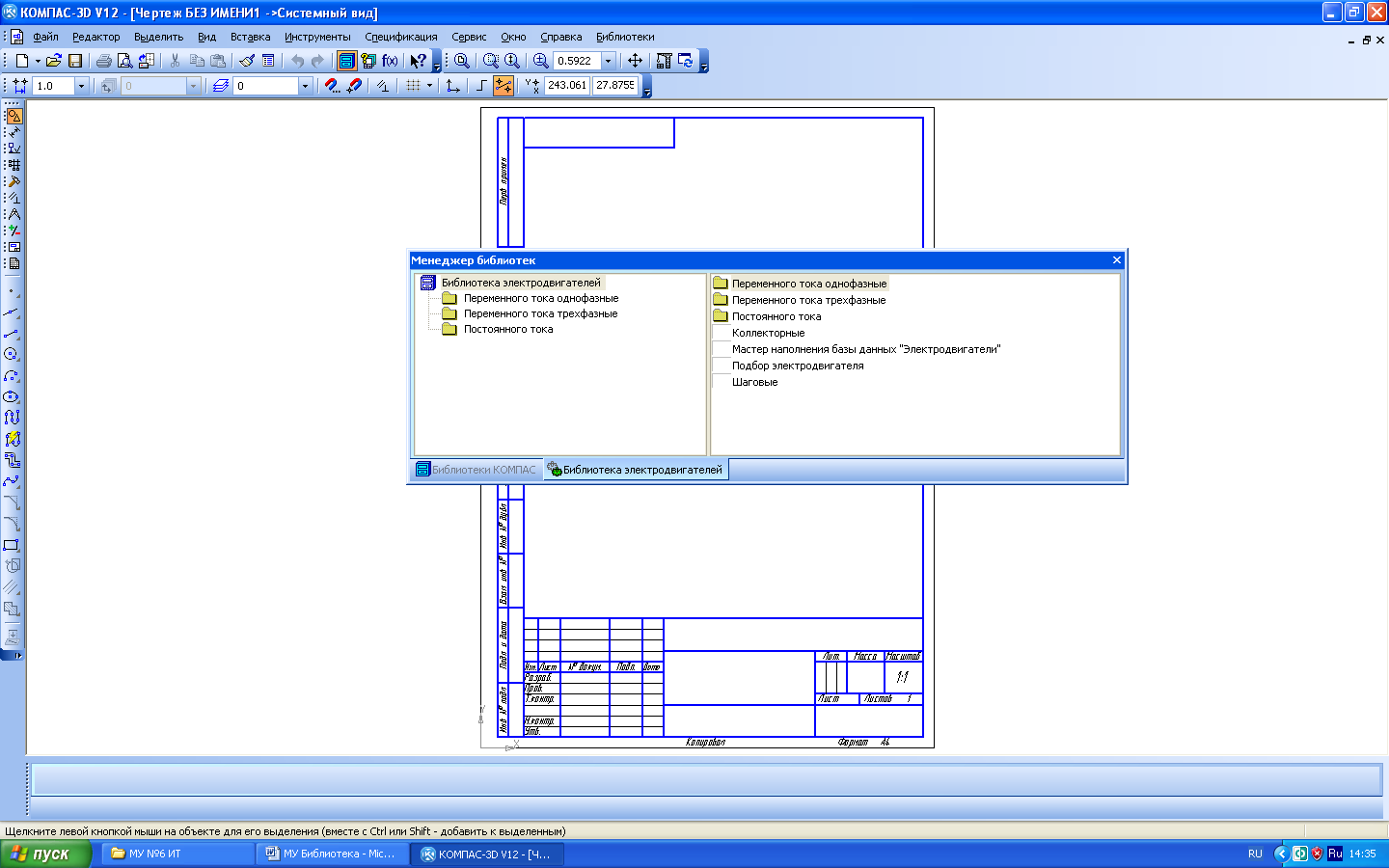
Рис. 9. Окно системы управления библиотеками «Менеджер библиотек» с открытой вкладкой «Библиотека электродвигателей»
Аналогичным образом можно подключить и другие библиотеки. Допустим, что мы хотим подключить еще одну библиотеку – «Конструкторская библиотека».
Для подключения еще одной библиотеки щелкните в окне системы управления библиотеками «Менеджер библиотек» по вкладке «Библиотеки КОМПАС», если эта вкладка не открыта. Указанная вкладка откроется.
Затем щелкните в правой части вкладки «Библиотеки КОМПАС» по нужной вам библиотеке, например «Конструкторская библиотека». Появится контекстное меню (рис. 7).
Выберите в
контекстном меню пункт «Режим
работы», а
затем во всплывающем меню – пункт
«Панель»,
если перед ним не стоит значок
![]() .
.
Снова вызовите контекстное меню и щелкните в нем по пункту «Подключить». Появится окно системы управления библиотеками «Менеджер библиотек» с открытой вкладкой «Конструкторской библиотеки» (рис. 10).
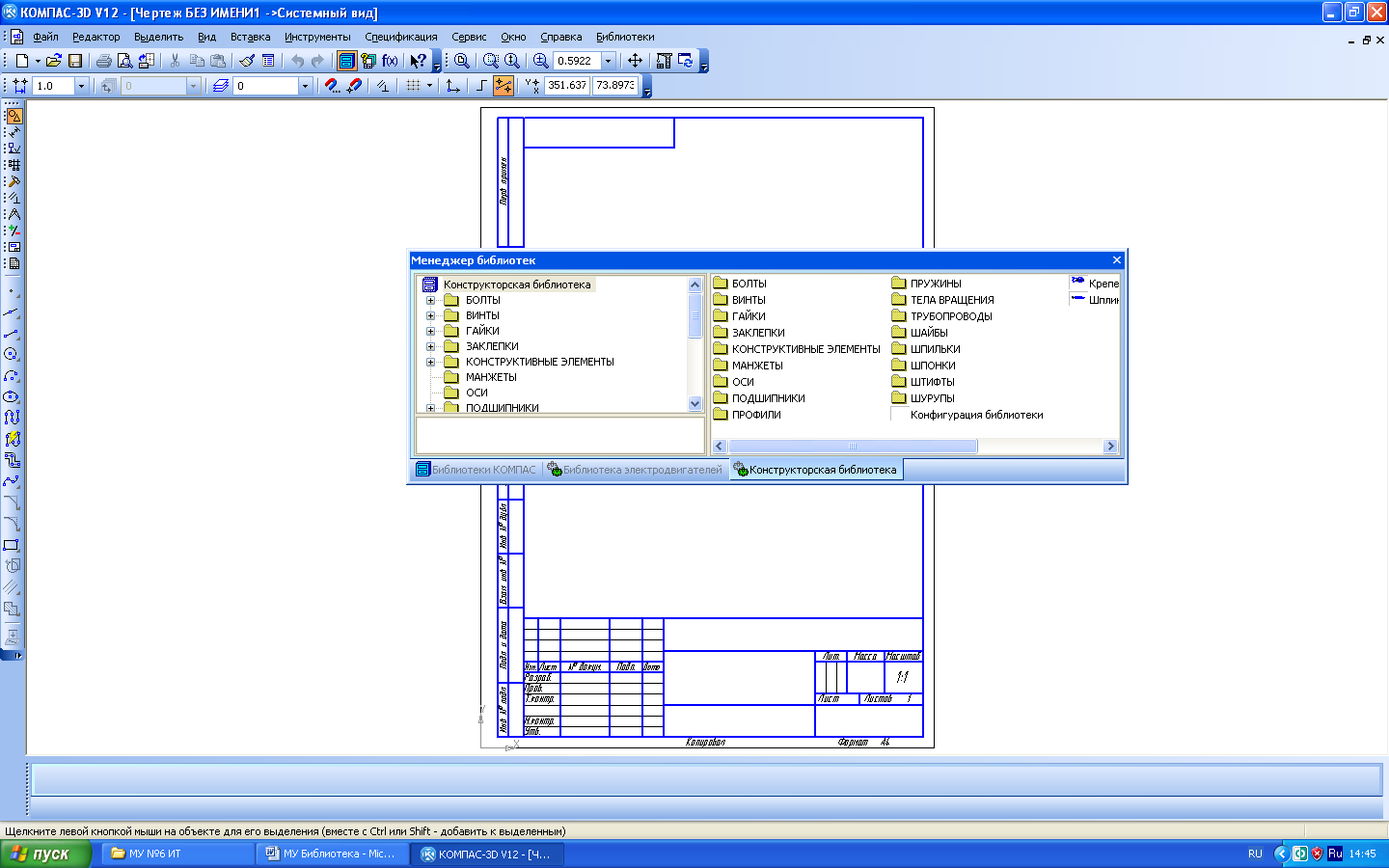
Рис. 10. Окно системы управления библиотеками «Менеджер библиотек» с тремя вкладками: «Библиотеки КОМПАС»,
«Библиотека электродвигателей» и «Конструкторская
библиотека»
Аналогично можно подключить и другие библиотеки.
Для перехода от одной из подключенных библиотек к другой щелкните по соответствующей вкладке системы управления библиотеками «Менеджер библиотек».
Система КОМПАС_3D позволяет подключить и использовать при работе с документами до двадцати пяти прикладных библиотек одновременно. Однако следует помнить, что каждое подключение библиотеки приводит к уменьшению свободных системных ресурсов.
Если вы работаете в режиме «Панель», то каждой панели отводится отдельная вкладка в системе управления библиотеками «Менеджер библиотек». Если вы работаете в режиме «Окно», то каждой панели отводится отдельное окно.
Наиболее удобно при работе с несколькими библиотеками установить для каждой из них режим «Панель» или «Окно». Тогда вы сможете видеть окна библиотек одновременно с окном документа и быстро переключаться между ними.
Если некоторые библиотеки не нужны в данный момент, но вы не хотите отключать их от системы, освободите место на экране, минимизируя окна этих библиотек. Когда они вновь понадобятся, вы сможете быстро восстановить нормальное отображение окон и обратиться к библиотечным функциям.
Для быстрого
отключения выбранной библиотеки можно
щелкнуть мышью по квадратику с галочкой
![]() ,
стоящему перед ее названием.
,
стоящему перед ее названием.
Упражнение 4. Запуск подключенной библиотеки
Для запуска подключенной библиотеки щелкните левой кнопкой мыши в диалоговом окне по вкладке с подключенной ранее библиотекой, например «Библиотека электродвигателей». Откроется вызванная вкладка. Она будет находиться в своем последнем состоянии (см. рис. 9).
Дважды щелкните дважды по нужной вам папке, например «Переменного тока трехфазные». Произойдет раскрытие содержания папки. Это состояние системы показано на рис. 11.
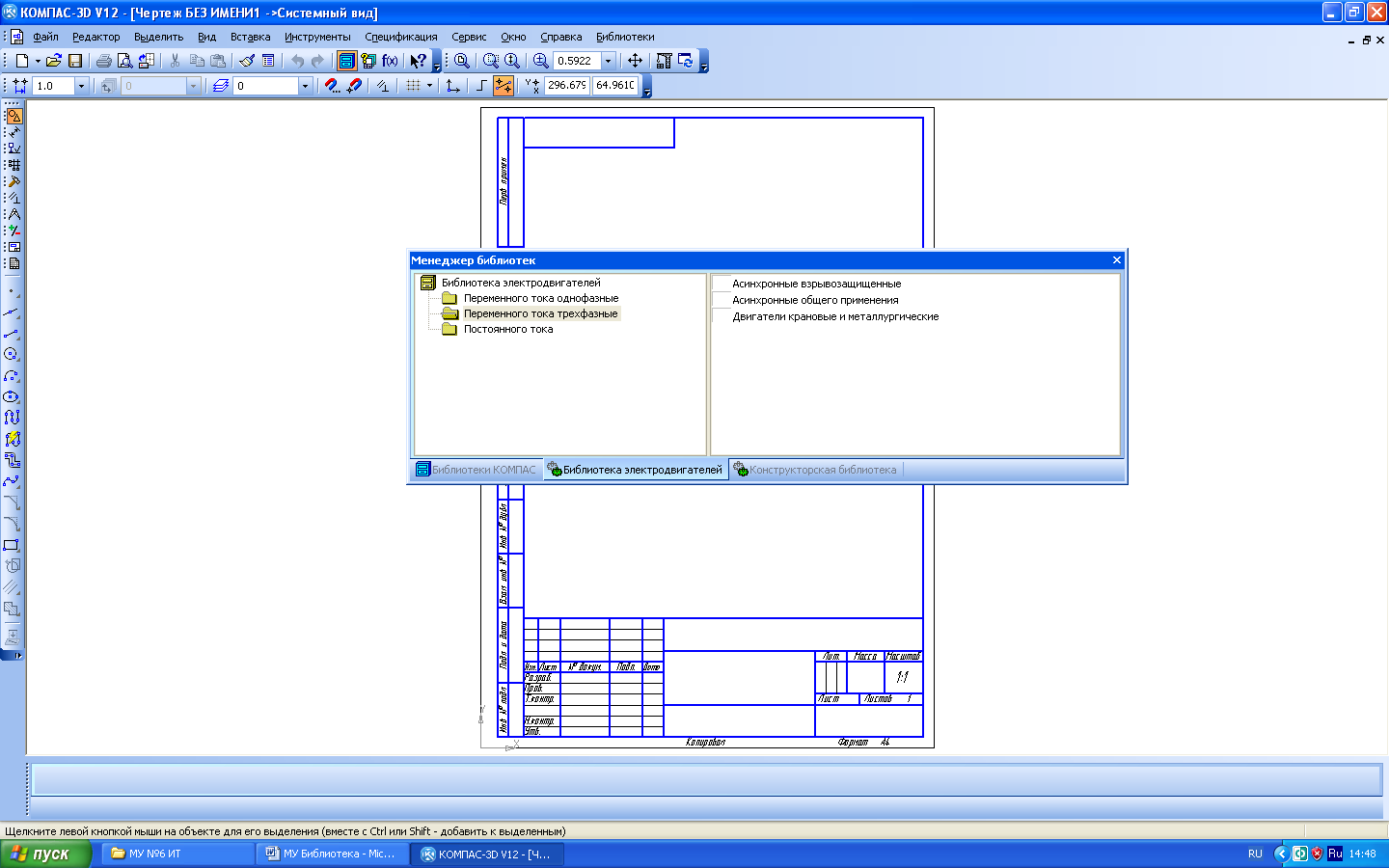
Рис. 11. Окно системы управления библиотеками «Менеджер библиотек» с открытой вкладкой «Библиотека
электродвигателей» режиме работы «Панель»
Щелкните дважды по нужному вам файлу библиотеки, например «Асинхронные общего применения». Появится сообщение «Загрузка библиотеки и подготовка данных». Через некоторое время появится соответствующее диалоговое окно.
В нашем примере это диалоговое окно «Трехфазные асинхронные общего применения» (рис. 12).
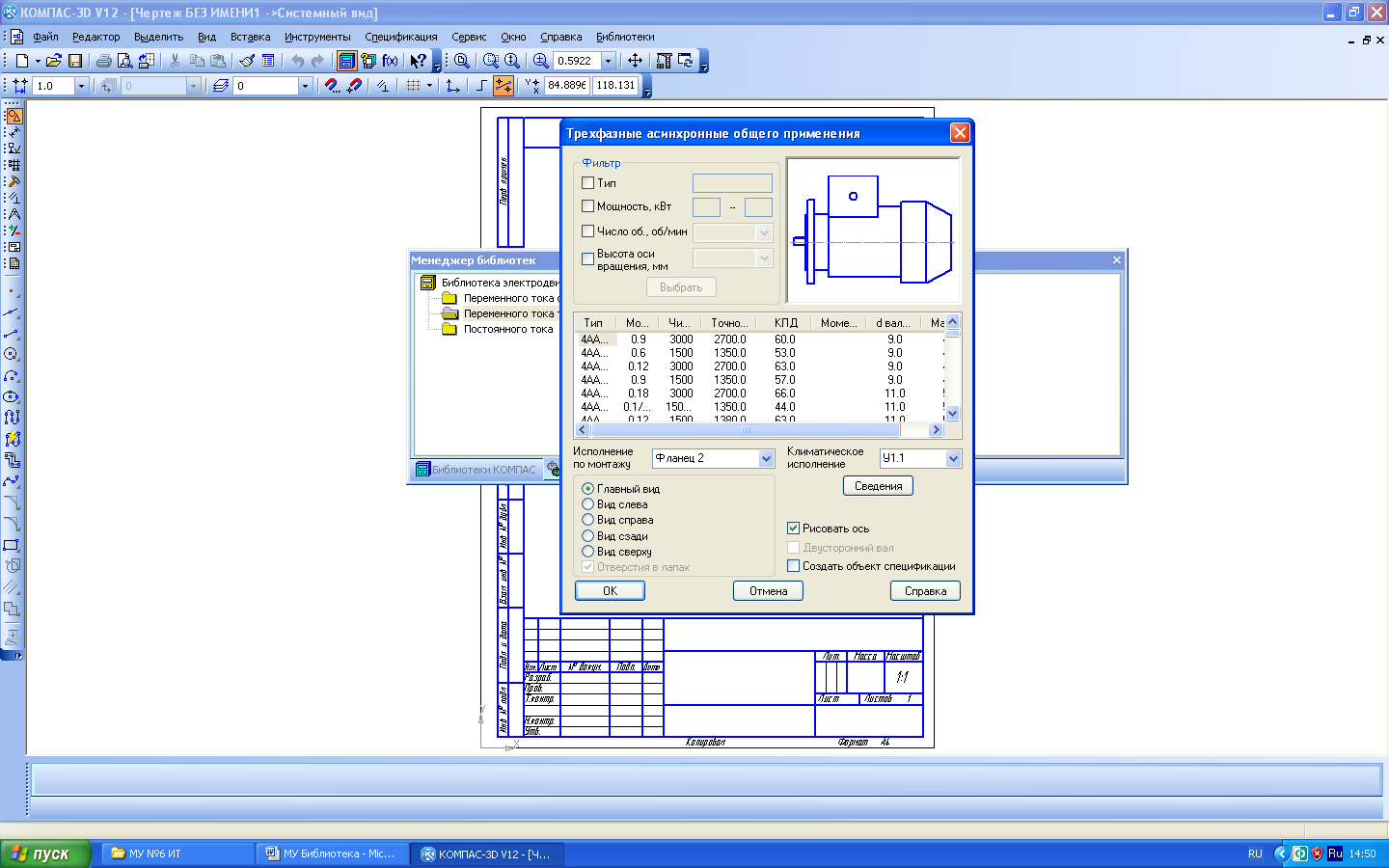
Рис.12. Диалоговое окно
«Трехфазные асинхронные общего применения»
Упражнение 5. Установка режима работы с библиотекой
Система КОМПАС_3D обеспечивает четыре различных режима работы с подключенной библиотекой «Окно», «Диалог», «Меню» и «Панель». В каждом конкретном случае режим работы выбирается пользователем из соображений удобства.
Изменение режима работы возможно только для прикладных библиотек; библиотеки моделей *.l3d и библиотеки фрагментов *.lfr имеют только один режим «Панель».
Переключение режима работы с библиотекой может быть выполнено в любой момент, даже во время выполнения какой-либо библиотечной функции.
Вы можете изменить режим работы подключенной библиотеки в любой момент, при этом не имеет значения, какой режим установлен для библиотеки в настоящий момент.
Для изменения режима работы с библиотекой выберите в окне системы управления библиотеками «Менеджер библиотек» на вкладке «Библиотеки» правой кнопкой щелкните по нужной вам библиотеке, например «Библиотека электродвигателей». Появится контекстное меню (рис. 7).
Выберите в контекстном меню пункт «Режим работы». Появится всплывающее меню, щелкните по нужному вам режиму работы. Если щелкнете по пункту «Окно», то появится отдельное окно. Этот режим устанавливает режим работы с библиотекой как со стандартным окном Windows. В этом случае можно изменять размер окна библиотеки. В нашем примере для Библиотеки электродвигателей оно может выглядеть так, как показано на рис. 13, или так, как на рис. 14.
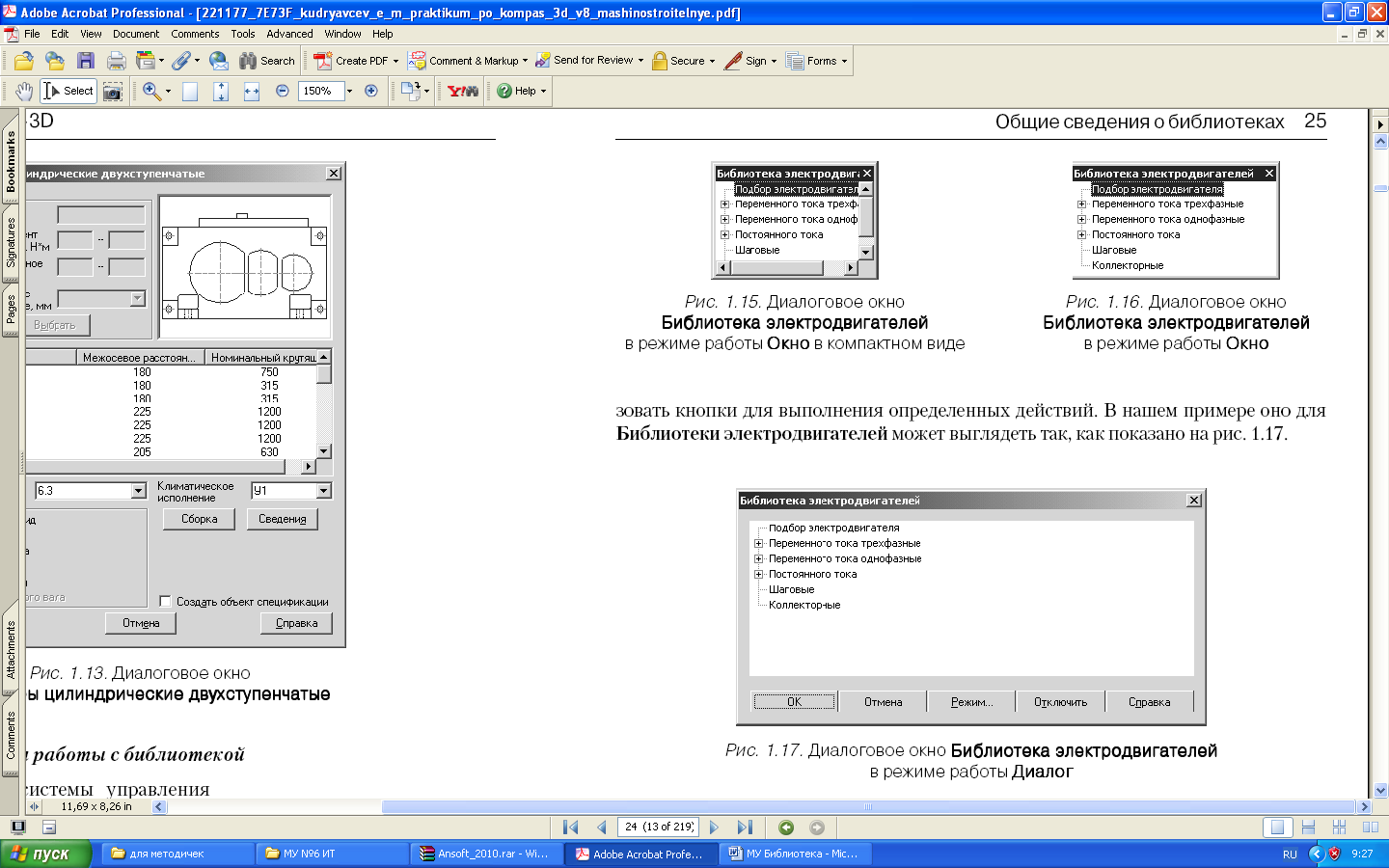
Рис. 13. Диалоговое окно «Библиотека
электродвигателей» в режиме работы «Окно»
в компактном виде
Рис. 14. Диалоговое окно «Библиотека электродвигателей»
в режиме работы «Окно»
Если щелкнете по пункту «Диалог», то появится диалоговое окно и устанавливается режим работы с библиотекой как с диалоговым окном. В этом случае можно использовать кнопки для выполнения определенных действий. В нашем примере оно для «Библиотеки электродвигателей» может выглядеть так, как показано на рис. 15.
Рис. 15. Диалоговое окно «Библиотека электродвигателей»
в режиме работы «Диалог»
Диалоговое окно «Библиотека электродвигателей» в режиме работы «Диалог» включает несколько элементов управления:
• поле, в котором присутствует разделы библиотеки. Чтобы развернуть содержание какого-либо раздела, установите курсор на значке плюса рядом с заголовком раздела и щелкните левой кнопкой мыши. Повторный щелчок по этому символу (после разворачивания раздела он отображается как минус) приведет к сворачиванию содержания раздела;
• кнопка «ОК» – предназначена для выполнения указанного выбора;
•кнопка «Отмена» – предназначена для отмены выполнения указанного выбора;
• кнопка «Режим…» – вызывает диалоговое окно для изменения режима работы (рис. 16);
• кнопка «Отключить» – предназначена для отключения прикладной библиотеки;
• кнопка «Справка» – предназначена для вызова справки по данному диалоговому окну.
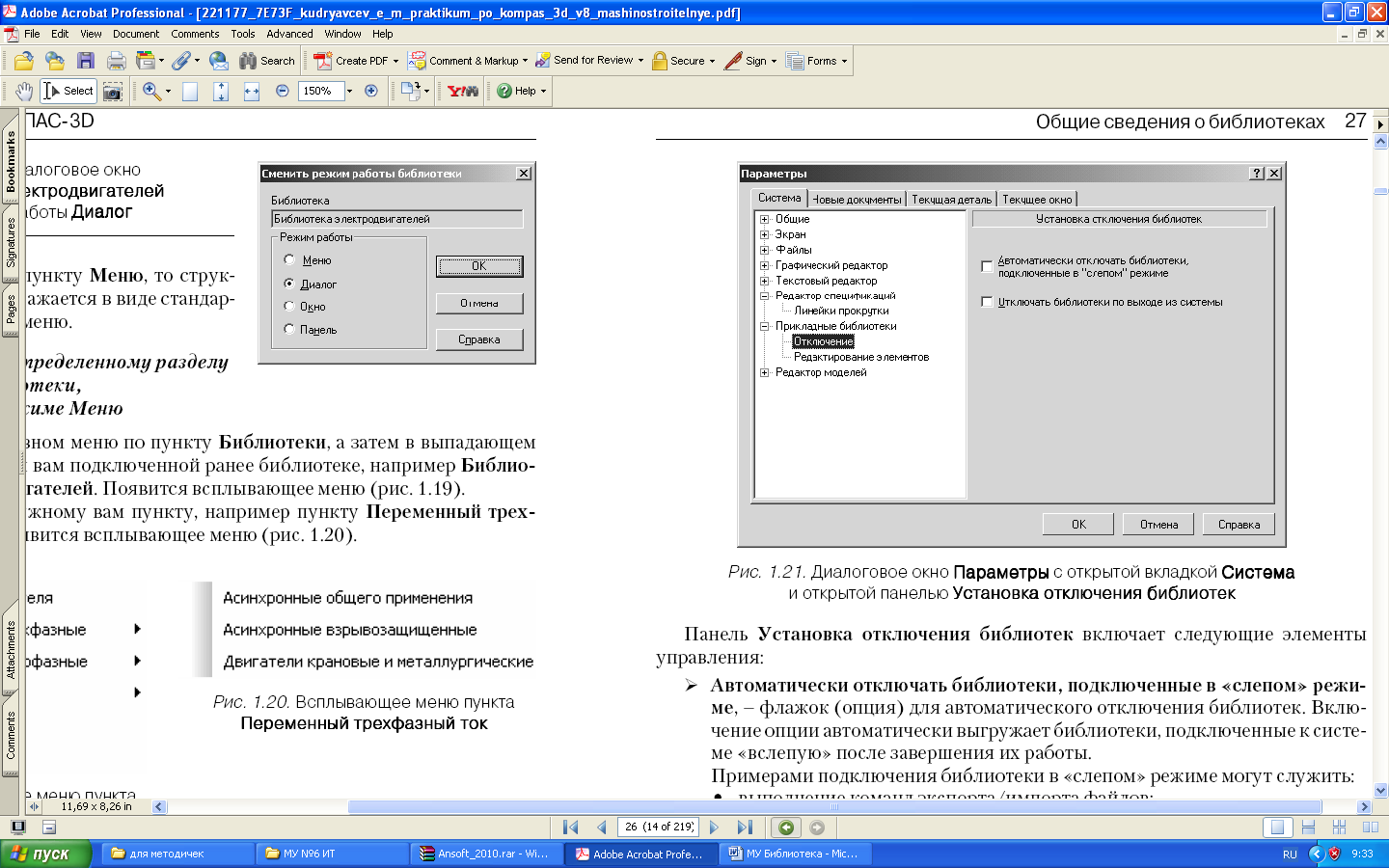
Рис. 16. Диалоговое окно «Библиотека электродвигателей»
в режиме работы «Диалог»
Если щелкнете по пункту «Меню», то структура библиотеки отображается в виде стандартного иерархического меню.
Для обращения к определенному разделу прикладной библиотеки, работающей в режиме «Меню» щелкните в главном меню по пункту «Библиотеки», а затем в выпадающем меню по нужной вам подключенной ранее библиотеке, например «Библиотека электродвигателей». Появится всплывающее меню (рис. 17).
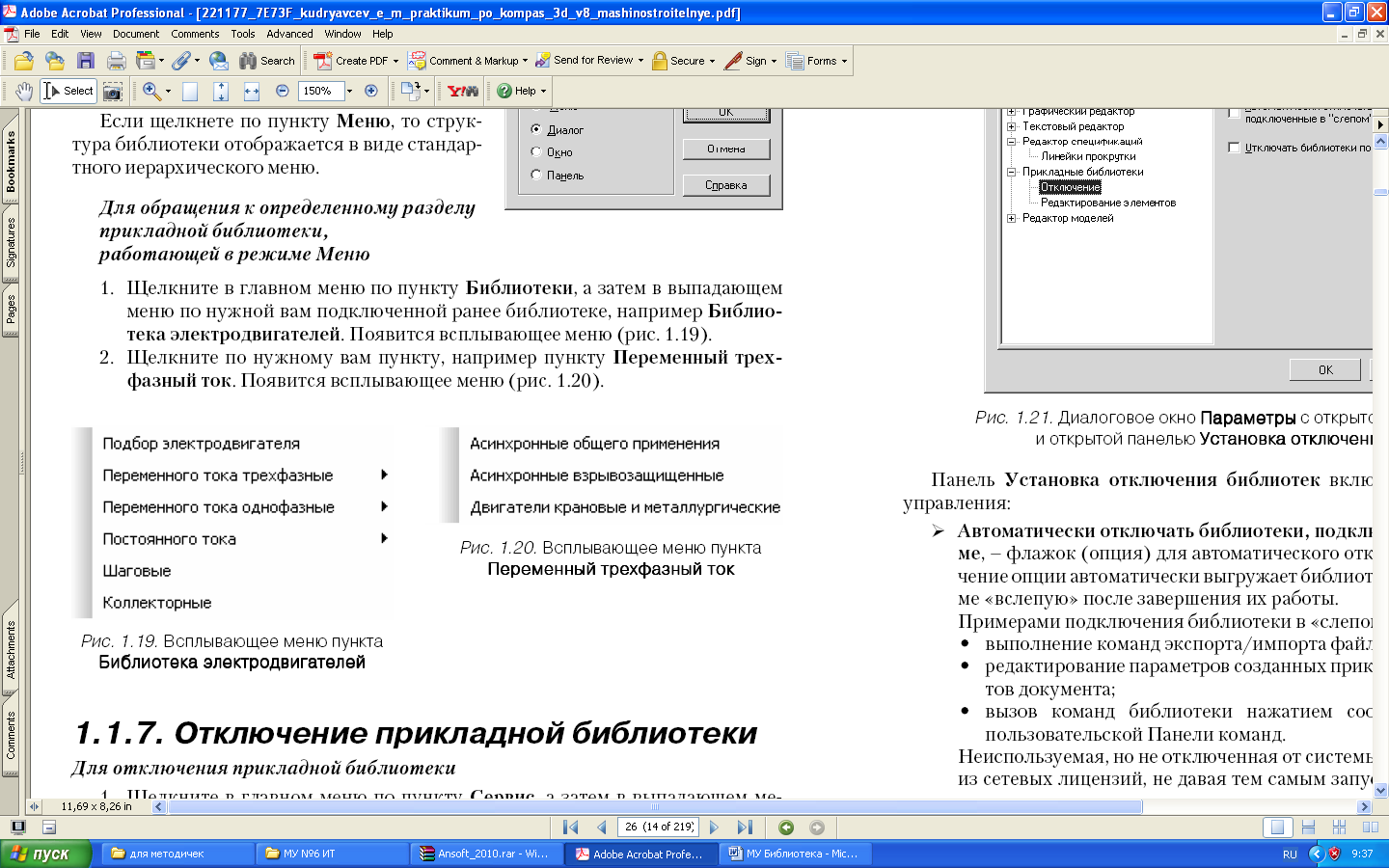
Рис. 17. Всплывающее меню пункта
«Библиотека электродвигателей»
Затем щелкните по нужному вам пункту, например пункту «Переменный трехфазный ток». Появится всплывающее меню (рис. 18).
Рис. 18. Всплывающее меню пункта
«Переменный трехфазный ток»
Упражнение 6. Отключение прикладной библиотеки
Для отключения прикладной библиотеки необходимо щелкнуть в главном меню по пункту «Сервис», а затем в выпадающем меню – по пункту «Параметры». Появится диалоговое окно «Параметры».
Затем щелкните в диалоговом окне «Параметры» по вкладке «Система», а затем по знаку плюс перед пунктом «Прикладные библиотеки». Появится список редактируемых объектов. Выберите пункт «Отключение». В правой части диалогового окна откроется панель «Установка отключения библиотек» (рис. 19). Диалоговое окно «Параметры» с открытой вкладкой «Система», открытой панелью «Установка отключения библиотек» позволяет настроить отключение прикладных библиотек от системы КОМПАС.
Рис. 19. Диалоговое окно «Параметры»
с открытой вкладкой «Система» и открытой панелью
«Установка отключения библиотек»
Панель «Установка отключения библиотек» включает следующие элементы управления:
– Автоматически отключать библиотеки, подключенные в «слепом» режиме, – флажок (опция) для автоматического отключения библиотек. Включение опции автоматически выгружает библиотеки, подключенные к системе «вслепую» после завершения их работы.
Примерами подключения библиотеки в «слепом» режиме могут служить:
• выполнение команд экспорта/импорта файлов;
• редактирование параметров созданных прикладной библиотекой объектов документа;
• вызов команд библиотеки нажатием соответствующей кнопки на пользовательской панели команд.
Неиспользуемая, но не отключенная от системы библиотека занимает одну из сетевых лицензий, не давая тем самым запустить эту же библиотеку на другом компьютере;
• Отключать библиотеки по выходу из системы – флажок (опция) автоматически отключает все подключенные библиотеки моделей, фрагментов и прикладные библиотеки при завершении сеанса работы в КОМПАС. При выключенной опции отключение библиотек не происходит. При следующей загрузке системы КОМПАС все подключенные библиотеки будут автоматически открыты в том состоянии, в котором они находились на момент выхода из системы.
После завершения настройки отключения библиотек щелкните по кнопке «ОК».
Для выхода из диалога без сохранения изменений щелкните по кнопке «Отмена».
Упражнение 7. Вставка библиотечного элемента
Загрузите библиотеку электродвигателей и выберите «трехфазные переменного тока», затем «асинхронные общего применения» откроется диалоговое окно (рис. 12).
В открывшемся окне выберите необходимый двигатель, например 4ААМ50А2ЕЭ.
Затем выберите необходимое исполнение по способу монтажа и климатическому исполнению, а также необходимый вид. При этом в окне просмотра эскиз двигателя будет изменяться в соответствии с вашими действиями.
После ввода нужных значений в диалоговом окне настройки параметров библиотечного элемента щелчком по кнопке «ОК» запускается процесс вставки этого элемента в активный документ. При этом на экране появится фантом выбранного объекта. Вы можете переместить его мышью в любое место текущего графического документа.
На экране также появится окно управления, содержащее команды управления изображением вставляемого из библиотеки элемента (рис. 20). Эти команды позволяют отредактировать различные параметры элемента до его фиксации. Для вызова любой из них дважды щелкните мышью по ее названию. Эти же команды вы можете выбрать из контекстного меню.
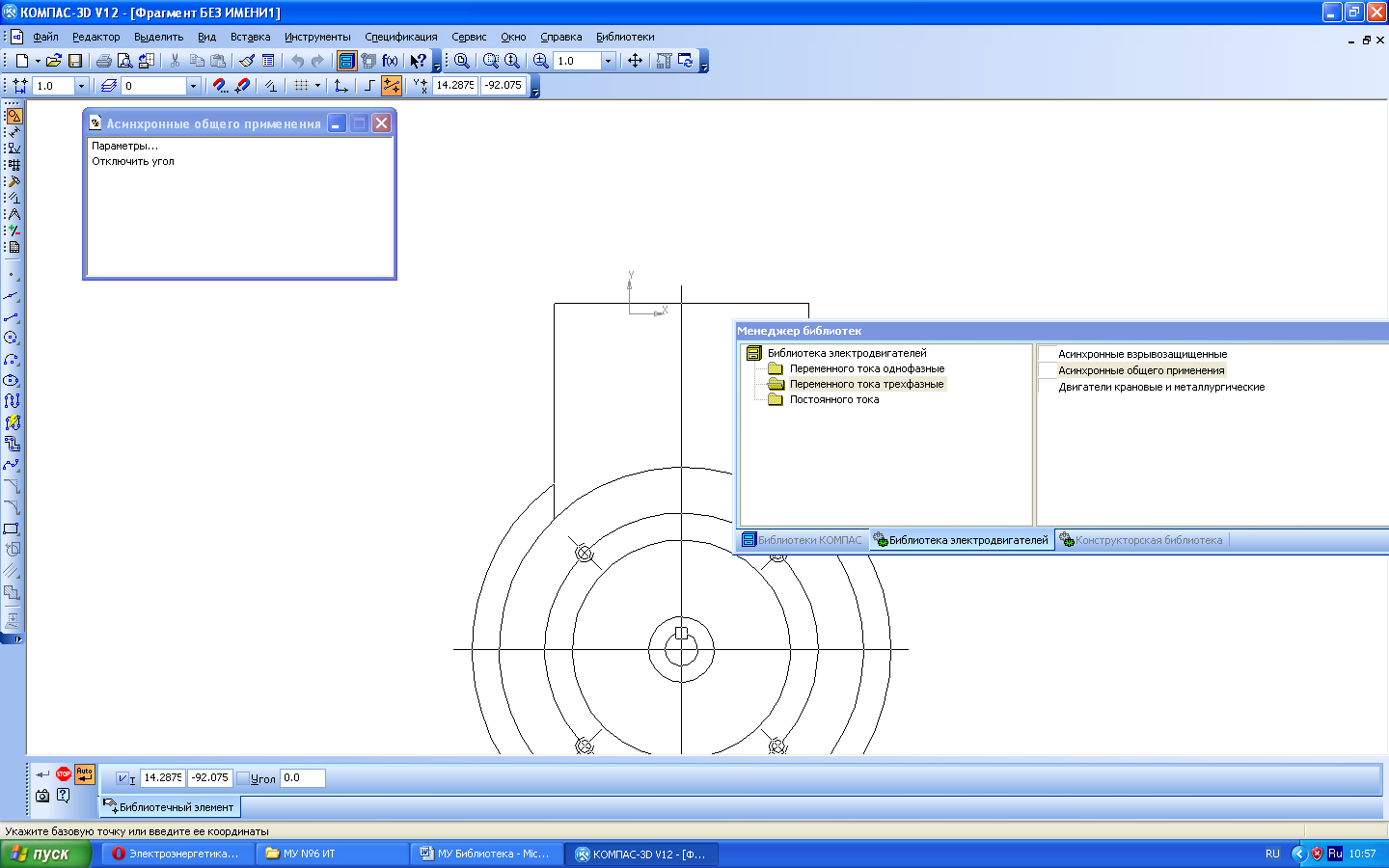
Рис. 20. Окно управления
Пункт «Параметры» позволяет вернуться к диалогу задания параметров элемента, изменить в нем любые значения и переключить любые опции. После выхода из диалога щелчком по кнопке «OK» внесенные изменения отображаются в фантоме.
Пункт «Отключить угол» означает, что элемент нужно разместить в том положении, в котором он сформирован библиотекой. При этом потребуется указать только положение точки привязки элемента. Положение точки привязки можно указать курсором или ввести ее координаты в соответствующее поле строки параметров объектов. При вызове этого пункта его название меняется на «Включить угол».
Если в окне управления отображается пункт «Включить угол», то при вставке элемента потребуется задать не только точку его привязки, но и угол поворота.
Чтобы задать угол, можно повернуть объект курсором после указания положения точки привязки или ввести значение угла в соответствующем поле строки параметров.
Опции раздела «Тип отображения» дублируют опции соответствующей группы в диалоге задания параметров. Эти опции позволяют выбрать другие (отличные от текущей) проекции элемента.
Используя пункты из окна управления или из контекстного меню, измените параметры элемента. Когда фантом элемента будет соответствовать желаемому изображению, задайте положение его точки привязки.
В графическом документе появится макрообъект, отображающий выбранный вами элемент. Его параметры будут соответствовать заданным настройкам. После создания макрообъекта система предлагает фантом нового объекта с теми же параметрами, что и у предыдущего. Вы можете вставить несколько одинаковых объектов, задавая их положение. Можно также вставить несколько объектов одного типа с разными параметрами. Для этого перед вставкой каждого объекта вызывайте диалог редактирования параметров и вносите в них нужные изменения.
Для выхода из режима вставки нажмите клавишу «Esc» или щелкните по кнопке «Прервать команду» на панели специального управления. Можно и просто перейти к выполнению другой команды КОМПАС_ГРАФИК или вызвать из библиотеки команду вставки другого элемента.
В библиотечном макрообъекте постоянно хранится информация о том, что он вставлен из библиотеки. Благодаря этому вставленный элемент может быть отредактирован средствами библиотеки.
Закройте файл без сохранения.
Упражнение 8. Редактирование библиотечных элементов
Для редактирования библиотечных элементов следует щелкнуть в главном меню по пункту Сервис, а затем в выпадающем меню – по пункту «Параметры». Появится диалоговое окно «Параметры».
Затем в диалоговом окне «Параметры выбрать» вкладку «Система», а затем – по знаку плюс перед пунктом «Прикладные библиотеки». Появится список редактируемых объектов.
Щелкните по пункту «Редактирование элементов». В правой части диалогового окна откроется панель «Редактирование библиотечных макроэлементов» (рис. 21).
Диалоговое окно «Параметры» с открытой вкладкой «Система» и открытой панелью «Редактирование библиотечных макроэлементов» позволяет настроить возможности редактирования характерных точек библиотечных макроэлементов.
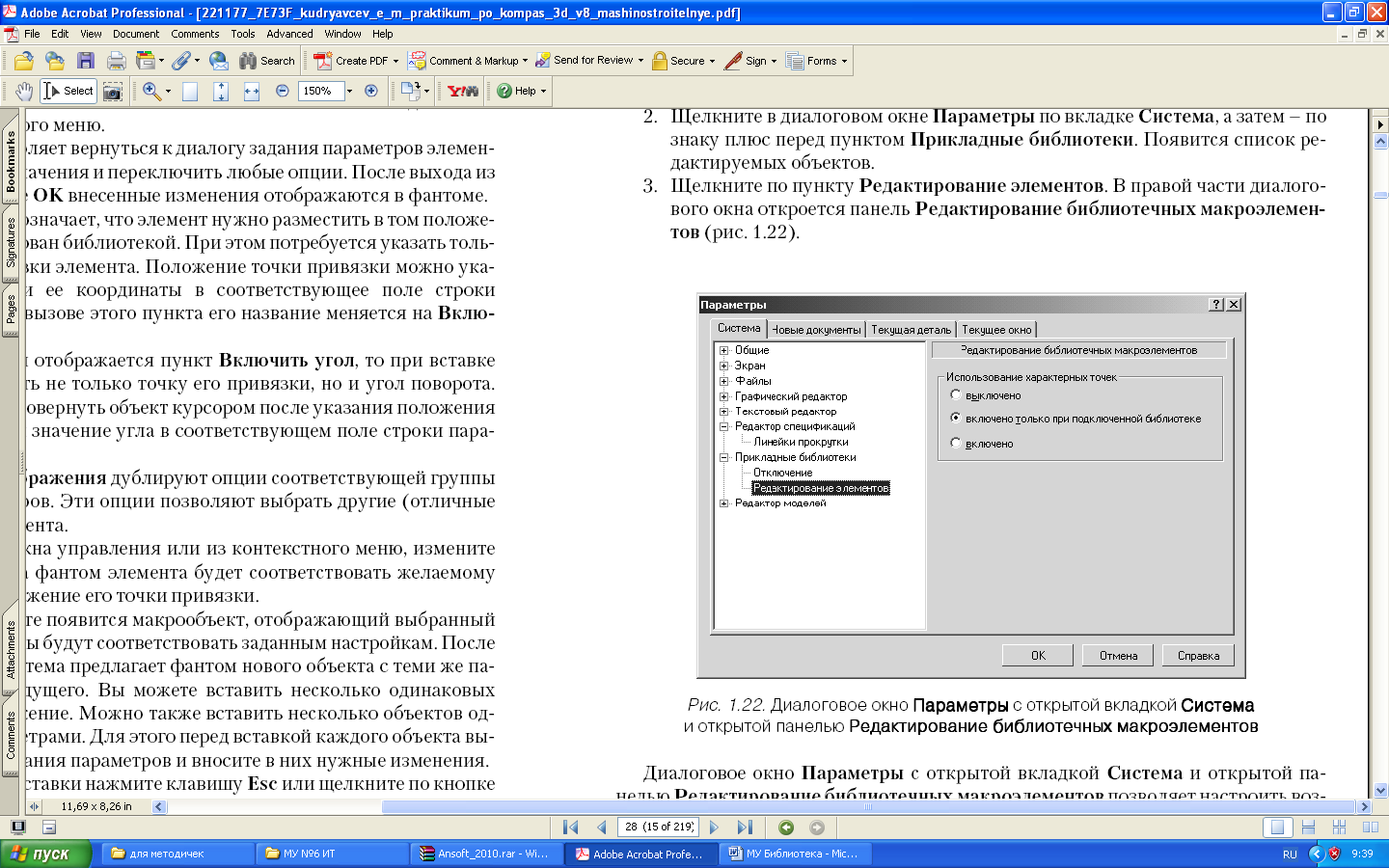
Рис. 21. Диалоговое окно «Параметры» с открытой
вкладкой «Система» и открытой панелью
«Редактирование библиотечных макроэлементов»
Панель Редактирование библиотечных макроэлементов включает следующие элементы управления:
• выключено – переключатель, запрещающий редактировать характерные точки объектов вне зависимости от того, подключена библиотека, из которой были вставлены эти объекты, или нет;
• включено только при подключенной библиотеке – переключатель для редактирования характерных точек объектов, только если библиотека, из которой были вставлены эти объекты, подключена к системе;
• включено – переключатель для редактирования характерных точек объектов вне зависимости от того, подключена библиотека, из которой были вставлены эти объекты, или нет.
После завершения настройки возможностей редактирования библиотечных элементов щелкните по кнопке «ОК». Для выхода из диалога без сохранения изменений щелкните по кнопке «Отмена».
Упражнение 9. Построение болтового соединения
Для построения чертежей резьбовых соединений следует выбрать кнопку «Менеджер библиотек».
В открывшемся окне двойным щелчком открыть папку «Машиностроение». Двойным щелчком запустить «Конструкторскую библиотеку» (рис. 22).
В конструкторской библиотеке представлены данные, сгруппированные в разделы: болты, гайки, шайбы и т.д. Чтобы открыть раздел, нужно щелкнуть левой кнопкой на знаке плюс (+), расположенного слева от заголовка раздела, при этом открываются строки подменю: различные виды болтов, гаек и т.д. Для того чтобы свернуть раздел, щелкните на значке минус, появившегося на месте знака плюс после того, как раздел развернулся. Если выделить в списке элемент раздела, то в правой части окна появится его изображение.
Для проектирования резьбовых соединений в «Конструкторской библиотеке» нужно выбрать раздел «Крепежный элемент» (рис. 23). В открывшемся окне (рис. 24) выбираем вкладку «Все элементы». Работая в этом разделе, можно составлять различные наборы резьбовых соединений.

Рис. 22
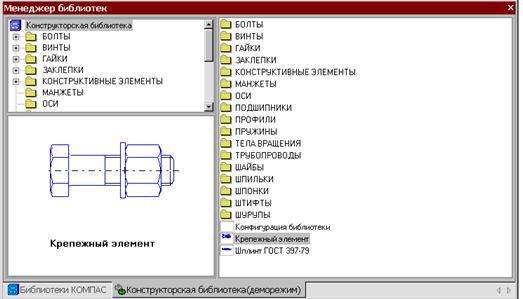
Рис. 23. Конфигурация Конструкторской библиотеки
В окне «Крепежный элемент» (рис. 24) представлены данные на различные виды крепежных элементов, например, болты различных форм и размеров. После выбора стандарта болта (ГОСТ 7798-70 для всех вариантов) необходимо задать номинальный диаметр (d) его резьбы, выбрав его из базы данных стандартных значений. Ряд открывается, если нажать на небольшой черный треугольник, расположенный справа в окне значений диаметра d. Кроме этого нужно зафиксировать толщину пакета зажимаемых деталей, вводя это значение с клавиатуры. Можно не фиксировать толщину пакета, при этом болт на чертеже будет «резиновый», его можно растянуть до нужной длины. Шаг резьбы болта выбирать крупный.
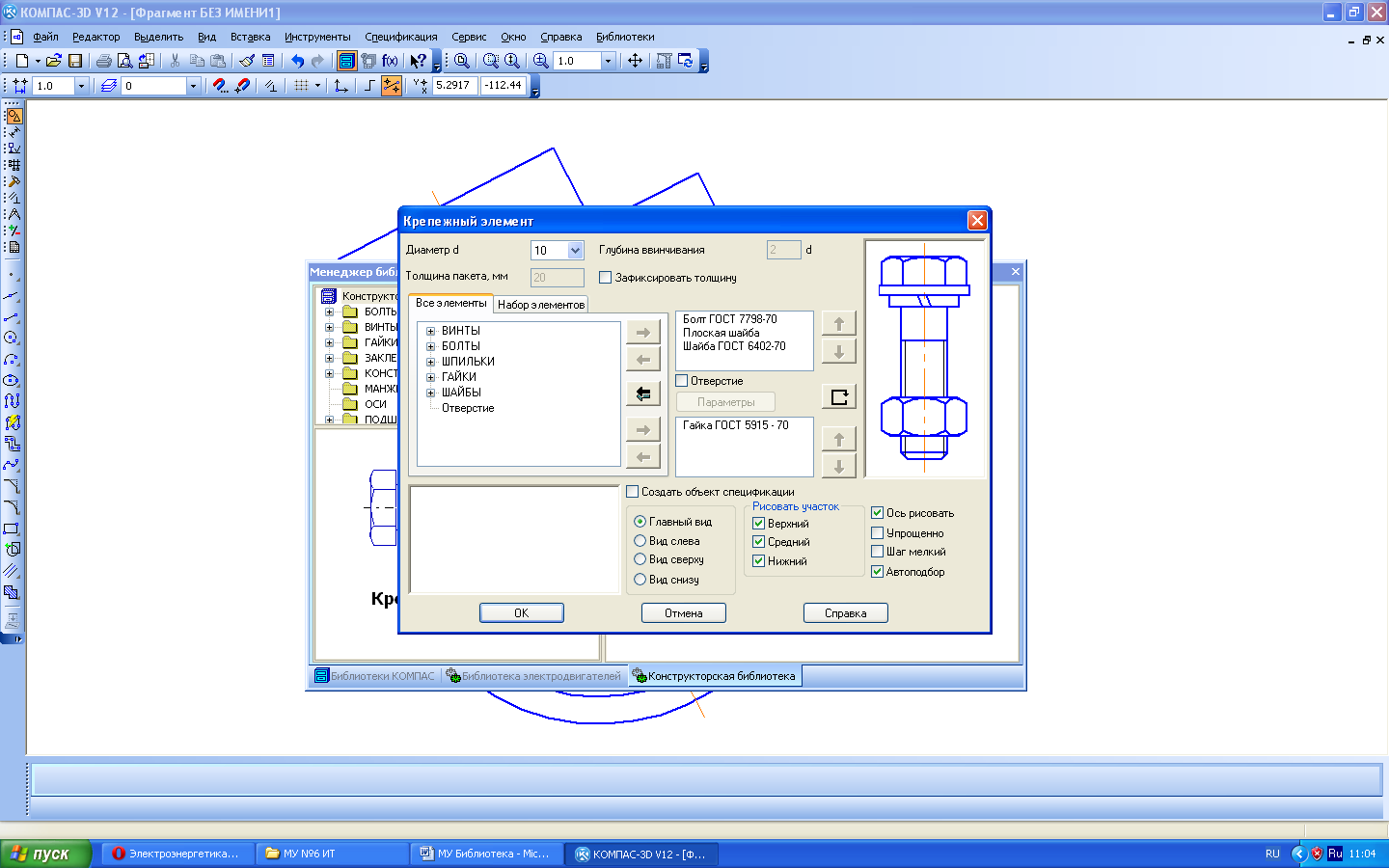
Рис. 24. Выбор болта в окне «Крепежный элемент»
Заканчивать выбор болта необходимо нажатием черной верхней стрелки окна, направленной вправо. При этом в правом окошечке появляется изображение первого элемента набора - болта. Если какой-то элемент требуется из набора исключить, нужно его название выделить в среднем окне цветом и щелкнуть на клавише клавиатуры «Delete» или нажать на стрелку направленную влево.
Спецификацию для сборочного чертежа болтового соединения мы будем вычерчивать не в автоматическом режиме, а вручную, поэтому кнопку «Создать объект» спецификации включать не надо.
На чертеже болтовое соединение можно вычертить без средней части, если соединяемые детали вычерчиваются без разреза, и со средней частью, если детали разрезаны (болт, гайка, шайба на сборочных чертежах считаются не рассеченными).
В этом же окне можно выбирать также и вид: главный, сверху, слева и т.д. В лабораторной работе предусматривается построение вида спереди и вида сверху болтового соединения в разрезе. Вначале строится вид спереди, затем нужно вновь вернуться в библиотеку для построения вида сверху. Для построения вида сверху нужно щелкнуть, т.е. включить флажок в кружке слева от строки Вид сверху.
Выбор из библиотеки стандартных крепежных элементов шайбы осуществляется аналогично выбору болта. Для всех вариантов индивидуальных заданий выбираем плоские шайбы по ГОСТ 11373-78. Программа построена таким образом, что необходимый размер шайбы и гайки выбирается автоматически в зависимости от диаметра резьбы болта. В нижней части окна появляется изображение шайбы, нужно нажать на верхнюю стрелку вправо, и на изображение болта наложится изображение шайбы.
В данном упражнении необходимо выбрать гайки шестигранные, нормальные по ГОСТу 5915-78. Все размеры гайки система подберет сама в автоматическом режиме в зависимости от размера болта. Нажав на черную нижнюю стрелку, мы тем самым добавим ее в создаваемый набор элементов (рис. 25). Созданный набор элементов в случае необходимости можно сохранить в памяти для дальнейшего использования, для этого нужно перейти на вкладку «Набор элементов» и нажать кнопку «Сохранить набор».
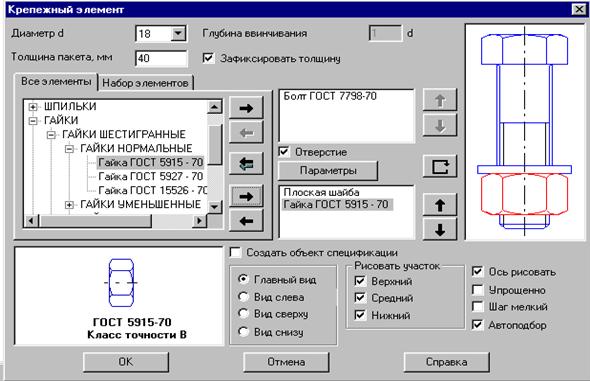
Рис. 25. Выбор гайки
После создания набора элементов соединения нужно нажать кнопку «ОК». Система на поле чертежа сформирует фантомное изображение соединения, которое перемещается по чертежу вместе с курсором. В нужном месте зафиксировать щелчком левой кнопки положение первой точки привязки объекта, повернуть изображение под нужным углом и окончательно зафиксировать изображение на чертеже.
Упражнение 10. Построение элементов принципиальных и электрических схем
Для построения элементов принципиальных и монтажных схем следует загрузить «Менеджер библиотек».
Щелкните левой кнопкой мыши в окне системы управления библиотеками «Менеджера библиотек» правой кнопкой мыши по папке «Библиотеки Компас». Появится контекстное меню. Выберите в контекстном меню пункт «Добавить описание – прикладной библиотеки». В открывшемся окне выберите папку «ESKW», в данной папке найдите файл eskw и запустите его двойным щелчком левой кнопки мыши.
В открывшемся окне выберите режим отображения и нажмите «Ок» – откроется окно «Библиотека ESK» (рис. 27)
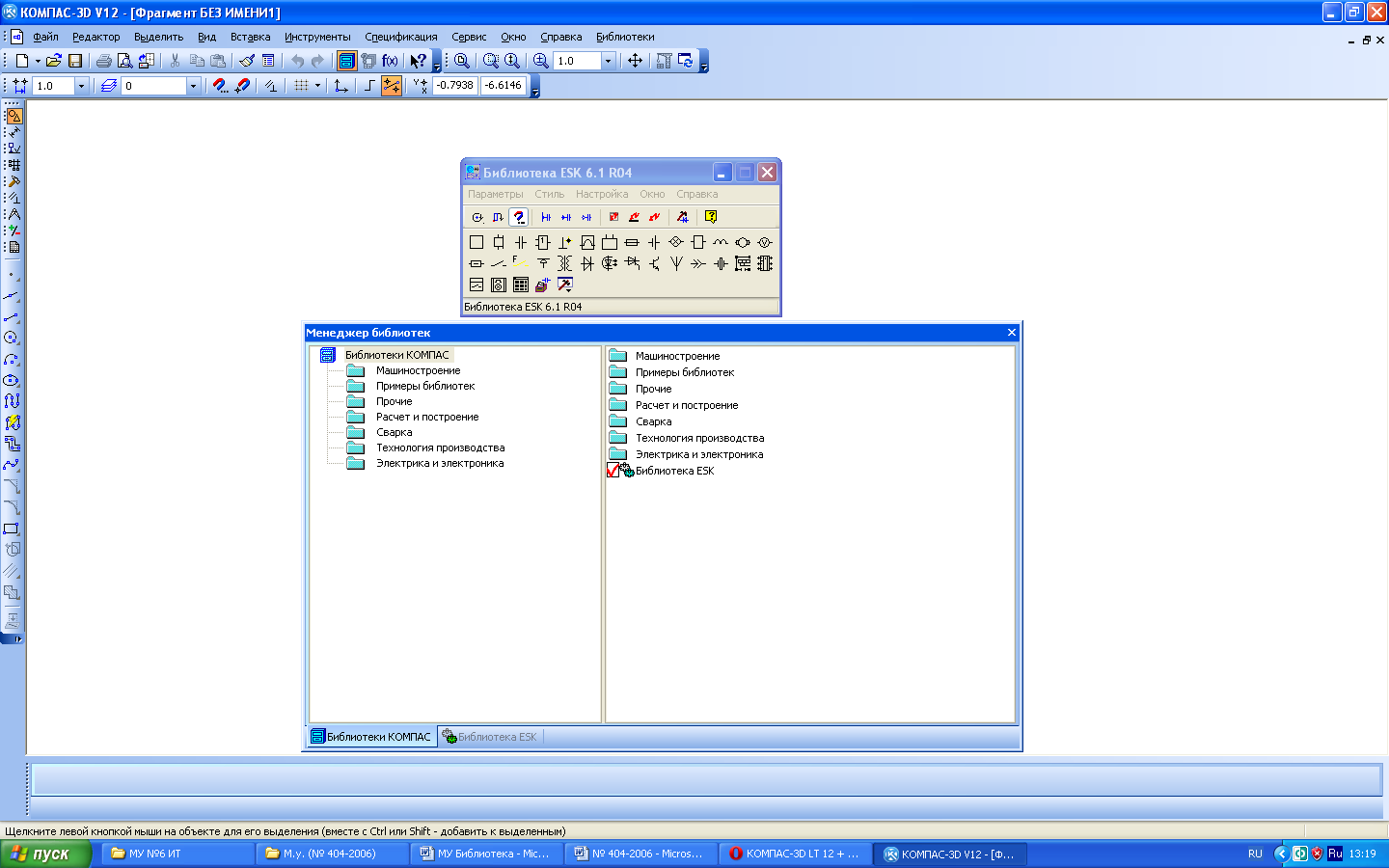
Рис. 26. Менеджер библиотек с открытой библиотекой ESK
Для построения какого-либо элемента необходимо выбрать соответствующий тип элемента в каталоге элементов, например для построения резистора выбираем раздел «Резисторы» на экране появится новое окно (рис. 28).
Рис. 27. Окно «Библиотека ESK»
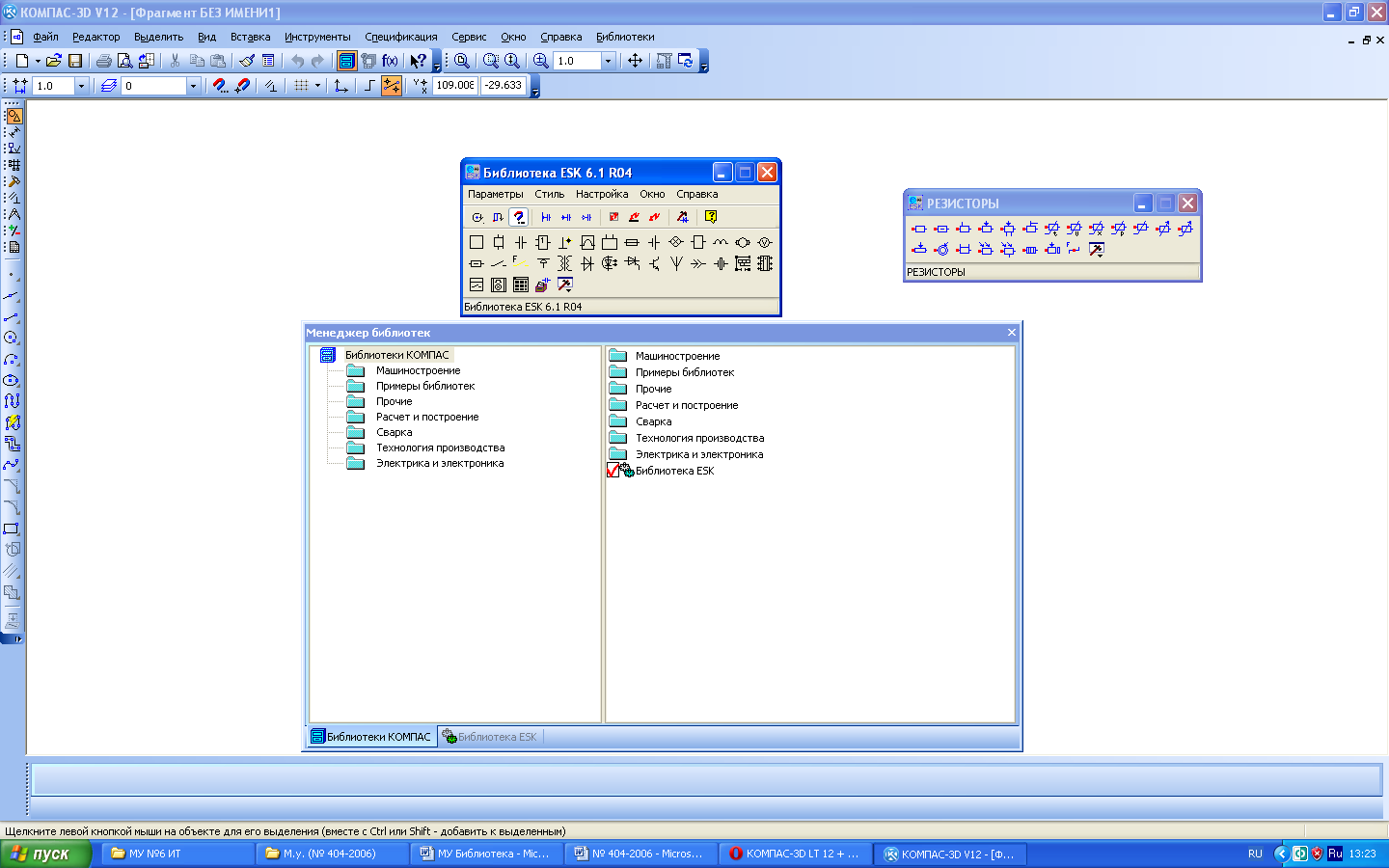
Рис. 28. Окно «Резисторы»
Выбираем из предложенного каталога необходимый тип резистора для чего делаем по его кнопке один щелчок левой кнопкой мыши. После чего появляется окно «Параметры отри-совки» (рис. 29), где предложены различные варианты отрисовки элемента.
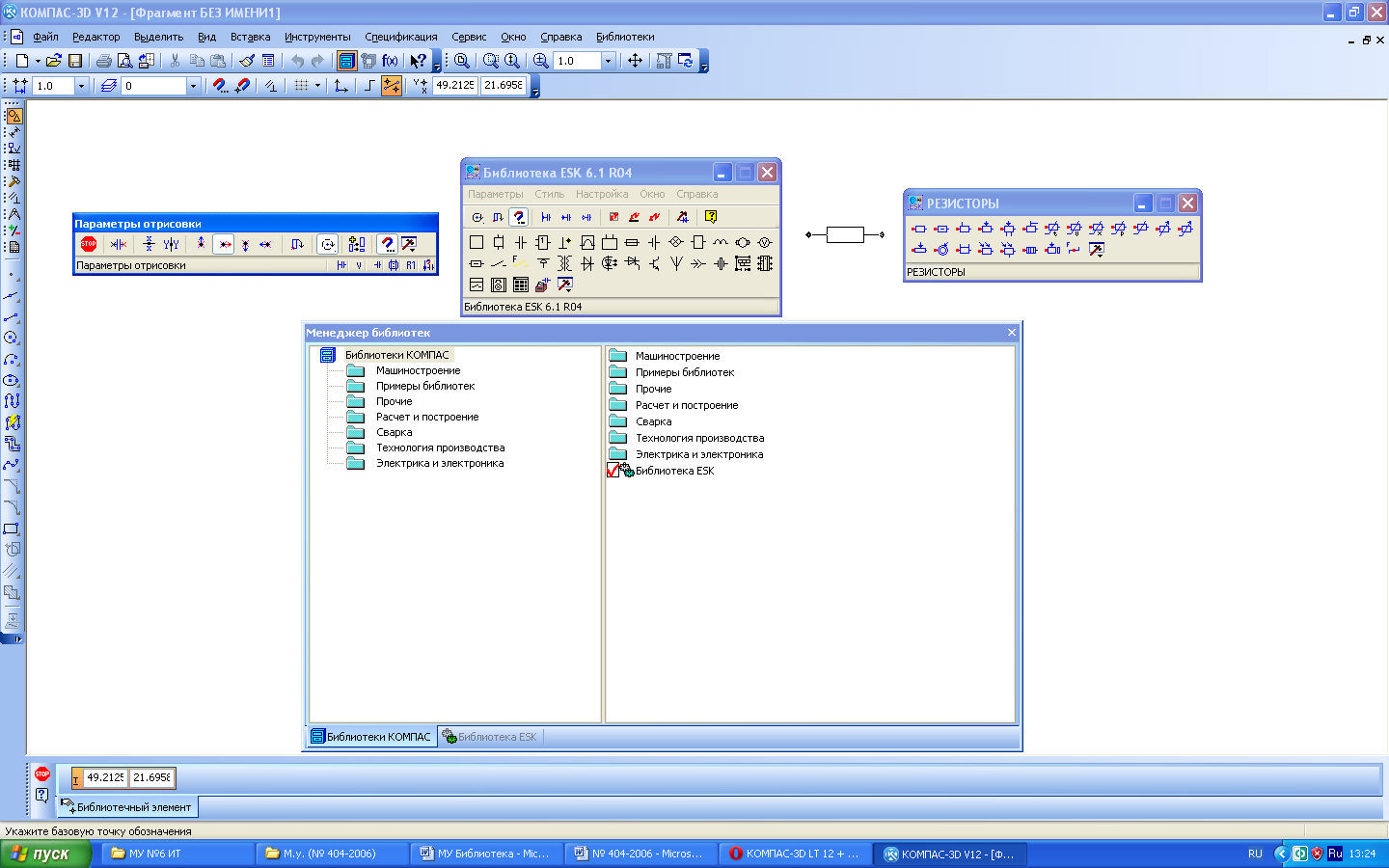
Рис. 29. Окно «Параметры отрисовки»
Для вставки элемента в схему необходимо в поле чертежа навести курсор с «прикреплённым» к нему элементом на место положения элемента в схеме, для чего удобно пользоваться привязками, и щёлкнуть левой кнопкой мыши один раз. На этом посторение элемента закончено.
Вставленный элемент можно отредактировать, то есть повернуть, переместить и т.п.
Упражнение 11 (самостоятельная работа)
Задание: Постройте схему в соответствии с заданием преподавателя:
Вариант 1 |
Вариант 2 |
||
Вариант 3 |
Вариант 4 |
||
Вариант 5 |
Вариант 6 |
||
Вариант 7 |
Вариант 8 |
||
Вариант 9 |
Вариант 10 |
||
Вариант 11 |
Вариант 12 |
||
|
Вариант 14 |
||
Вариант 15 |
|
||
Вариант 17 |
|||
Вариант 18 |
Вариант 19 |
||
Вариант 20 |
|||

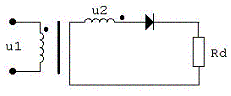
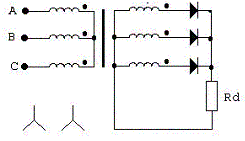
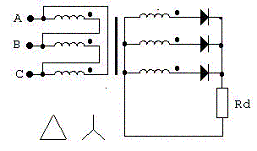
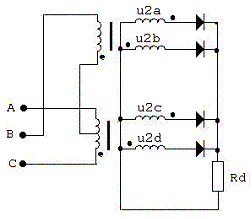
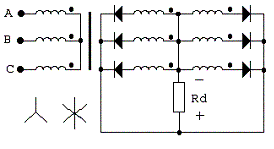
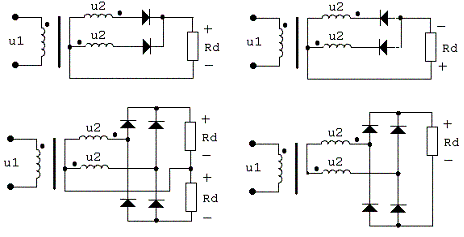
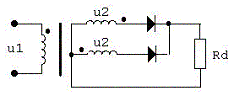
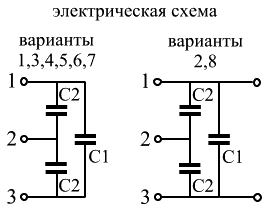
 Вариант 13
Вариант 13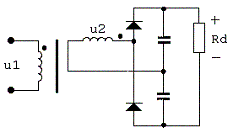
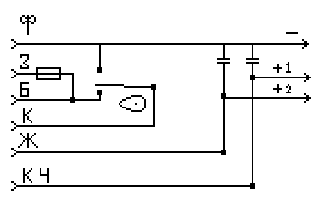
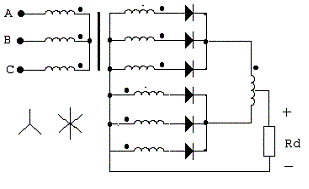 Вариант 16
Вариант 16