
- •Введение Лабораторная работа №1
- •Выполнение лабораторной работы
- •Лабораторная работа №2
- •Введение
- •Вариант использования
- •Интерфейсы
- •Примечания
- •Отношения
- •Отношение ассоциации
- •Отношение расширения
- •Отношение обобщения
- •Отношение включения
- •Типичные примеры применения
- •Контекст системы
- •Требования к системе
- •Создание диаграммы прецедентов в Visual Paradigm
- •Обозначение системы
- •Обозначение актёра
- •Обозначение варианта использования
- •Обозначение отношения «расширение»
- •Обозначение отношения «включает»
- •Пример построения диаграммы прецедентов Предварительное описание
- •Выделение прецедентов
- •Определение основных исполнителей и задач
- •Описание прецедентов
- •Основной успешный сценарий (или основной процесс)
- •Расширения (или альтернативные потоки)
- •Построение диаграммы прецедентов
- •Контрольные вопросы
- •Содержание отчета
- •Лабораторная работа №3
- •Создание диаграммы классов
- •Создание класса
- •Создание атрибутов
- •Создание отношения
- •Создание отношения агрегация
- •Создание отношения обобщение
- •Создание отношения реализация
- •Контрольные вопросы
- •Содержание отчета
- •Лабораторная работа №4-5
- •Создание диаграммы последовательности
- •Создание актёра
- •Создание сообщений
- •Создание фреймов
- •Контрольные вопросы
- •Содержание отчета
- •Лабораторная работа №7
- •Теоретическая часть
- •Агрегация
- •Ассоциация
- •Компонент
- •Композиция
- •Ограничение
- •Зависимость
- •Обобщение
- •Интерфейс
- •Примечание
- •Реализация
- •Практическая часть
- •Содержание отчета
- •Лабораторная работа №8
- •Теоретическая часть Доступ
- •Объединение
- •Подсистема
- •Практическая часть
- •Содержание отчета
Содержание отчета
Титульный лист;
Цель работы;
Выполненное индивидуальное задание в соответствии с приведенным примером построения диаграммы прецедентов. Список индивидуальных заданий приводится в конце методического пособия;
Ответы на 5 контрольных вопросов;
Выводы.
Лабораторная работа №3
Цель: познакомится с методами построения диаграммы классов, освоить элементы, используемые в процессе построения диаграммы, и научиться понимать назначение каждого из элементов.
Создание диаграммы классов
Диаграмма классов показывает объекты и отношения между ними. Она предоставляет подробную информацию о свойствах и интерфейсах классов, её можно рассматривать в качестве основной модели, а также рассматривать другие схемы в качестве дополнительных моделей.
Для того чтобы создать диаграмму классов необходимо выполнить следующие действия:
Кликнуть по панели инструментов UML и в выпадающем меню выбрать «Class Diagram».
Кликнуть правой кнопкой мыши по «Class Diagram» в навигаторе диаграмм, и в контекстном меню выбрать «New Class Diagram».

Рисунок 16 – Создание диаграммы классов
Создание класса
Для создания класса, необходимо кликнуть на элементе «Class», который находится на панели инструментов диаграммы. После этого, кликнуть по пустому месту на полотне построения диаграммы.

Рисунок 17 – Создание и размещение нового класса
Создание атрибутов
Для создания нового атрибута класса, необходимо кликнуть правой кнопкой мыши по классу и в контекстном меню выбрать «Add > Attribute».

Рисунок 18 – Диалог добавления нового атрибута
После того, как атрибут добавится, можно нажать по клавише «Enter», после чего добавится ещё один новый атрибут. Этот метод позволяет добавить несколько атрибутов одновременно, быстро и просто.
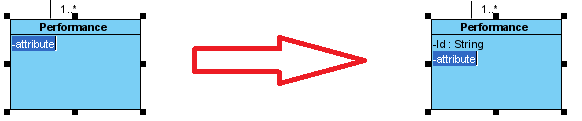
Рисунок 19 – Добавление нового атрибута
Создание отношения
Для создания новой связи, необходимо кликнуть по символу «Association» в меню ресурсов, которое находится рядом с каким-либо классом, и перетащить её в свободное место на диаграмме, чтобы создать новый класс, или перетащите на существующий класс для установления связи с ним. Затем, отпустите клавишу мыши для создания связи.
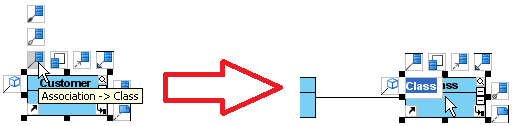
Рисунок 20 – Создание новой связи между классами
Создание отношения агрегация
Для создания связи типа агрегация, необходимо выбрать в меню ресурсов, которое находится рядом с классом, «Aggregation Class». Чтобы установить множественность для ассоциации, необходимо кликнуть правой кнопкой мыши у того конца связи, который требуется модифицировать. В контекстном меню кликнуть по пункту «Multiplicity», а затем выбрать требуемый вариант множественности.
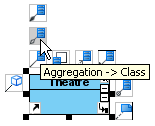
Рисунок 21 – Создание связи типа агрегация
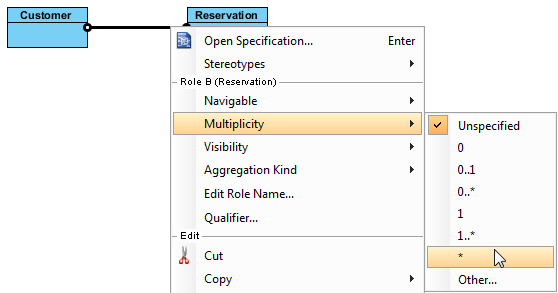
Рисунок 22 – Диалог выбора множественности
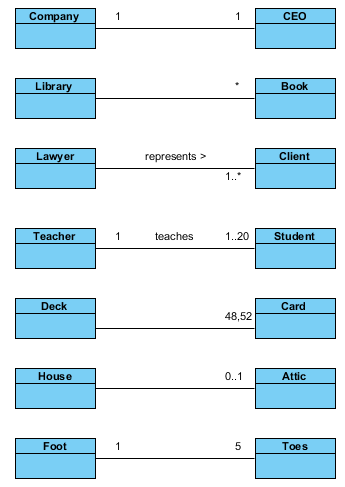
Рисунок 23 – Примеры возможных множественностей
Для отображения направления связи, кликните правой кнопкой мыши по связи и выберете «Presentation Options», а затем выберите пункт «Show direction».
Стрелка направления связи располагается рядом со связью.
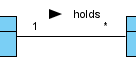
Рисунок 24 – Обозначение направления связи
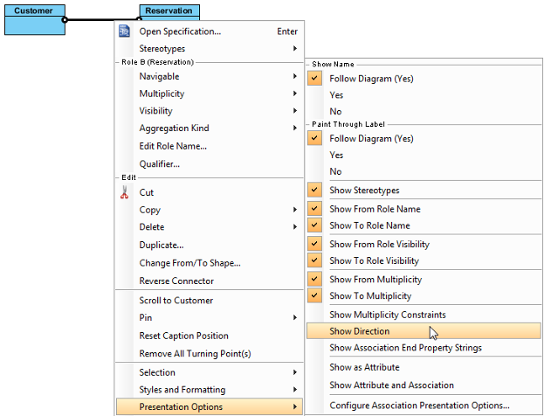
Рисунок 25 – Диалог включения свойства «Показать направление»
Создание отношения обобщение
Для создания отношения типа обобщение, необходимо кликнуть по пункту «Generalization» в меню ресурсов, расположенном рядом с классом. Затем перетащить вновь созданную связь на пустое место диаграммы, чтобы создать новый класс, или перетащить на существующий класс, для соединения с ним. Далее, отпустить кнопку мыши, чтобы создать новое отношение.
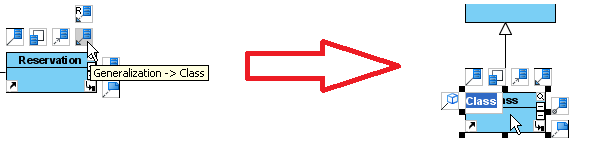
Рисунок 26 – Создание отношения обобщение
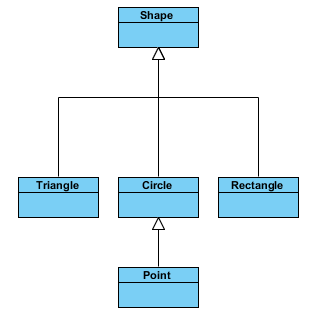
Рисунок 27 – Пример обобщения
