
- •Алгоритмические языки работа в среде ms visual studio
- •Брянск 2017
- •Методические указания публикуются в авторской редакции
- •1. Цель работы
- •2. Теоретическая часть
- •Создание и отладка проекта в среде ms Visual Studio
- •Порядок выполнения работы.
- •Содержание отчета
- •Контрольные вопросы
- •Список рекомендуемой литературы
Создание и отладка проекта в среде ms Visual Studio
Запустите среду Microsoft Visual Studio. В появившемся окне приветствия (рис. 1) можно перейти к открытию существующего проекта (Open Project), созданию нового (New Project), а также открыть проекты, работа с которыми происходила недавно (Recent).

Рис. 1. Стартовое окно среды MS Visual Studio
Следует выбрать пункт создания нового проекта. В левой части окна необходимо выбрать язык С++, после чего в центральной части окна выбрать режим создания консольного приложения Windows Console Application. В строке Name внизу окна указать имя проекта (для данной работы lr1) и указать путь к папке, в которой будут размещаться файлы проекта в строке Location. Внешний вид меню создания проекта представлен на рис. 2.

Рис. 2. Меню создания проекта
При нажатии на кнопку «ОК» откроется мастер создания нового проекта (рис. 3.).
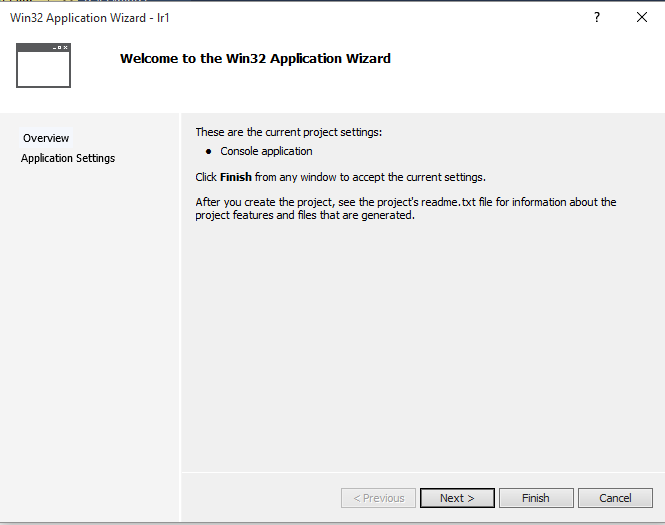
Рис. 3. Мастер создания проекта
Требуется нажать на кнопку «Next». В открывшемся диалоговом окне (рис. 4) сделать активным флаг «Empty project» и нажать кнопку «Finish». В этом случае в созданный проект не будут добавлены никакие файлы и их создание необходимо будет осуществить самостоятельно.

Рис. 4. Меню настройки проекта.
После закрытия мастера откроется окно с пустым проектом. Слева располагается окно обозревателя решений (Рис. 5). В нем представлены все файлы проекта, разделенные по категориям.

Рис. 5. Обозреватель решений
С понятиями заголовочных файлов и ресурсов проекта мы познакомимся позднее. На данном этапе лабораторной работы добавим файл с кодом в созданный проект. Для этого нажмем правой кнопкой мыши на имени проекта, в возникшем контекстном меню выберем пункт «Add», затем нажмем пункт «New Item» (рис. 6).

Рис. 6. Добавление файла в проект
В открывшемся диалоговом окне (рис. 7) требуется выбрать «C++ FILE» и указать имя файла («lt1»), директорию хранения файла менять не рекомендуется, по умолчанию файл создается в папке проекта.

Рис. 7. Добавление файла в проект
Созданный файл отобразится в обозревателе решений (рис. 8). Содержимое файла доступно до редактирования в центральном окне.

Рис. 8. Обозреватель решений с добавленным файлом lr1.cpp
В центральной части окна располагается рабочая область, в которую заносится текст программы. Простейшая программа на языке С++ должна содержать функцию main(), которая является точкой входа в программу. Добавим в файл «lr1.cpp» следующий код:
int main()
{
return 0;
}
Стоит обратить внимание, что Microsoft Visual Studio автоматически закрывает скобки, а также предлагает окончание вводимых команд. Данная функция так же носит название «добивание» и вызывается нажатием сочетания клавиш «ctrl+space».
Произведем отладку написанного нами кода, выбрав в меню «Debug» команду «Start Debugging» или нажав клавишу F5. В результате на экране на несколько секунд появилось консольное окно, что означает, что процесс отладки прошел успешно. Мы не увидели никаких действий программы потому, что функция main() пока не содержит никаких команд.
Теперь откроем папку, которую указали как место хранения файлов проекта. В ней следует обратить внимание на файл решения MVS Solution. В папке с именем проекта можно найти сам файл проекта и С++ файл с кодом нашей программы. В папке «Debug» располагается скомпилированный файл консольного приложения. Это и есть наша готовая программа. (рис. 9)

Рис. 9. Содержимое проекта
Вернемся в Microsoft Visual Studio и добавим в функцию main() следующий код:
int a = 5;
a = a + 30;
int b = a * 2;
b = a + b
Следует обратить внимание на то, что код должен располагаться выше команды return, являющейся точкой выхода из процедуры main(), а следовательно, точкой завершения программы.
Стоит обратить внимание, что редактор подчеркнул красным фрагмент кода (рис. 10). Это означает, что текст программы содержит синтаксические ошибки.

Рис. 10. Редактор кода программы
Произведем отладку программы, нажав F5. Поскольку текст программы содержит синтаксические ошибки, отладчик прекратит компиляцию, выдав соответствующее сообщение (рис. 11) и предложив запустить последнюю рабочую версию программы.

Рис. 11. Вывод сообщения об ошибке
После нажатия кнопки «NO» в нижней части окна отобразится список ошибок в тексте нашей программы (рис. 12). В окне указана суть ошибки и строка, в которой она возникла. Двойной щелчок по ошибки позволит перевести курсор в окне с текстом программы на строку, содержащую ошибку. В данном случае среда разработки указывает на отсутствие точки с запятой перед командой return, это означает, что «;» пропущена выше, в строке «b = a + b». Добавим в конце строки недостающий символ и нажмем F5. Теперь процесс отладки будет произведен успешно.

Рис. 12. Список ошибок в тексте программы
Поскольку мы не вводим в программу никаких данных и не выводим результат, после запуска приложения мы опять же увидим на несколько секунд появившееся консольное окно.
Перейти к списку ошибок можно выбрав вкладку «Error List» (рис. 13) в нижней части экрана. Стоит отметить, что данная вкладка содержит не только список ошибок, но и список предупреждений, которые могут повлиять на правильность работы программы, но при этом не делают невозможной компиляцию кода.
![]()
Рис. 13. Вкладка «Error List»
В процессе написания программы допускается множество синтаксических ошибок (часто по причине невнимательности), которые легко отслеживаются в редакторе кода и в процессе отладки. Намного сложнее выявлять логические ошибки при написании алгоритма решения той или иной задачи. Microsoft Visual Studio позволяет контролировать значения переменных в процессе выполнения программы.
Одним из удобных инструментов Microsoft Visual Studio является использование точек останова (рис. 14) – намеренного прерывания исполнения программы. В режиме отладки программа будет исполняться до такой точки, после чего ее выполнение будет приостановлено и возобновлено нажатием клавиши F5. Чтобы поставить точку останова, следует щелкнуть левой кнопкой мыши по серой области слева от кода программы.

Рис. 14. Использование точек останова
В режиме отладки на строку, код которой в данный момент выполняется, указывает желтая стрелка (рис. 15).

Рис. 15. Пауза выполнения программы
При наведении на переменную появляется подсказка с ее текущим значением (рис. 16).

Рис. 16. Возврат текущих значений переменных
Таким образом, мы имеем возможность контролировать значения переменных на каждом шаге выполнения программы, а также следить за путем выполнения программы в случае наличия ветвлений и циклов.
Задания для самостоятельного выполнения
Создайте новый проект. В функцию main() добавьте следующие команды:
int a=2,b=3,c=6;
a=”номер варианта”
b:=a*2;
c=a+b;
b=(a+b)*c
a=b+a+c;
Найдите синтаксические ошибки и отследите изменение значений переменных, результаты представьте в виде таблицы:
№ строки |
a |
b |
c |
1 |
|
|
|
… |
|
|
|
