
Лабораторная работа №1
Интерфейс программы
1.Открытие файла
Создайте рабочую папку (например, C:\СЖУ-801\Иванов\Civil)файл ЛР1.dwg. Запустите программу AutoCAD Civil 3D 2011. Откройте файл ЛР1.dwg. Этот чертеж содержит существующую поверхность грунта, два пересекающихся коридора, трубопроводную сеть ливневой канализации и участки землевладения.
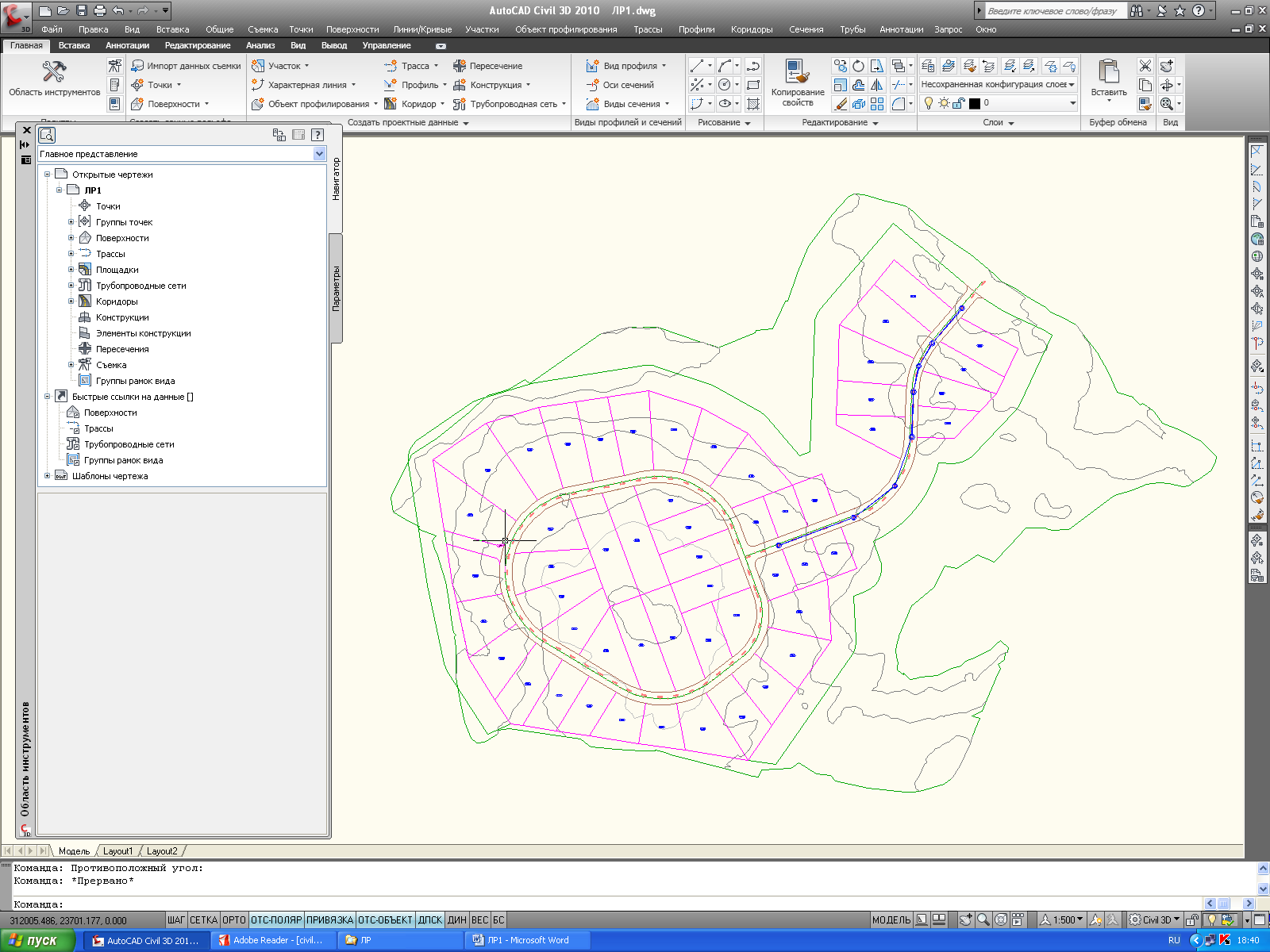
2. Ознакомление с элементами в верхней части окна AutoCad Civil 3d
Нажимая кнопки, описание которых приведено в следующих абзацах, изучите инструменты, содержащиеся в каждом элементе.
 Меню
"Приложение" — доступ к командам
работы с файлами, такими как открытие,
печать, экспорт и публикация.
Меню
"Приложение" — доступ к командам
работы с файлами, такими как открытие,
печать, экспорт и публикация.
 Панель
"Быстрый доступ" — содержит часто
используемые команды. Щелкнув на значке
Панель
"Быстрый доступ" — содержит часто
используемые команды. Щелкнув на значке
 и
выбрав "Другие команды", можно
добавить к панели "Быстрый доступ"
любое количество инструментов.
и
выбрав "Другие команды", можно
добавить к панели "Быстрый доступ"
любое количество инструментов.
ПримечаниеМожно также щелкнуть правой кнопкой мыши на инструменте, расположенном на ленте, и передать его на панель "Быстрый доступ".
 Инфоцентр
— поиск информации по ключевым словам,
отображение панели коммуникационного
центра для просмотра обновлений
программ и уведомлений, отображение
панели "Избранное" для доступа к
сохраненным разделам, доступ к справочной
системе.
Инфоцентр
— поиск информации по ключевым словам,
отображение панели коммуникационного
центра для просмотра обновлений
программ и уведомлений, отображение
панели "Избранное" для доступа к
сохраненным разделам, доступ к справочной
системе.
Лента — единое средство доступа к
командам, относящимся к текущей задаче.
Лента устраняет необходимость в
отображении нескольких панелей
инструментов, что позволяет избежать
загромождения окна приложения и
способствует максимальному использованию
пространства для рисования. С помощью
значка
![]() в
верхнем ряду можно последовательно
уменьшить размеры отображаемой части
ленты.
в
верхнем ряду можно последовательно
уменьшить размеры отображаемой части
ленты.
3. Изучение ленты
На вкладке "Главная" щелкните на
нижней полосе панели "Создать проектные
данные". Панель разворачивается, и
на ней отображаются дополнительные
инструменты. Значок
![]() на
нижней полосе панели указывает на
наличие дополнительных инструментов.
на
нижней полосе панели указывает на
наличие дополнительных инструментов.
Перейдите на вкладку "Изменить", затем на вкладку "Анализ". На каждой из этих вкладок представлены инструменты, предназначенные для выполнения задач определенной категории.
Перейдите на вкладку "Главная". На вкладке "Главная" представлены команды, наиболее часто используемые для создания объектов AutoCAD и AutoCAD Civil 3D. Выберите на чертеже поверхность, щелкнув на одной из линий горизонталей:
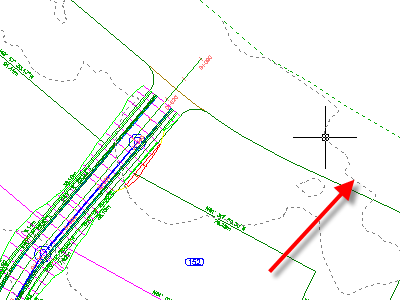
На ленте отображается вкладка "Поверхность TIN". На этой контекстной вкладке представлены все инструменты, относящиеся к поверхности. Набор инструментов, отображаемых на контекстной вкладке, зависит от типа выбранного объекта. Все контекстные вкладки AutoCAD Civil 3D состоят из сходного набора панелей, на которых расположены инструменты: Метки и таблицы, Инструменты общего назначения, Изменить, Анализ, Инструменты работы с объектом, Панель запуска.
Нажмите Esc.
Выберите коридор:
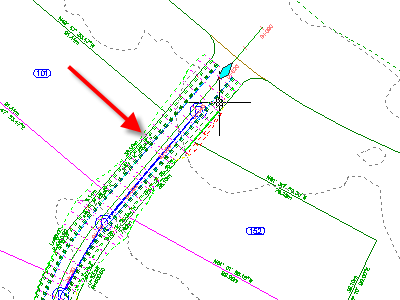
На ленте отображается вкладка "Коридоры". При выборе объекта на ленте отображается контекстная вкладка, соответствующая данному объекту. Нажмите Esc.
Выбор коридора отменяется, активной становится вкладка "Главная", а контекстная вкладка удаляется.
На ленте отображается вкладка "Коридоры". При выборе объекта на ленте отображается контекстная вкладка, соответствующая данному объекту. Нажмите Esc.
Выбор коридора отменяется, активной становится вкладка "Главная", а контекстная вкладка удаляется.
