
Тема 4 Резьба и резьбовые изделия / книга
.pdf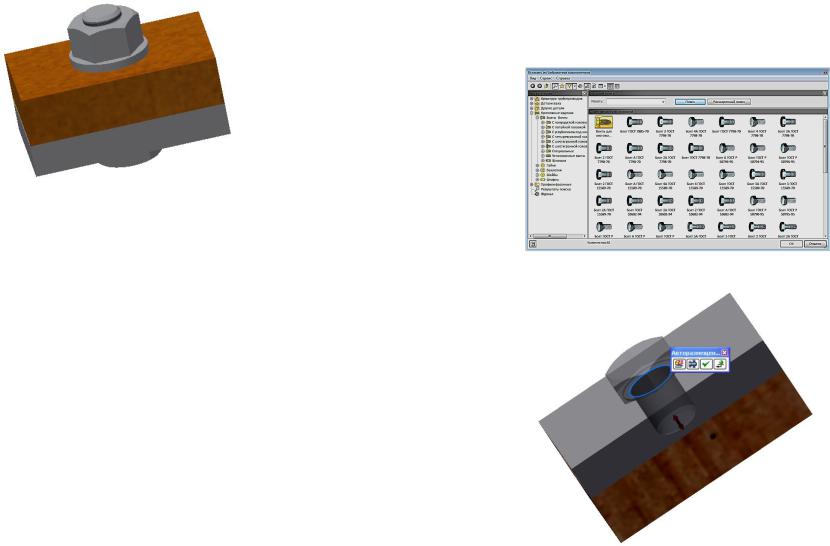
83
Рис. 3.54.
3.3.3. Создание геометрической модели болтового соединения с использование «Библиотеки компонентов»
(Второй способ)
Для создания болтового соединения воспользуйтесь «Библиоте-
кой компонентов»  , содержащей стандартные крепежные компоненты.
, содержащей стандартные крепежные компоненты.
1. Нажмите на кнопку  . Появится диалоговое окно «Вста-
. Появится диалоговое окно «Вста-
вить из библиотеки компонентов» (рис. 3.55). В левой стороне нахо-
дится дерево, содержащее перечень видов изделий, входящих в библиотеку. Выберите «Болты Винты». Раскроите структуру.
Нажмите на кнопку фильтр  и выберите GOST.
и выберите GOST.
2.Выберите болт «Болт А ГОСТ 7798 – 70». После закрытия окна переместите болт к отверстию так, чтобы подсветилась верхняя кромка отверстия. Диаметр болта примет размеры соответствующие размеру отверстия – 12 мм (рис. 3. 56).
Примечание. На данном этапе построение болтового соединения может быть выполнено иначе. Рассмотрим его после завершения данного варианта построения.
3.Для задания длины болта выберите в панели «Авторазмеще-
ние» кнопку «Изменить размер»  . В появляющемся диалоговом
. В появляющемся диалоговом
84
окне задайте «Номинальную длину» 40мм и размер «под ключ» S = 19
мм (рис. 3.57). Нажмите кнопку «ОК». Соединение примет следующий вид (рис. 3.58).
Рис. 3.55. Диалоговое окно «Вставить из библиотеки компонентов»
Рис. 3.56. Позиционирование болта относительно верхней кромки отверстия
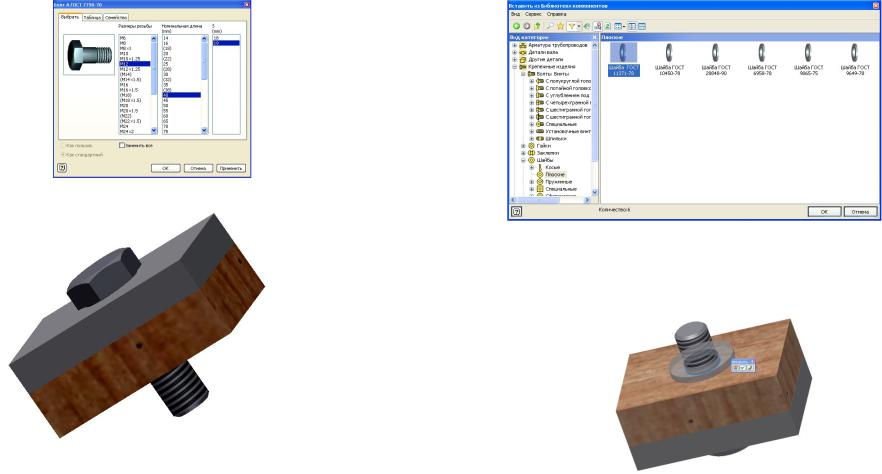
85 |
86 |
Рис. 3.57. Диалоговое окно «Болт А ГОСТ 7798-70»
Рис. 3.58. Вставка болта
4. Вставьте шайбу. Раскройте в окне Дерева раздел «Шайбы» и
выберите «Плоские». Выберите в окне «Плоские» «Шайба ГОСТ
11371-78» (рис. 3.59).
Рис. 3.59. Выбор шайбы
5. Поместите шайбу так, чтобы подсветилась верхняя кромка отверстия (рис. 3.60), и нажмите в панели «Авторазмещение» кнопку
«Вставить»  (3.61).
(3.61).
Рис. 2.60. Размещение шайбы 6. Поместите гайку аналогично шайбе (3.62). При нажатии кла-
виши «Применить»  появляется таблица позволяющая уточнить
появляется таблица позволяющая уточнить
параметры гайки (3.63). При нажатии клавиши «Вставка»  происходит фиксация положения гайки (3.64).
происходит фиксация положения гайки (3.64).
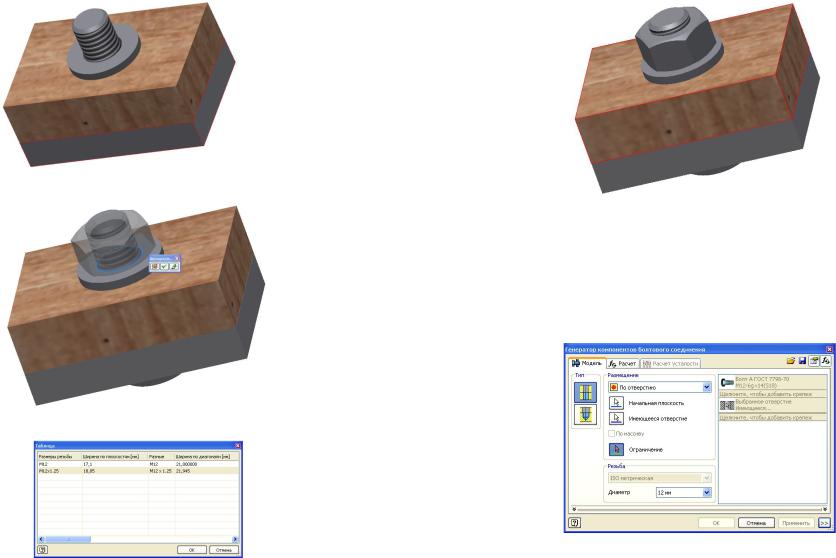
87 |
88 |
Рис. 3. 61. Вставка шайбы.
Рис. 3.64. Завершение построения соединения болтом
Второй вариант создания болтового соединения
1. На втором шаге построения изменим направление построения и в панели «Авторазмещение» щелкнем на кнопке «Болтовое соеди-
нение»  . Появится диалоговое окно «Генератор компонентов болтового соединения» (рис. 3.65), а модель примет вид как показано на рисунке 3.66.
. Появится диалоговое окно «Генератор компонентов болтового соединения» (рис. 3.65), а модель примет вид как показано на рисунке 3.66.
Рис. 3.62. Вставка гайки
Рис. 3.65. Диалоговое окно
«Генератор компонентов болтового соединения»
Рис. 3.63. Таблица параметров
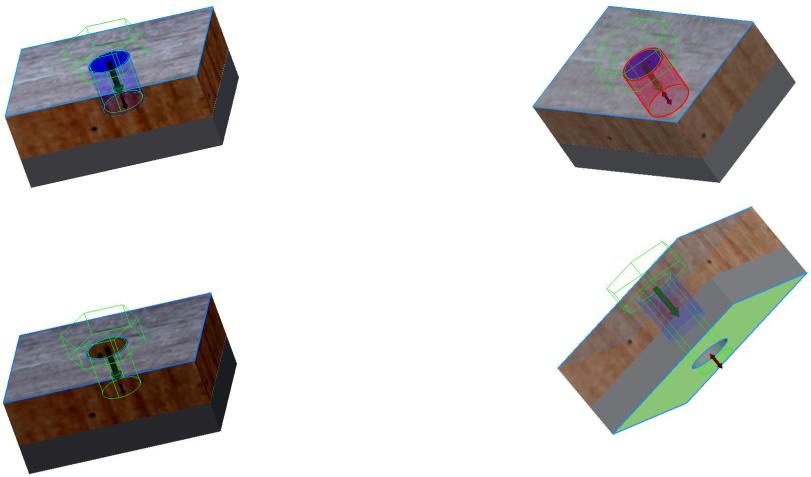
89 |
90 |
Рис. 3.66. Вид размещения болта
2.В поле «Тип» выберите тип соединения «Насквозь»  , а в поле «Размещение» ► «По отверстию»
, а в поле «Размещение» ► «По отверстию»  .
.
3.Выберите кнопку «Начальная плоскость»  и укажите верхнюю грань пластины, на которой лежит головка болта.
и укажите верхнюю грань пластины, на которой лежит головка болта.
Рис. 3.67. Выбор первой грани
4.Выберите кнопку «Имеющееся отверстие»  и укажите отверстие под болт (рис. 3.68).
и укажите отверстие под болт (рис. 3.68).
5.Выберите кнопку «Ограничение»  и укажите нижнюю грань второй пластины (рис. 3.69)
и укажите нижнюю грань второй пластины (рис. 3.69)
Рис. 3.68. Выбор отверстия под болт
Рис. 3.69. Выбор ограничивающей плоскости
6. Перейдите в поле для добавления других стандартных деталей и щелкните мышью на кнопке «Щелкните, чтобы добавить крепеж» (рис. 3.70). На экране появится окно для выбора шайбы (рис. 3.71.). Выберите «Шайба ГОСТ 11371-78» и щелкните на ней мышью.
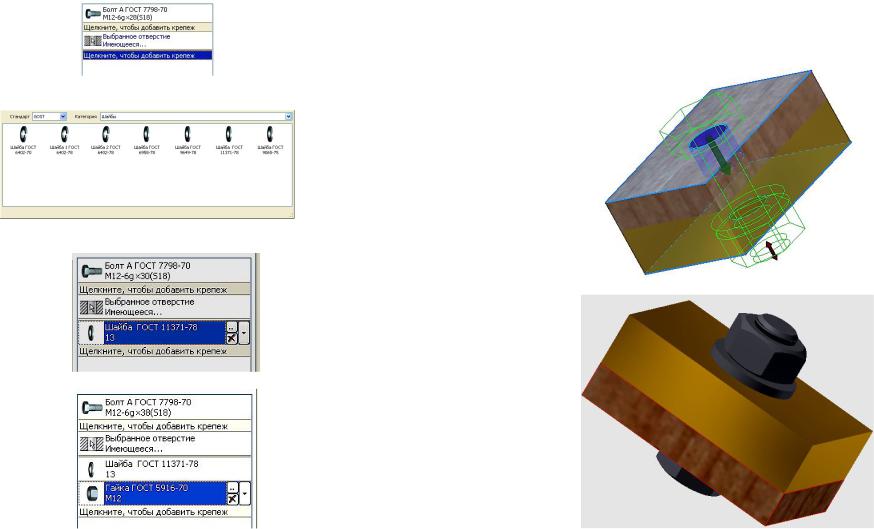
91 |
92 |
окно для выбора гайки (рис. 3.73.). Выберите «Гайка ГОСТ 5916-70» и щелкните на ней мышью.
9. Нажмите кнопку «Применить». Модель сборки примет вид как на рисунке 3.75.
Рис. 3.70. Окно для добавки крепежа
7. Окно для добавления стандартного крепежа примет вид как на рисунке 3.71.
Рис. 3.74. Предварительный вид болтового соединения
Рис. 3.71.
Рис. 3.73. Выбор гайки |
Рис. 3.75. Модель болтового соединения |
8. Щелкните мышью на кнопке «Щелкните, чтобы добавить |
|
крепеж» еще раз для вставки гайки (рис. 3.72). На экране появится |
|
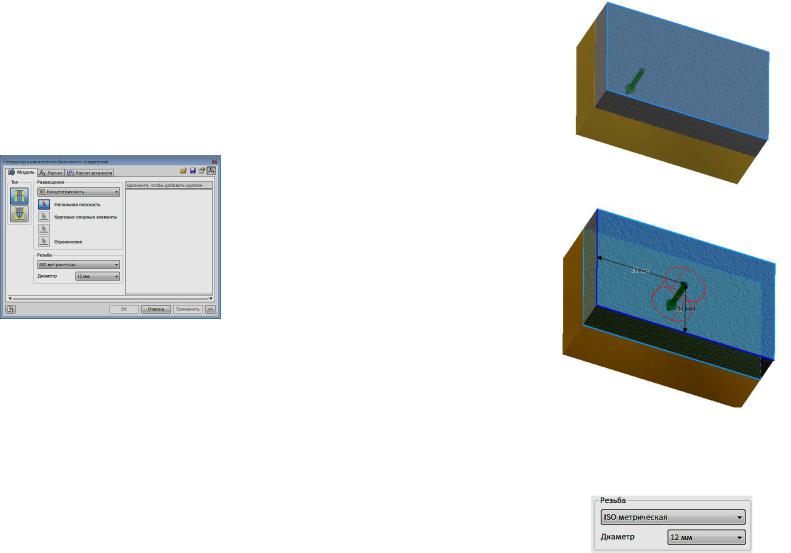
93
3.3.4. Создание модели соединения болтом с помощью среды «Болтовое соединение»
(Третий способ)
Имеем две пластины без отверстий. Их нужно скрепить с помощью болтового соединения.
1. Выберите на ленте вкладку «Проектирование» ► панель
«Крепление» ► «Болтовое соединение»  . Откроется диалоговое окно «Генератор компонентов болтового соединения» (рис. 3.76).
. Откроется диалоговое окно «Генератор компонентов болтового соединения» (рис. 3.76).
Рис. 3.76. Диалоговое окно
«Генератор компонентов болтового соединения»
2. В диалоговом окне генератора болтового соединения выбери-
те тип отверстия «Насквозь»  .
.
3. В раскрывающемся меню в поле «Размещение» выберите
«Линейные»  .
.
4.Щелкните на кнопке «Начальная плоскость». Выберите верхнюю грань первой пластины (рис. 3.77).
5.Выберите первое ребро для позиционирования точки центра болтового соединения и установите расстояние 20 мм, а затем повторите процедуру, выбрав другое ребро, и задайте расстояние 30 мм (рис. 3.78). Центр отверстия под болт разместится точно в центре пластины.
94
Рис. 3.77. Выбор плоскости
Рис. 3.79. Размещение центра соединения болтом
6.В поле «Размещение» щелкните на кнопке «Ограничения» 
ивыберите нижнюю грань второй пластины.
7.В поле «Резьба» установите параметры резьбы как показано на рисунке 3.80.
Рис. 3.80. Поле «Резьба»
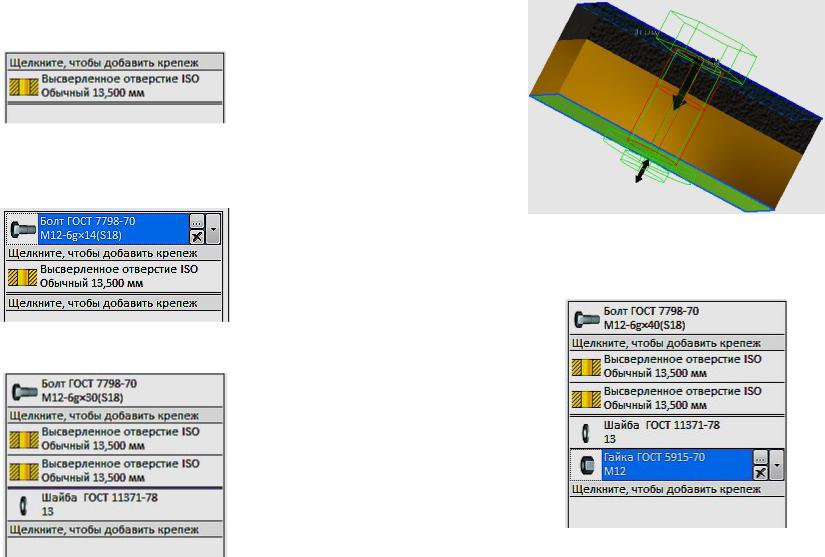
95 |
96 |
8. В окне ввода новых компонентов болтового соединения щелкните на кнопке «Щелкните, чтобы добавить крепеж» (рис. 3.81).
Рис. 3.81. Поле ввода новых компонентов
9. Выберите в появляющемся диалоговом окне «Болт ГОСТ 7798-70». Информация отразится в окне ввода новых компонентов
(рис. 3.82).
Рис. 3.85. Вид болтового соединения на стадии вставки шайбы.
11.Вставьте гайку и нажмите кнопку «Применить». Болтовое соединение готово (рис. 3.86, 3.87)
Рис. 3.82. Окно ввода компонентов 10.Аналогично выберите и вставьте шайбу «Шайба ГОСТ
11371-78» (рис. 3.84, 3.85).
Рис. 3.86. Окна ввода компонентов после размещения гайки
Рис. 3.84. Вставка шайбы
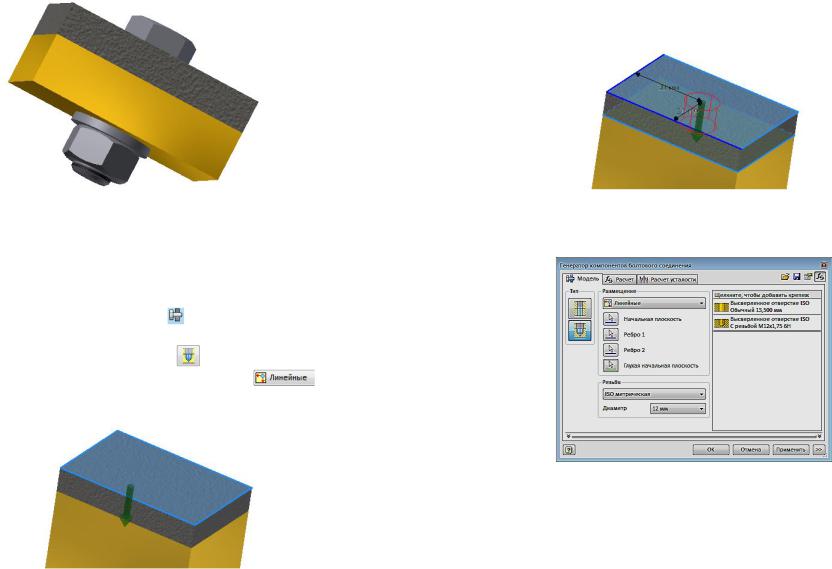
97 |
98 |
5. Последовательно выберите одно ребро верхней грани, задайте расстояние 20 мм, затем второе и задайте расстояние 30 мм (рис. 3.89).
|
Рис. 3.87. Готовое болтовое соединение |
|
|
Рис. 3.89. Позиционирование винта |
|
|
|
|
|
6. |
Укажите ограничение – нижнюю грань прикрепляемой пла- |
3.3.5. Создание соединения винтом (болтом) с глухим отверстием |
стины (рис. 3.90). |
||||
Имеется две пластины. Необходимо скрепить их не просверли- |
7. |
Введите другие параметры как показано на рисунке 3.91. |
|||
|
|
||||
вая вторую насквозь. |
|
|
|
|
|
1. |
Выберите на ленте вкладку «Проектирование» ► панель |
|
|
||
«Крепление» ► «Болтовое соединение» |
. Откроется диалоговое ок- |
|
|
||
но «Генератор компонентов болтового соединения» (рис. 3.76). |
|
|
|
||
2. |
В поле «Тип» выберите «Глухое» |
. |
|
|
|
3. |
Выберите в поле «Размещение» |
«Линейные» |
. |
|
|
4. |
Выберите в поле «Размещение» «Начальная плоскость» и |
|
|
||
укажите верхнюю грань первой пластины (рис. 3.88). |
|
|
|
||
Рис. 3.90. Диалоговое окно
Рис. 3.88. Выбор начальной плоскости
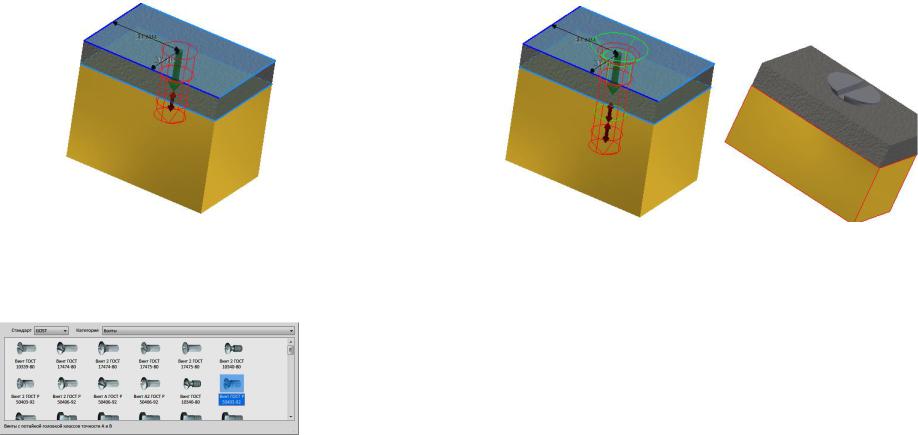
99 |
100 |
Рис. 3.91.
8. Перейдите в поле для добавления деталей из базы и щелкните мышью на кнопке «Щелкните, чтобы добавить крепеж». На экране появится окно для выбора болтов и винтов. Выберите «Винт ГОСТ Р 50403-92» и щелкните дважды на ней мышью (рис. 3.92).
Рис. 3.92. Окно выбора болтов и винтов
9. Нажмите кнопку «Применить» (рис. 3.93.).
Рис. 3.93. Завершенная модель соединения
3.4. Технология создания чертежей соединения болтом по его трехмерной модели
1. Загрузите среду «Чертеж». Для этого в меню приложения
щелкните команду «Создать». Выберите кнопку Обычный.idw  (рис. 3.94). Программа Autodesk Inventor открывает пустой лист чертежа формата A3 с универсальной границей и основной надписью.
(рис. 3.94). Программа Autodesk Inventor открывает пустой лист чертежа формата A3 с универсальной границей и основной надписью.
2. Выберите на ленте вкладку «Разместить виды» ► панель
«Создать» ► «Базовый»  . Появится диалоговое окно «Вид чер-
. Появится диалоговое окно «Вид чер-
тежа» (рис. 3.95).
3. На рабочем поле появится вид спереди модели болтового соединения. Если вид не устраивает, то в поле «Направление» из представленного списка можно выбрать вариант «Текущий» для главного вида.
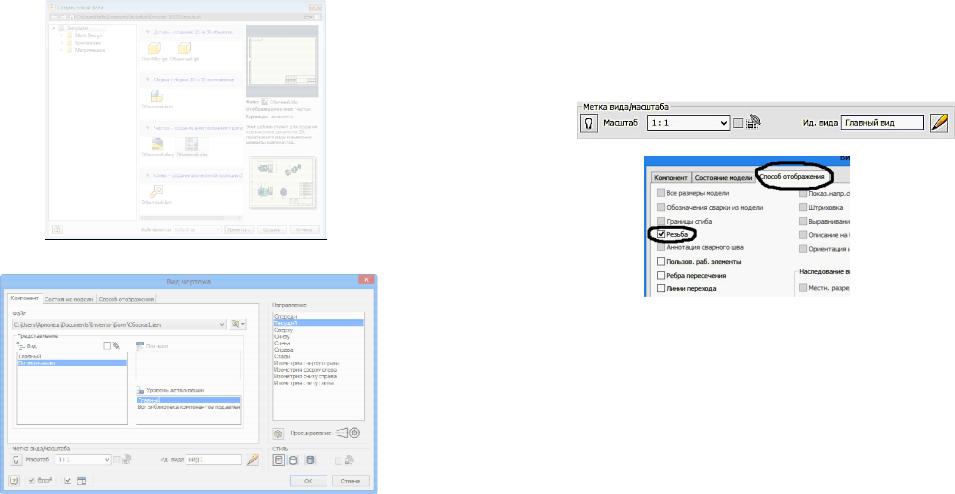
101
Рис. 3.94. Окно «Создать новый файл»
Рис. 3.95. Окно «Вид чертежа»
4. В закладке «Стиль» выберем вариант – «С удалением невидимых линий»  .
.
102
5. Во вкладке «Способ отображения» поставьте галочку возле пункта «Резьба» (рис. 3.97).
В поле «Масштаб» задайте необходимый масштаб чертежа. В
поле «Ид. Вид» введем «Главный вид» (3.96).
Рис. 3.96. Поле «Метка вида/ масштаб»
Рис. 3.97. Закладка «Способ отображения»
6.Зафиксируйте положение главного вида нажатием ЛКМ на рабочем поле (рис. 3.98.). Компьютер предлагает создать другие проекции. Зафиксируем положений вида сверху, слева. На указанных местах появятся прямоугольники. Нажмите на ПКМ и в появившемся
«Отслеживающем меню» нажмите кнопку «Создать».
7.Приблизительная подоснова текущего листа чертежа с одним главным видом и двумя проекционными видами. При необходимости виды можно легко переместить. Для этого следует щелкнуть вид чертежа и переместить его за границу в виде красной пунктирной линии, образующейся вокруг данного вида. Зависимые виды располагаются относительно главного вида (рис. 4.99).
