
Тема 4 Резьба и резьбовые изделия / книга
.pdf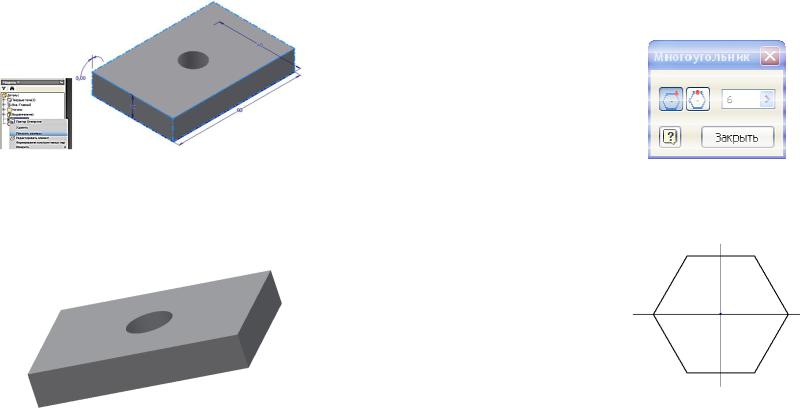
63
размером (высотой).
1.Щелкните элемент отверстия в Браузере ПКМ (правой кнопкой мыши) и выберите команду «Показать размеры» (рис. 2.13).
Рис. 3.13. Выбор команды «Показать размеры»
2.Дважды щелкните размер высоты.
3.Измените значения в диалоговом окне.
4.Нажмите кнопку «ОК», чтобы принять значения и закрыть диалоговое окно. Также можно нажать кнопку «Отмена», чтобы закрыть диалоговое окно без сохранения изменений (3.14).
Рис. 3.14. Вторая пластина Сохраним измененную модель пластины под именем «Пластина
2», используя команду «Сохранить как…».
64
3.2.2.Создание геометрической модели гайки
1.Постройте в плоскости X,Y шестиугольник с размером «под ключ» 46 мм. Для этого перейдите в режим выполнения эскиза. Выберите команду «Многоугольник». Появится диалоговое окно «Много-
угольник»  . Введите число сторон многоугольника 6 (рис. 3.15).
. Введите число сторон многоугольника 6 (рис. 3.15).
Рис. 3.15. Диалоговое окно «Многоугольник»
2. Укажите центр многоугольника в начале координат, а одну из вершин зафиксируйте на горизонтальной оси (рис. 3.16).
Рис. 3.16. Эскиз шестиугольника
3.Поставьте размер между параллельными сторонами шестиугольника равным размеру «под ключ» гайки.
4.Нажмите кнопку «Принять эскиз » (рис.3.18.).
(рис.3.18.).
5.Нажмите на кнопку «Выдавить»  в панели «Создать» и введите в сопровождающем меню высоту гайки 10 мм (рис. 3.19). Нажмите кнопку «ОК»
в панели «Создать» и введите в сопровождающем меню высоту гайки 10 мм (рис. 3.19). Нажмите кнопку «ОК»
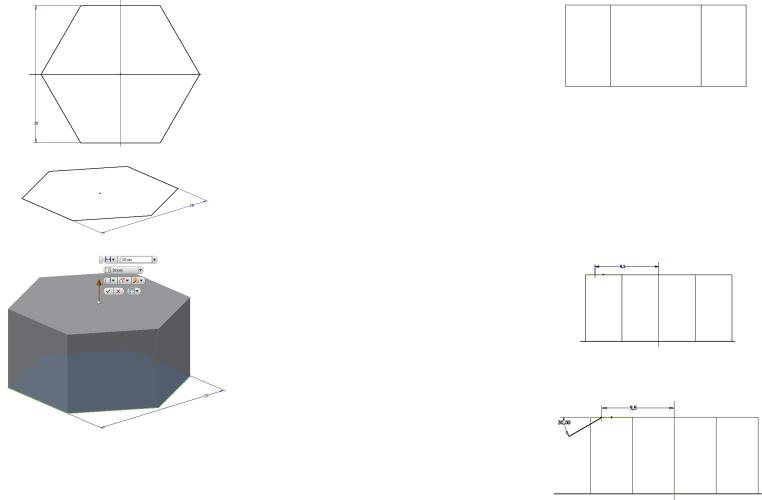
65
Рис. 3.17. Определение размера шестиугольника
Рис. 3.18. Принятый эскиз.
Рис. 3.19. Результат выдавливания 6. Постройте фаску гайки. Для этого установите вид спереди
так, чтобы были обращены к наблюдателю три грани шестигранника. Придадим шестиугольнику для удобства каркасный вид. Для этого выберите закладку «Вид» ► «Стиль отображения»► «Каркасный режим» (рис. 3.20).
66
Рис. 3.20. Вид спереди
7. Перейдите в режим «Эскиз» и постройте линию под углом 30 градусов для создания фаски как показано на рисунке 3.21. Вначале постройте вспомогательные точки: первую в начале координат, вторую расположите слева на верхней линии контура. Зафиксируйте вто-
рую точку с помощью связи «Совмещение»  , а затем поставьте
, а затем поставьте
размер с помощью команды «Размеры»  между указанными точками 9,5 мм.
между указанными точками 9,5 мм.
Рис. 3. 21. Построение вспомогательных точек 8. Постройте наклонный отрезок под углом 30 градусов (рис.
3.22). И нажмите кнопку «Принять эскиз»  .
.
Рис. 3.22. Задание угла
9. Щелкните на кнопке «Вращение»  в панели «Создать» и постройте фаску гайки. Укажите построенную линию и область для
в панели «Создать» и постройте фаску гайки. Укажите построенную линию и область для

67 |
68 |
удаления материала. В сопровождающем меню выберите «Вырез»  и «Полный круг» (рис. 3.23). Укажите ось вращения – ось Y
и «Полный круг» (рис. 3.23). Укажите ось вращения – ось Y
Рис. 3.23. Задание параметров выреза
10.Нажмите «ОК»  (рис. 3.24).
(рис. 3.24).
Рис. 3.25. Диалоговое окно «Отверстие» 12.Поместите центр отверстия концентрично фаске. Для этого в
окне «Размещение» установите опцию «Концентрично» и укажите дугу фаски (рис. 3.26).
Рис. 3.24. Результат построения фаски
11.Нажмите кнопку «Отверстие»  . Выберите в качестве базовой плоскости верхнюю грань призмы. В появившемся диалоговом окне установите следующие параметры (рис. 3.25).
. Выберите в качестве базовой плоскости верхнюю грань призмы. В появившемся диалоговом окне установите следующие параметры (рис. 3.25).
Рис. 2.26. Размещение центра отверстия концентрично
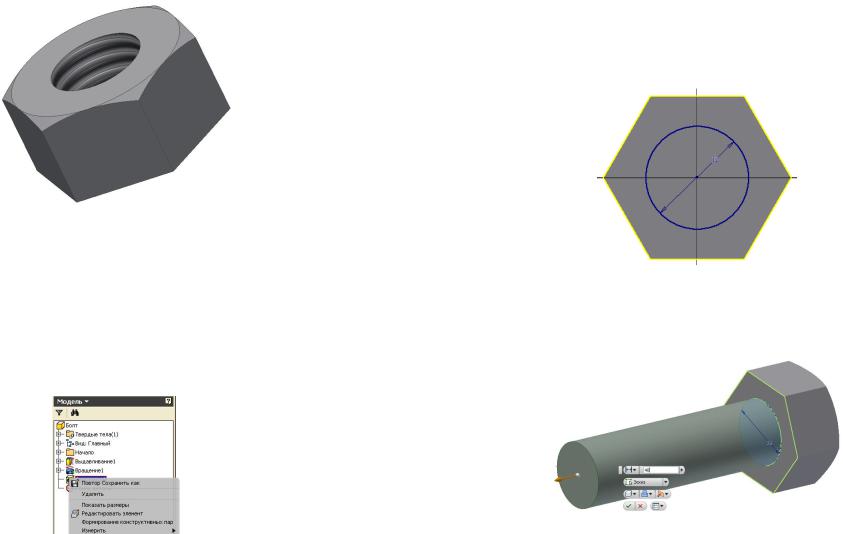
69
13. Перейдите в тонированный стиль отображения (рис. 3.27).
Рис. 3.27. Тонированное изображение 14. Сохраните построенную модель с именем «Гайка».
3.2.3.Создание геометрической модели болта
Для построения модели болта воспользуемся построенной ранее моделью гайки.
Сохраним модель гайки с именем «Болт».
1. Выберите в Браузере элемент «Отверстие»  и нажмите ПКМ. В появившемся меню нажмите на кнопку «Удалить»
и нажмите ПКМ. В появившемся меню нажмите на кнопку «Удалить»
(рис. 3.28).
Рис. 3.28. Удаление элемента отверстие
70
2.Высота головки болта меньше, чем у гайки, и равна 7,5 мм. Измените высоту головки аналогично тому как это было сделано выше при изменении толщины второй пластины.
3.Постройте эскиз окружности на нижней грани призмы диа-
метром 12 мм (рис. 3.28). И нажмите кнопку «Принять эскиз»  (рис. 3.29).
(рис. 3.29).
Рис. 3.28. Эскиз окружности
4. Нажмите на кнопку «Выдавить»  в панели «Создать» и введите в сопровождающем меню длину болта 40 мм (рис. 3.29). Нажмите кнопку «ОК»
в панели «Создать» и введите в сопровождающем меню длину болта 40 мм (рис. 3.29). Нажмите кнопку «ОК»
Рис. 3.29. Построение цилиндрической части болта
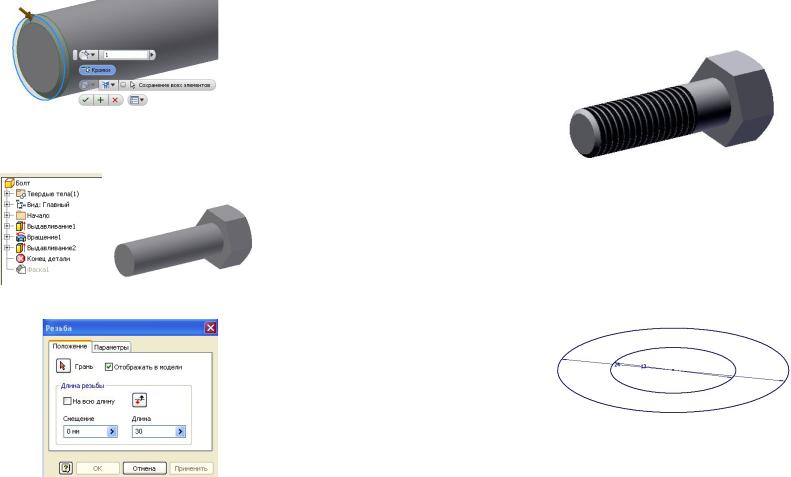
71
5. Постройте фаску с помощью команды «Фаска»  (рис.
(рис.
3.30).
Рис. 3.30. Построение фаски 6. Для построения резьбы в браузере переместите элемент дере-
ва «Конец детали». Фаска становится не активной.
Рис. 3.31. Перенос элемента «Конец детали» вверх за элемент
«Фаску 1».
Рис. 3.3.2. Диалоговое окно резьба
Постройте резьбу на стержне. Нажмите кнопку «Резьба»  . В
. В
72
появившемся диалоговом окне «Резьба» укажите длину резьбы 30 мм
(рис. 3.32).
7. Укажите цилиндрическую поверхность ближе к его торцевой части и нажмите кнопку «Применить», а затем в Браузере верните элемент «Конец детали» в исходное положение (рис. 3.33)
Рис. 3.33. Модель болта
3.2.4. Создание геометрической модели шайбы
Для построения геометрической модели воспользуйтесь также данными расчета из первого параграфа.
1. Установите режим построения эскиза и постройте две концентрические окружности диаметрами 13 и 24 мм. Нажмите кнопку
«Принять эскиз»  (рис. 3.34).
(рис. 3.34).
Рис. 3.34. Эскиз для шайбы
2. Нажмите на кнопку «Выдавить»  в панели «Создать» и введите в сопровождающем меню высоту шайбы 2,5 мм (рис. 3.35). Нажмите кнопку «ОК».
в панели «Создать» и введите в сопровождающем меню высоту шайбы 2,5 мм (рис. 3.35). Нажмите кнопку «ОК».

73
Рис. 3.35. Модель шайбы 3. Сохраните модель под именем «Шайба».
3.3. Геометрическое моделирование соединения болтом
Переходим непосредственно к сборке деталей. Autodesk Inventor может работать со сложными сборками, которые состоят из большого количества деталей и вложенных сборок (сборок нижнего уровня). Сборочная среда позволяет сформировать из деталей и узлов сборку, которую можно рассматривать как отдельный компонент. Детали и узлы связываются между собою сборочными зависимостями. Сборочная среда позволяет редактировать как отдельные детали, так и всю сборку в целом. Можно также определить группу конструктивных элементов сборки, которые взаимодействуют с несколькими деталями. На панели быстрого доступа нажмите кнопку «Создать»  (или
(или
Ctrl+N)и выберите шаблон сборки  .
.
3.3.1. Создание модели из двух скрепляемых пластин
Выбор и размещение в среде «Сборка» первой детали – очень ответственный момент. Первая деталь служит основой, на которой будет строиться вся сборка. Хотя Autodesk Inventor и позволяет легко модифицировать модели деталей в процессе создания модели сборочной единицы (удалять из сборки и изменять их связи), модель первой (базовой) детали фиксируется и не может удаляться. От правильности ее выбора фактически зависит оптимальность последующих шагов по формированию модели всей сборки.
74
1. Поместите первую (базовую) деталь в рабочую среду «Сборка». В качестве такой детали выберите «Пластину 1». Нажмите кнопку «Вставить компонент»  . Выберите первую пластину из активного каталога проекта и нажмите кнопку «Открыть» (3.36).
. Выберите первую пластину из активного каталога проекта и нажмите кнопку «Открыть» (3.36).
Рис. 3.36. Диалоговое окно «Вставить компонент»
При появлении этого окна нажмите «Да».
На экране появится деталь. По умолчанию создается еще одна модель. Нажмите ПКМ и выберите команду «ОК» или нажмите клавишу «Esc», чтобы завершить действие (рис. 3.37).
2.Для помещения второй детали в рабочую среду «Сборка» повторите те же действия, что и с первой пластиной. В качестве детали выберите «Пластину 2» и расположите ее рядом с первой (рис. 3.38).
Для соединения деталей наложим на них зависимости совмеще-
ния.
(Сборочные зависимости задают позиционирование компонентов сборки друг относительно друга. При наложении зависимостей
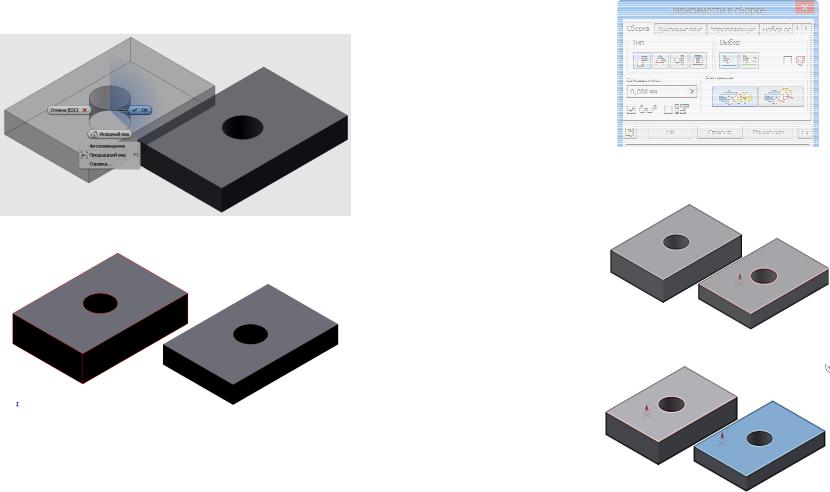
75
удаляются степени свободы, и ограничивается возможность перемещения компонентов).
Рис. 3.37. Вставка первого компонента
Рис. 3.38. Вставка второй детали
3. Выберите на ленте вкладку «Сборка» ► панель «Положе-
ние»► «Зависимость»  .
.
4. На вкладке «Сборка» в поле «Тип» по умолчанию установле-
но значение «Совмещение»  . При необходимости нажмите кнопку
. При необходимости нажмите кнопку
«Совмещение»  , в поле «Решение» выберите кнопку «Совмещение»
, в поле «Решение» выберите кнопку «Совмещение»
 (рис. 3.39).
(рис. 3.39).
76
Рис. 3.39. Диалоговое окно «Зависимости в сборке»
5. Выберите верхнюю грань первой пластины (рис. 3.40).
Рис. 3.40. Выбор грани первой пластины 6. Выберите верхнюю грань второй пластины (рис. 3.41).
Рис. 3.41. Выбор грани второй пластины
7. Для того чтобы наложить зависимость, не закрывая диалогового окна, нажмите «Применить» (3.42).
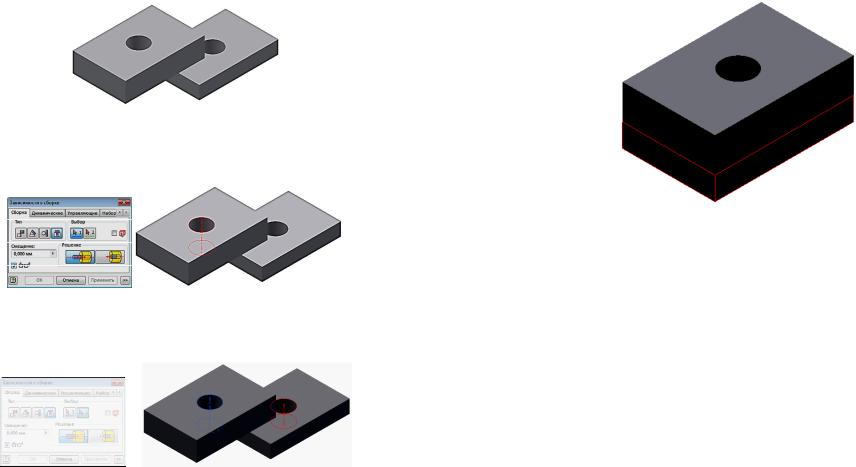
77
Рис. 3.42. Фиксация совмещения граней
8.Далее наложите зависимость совмещения осей  . Укажите на ось цилиндра второй пластины
. Укажите на ось цилиндра второй пластины  (рис. 3.43).
(рис. 3.43).
Рис. 3.43. Выбор отверстия второй пластины.
9. Затем укажите на ось цилиндра первой пластины  (рис.
(рис.
3.44).
Рис. 3.44. Выбор отверстия первой пластины
10.Для того чтобы наложить зависимость и закрыть диалоговое окно, нажать «ОК».
78
Рис. 3.45. Фиксация положения пластин
Добавление стандартных деталей может быть осуществлено несколькими способами.
3.3.2. Создание геометрической модели болтового соединения из созданных моделей болта, гайки и шайбы
(Первый способ)
Продолжите сборку болтового соединения. Присоедините к двум скрепляемым платинам последовательно болт, шайбу и гайку.
Материал (цвет) второй пластины измените для наглядности.
1. В среде «Сборка» щелкните на кнопке «Вставить»  . В диалоговом окне выберите файл «Болт» и нажмите кнопку
. В диалоговом окне выберите файл «Болт» и нажмите кнопку
«Открыть» (рис. 3.46).

79 |
80 |
Рис. 3.46. Вставка болта 2. Выберите на ленте вкладку «Сборка» ► панель «Положе-
ние» ► «Зависимость»  (рис. 3.47).
(рис. 3.47).
Рис. 3.47.
3. На вкладке «Сборка» в поле «Тип» выберите «Совмеще-
ние» . В поле «Решение» выберите кнопку «Совмещение»
. В поле «Решение» выберите кнопку «Совмещение» 
(рис. 3.47).
4. Выберите нижнюю грань головки болта (рис. 3.48). Если необходимо, то поверните объекты.
Рис. 3.48. Выбор грани болта 5. Выберите верхнюю грань первой пластины. Выбранные гра-
ни совпадут (рис. 3.49).
Рис. 3.49. Совмещение граней
6. Нажмите на кнопку «Вставка»  для совмещения осей отверстия и болта (рис. 3.50). Нажмите кнопку «Применить».
для совмещения осей отверстия и болта (рис. 3.50). Нажмите кнопку «Применить».
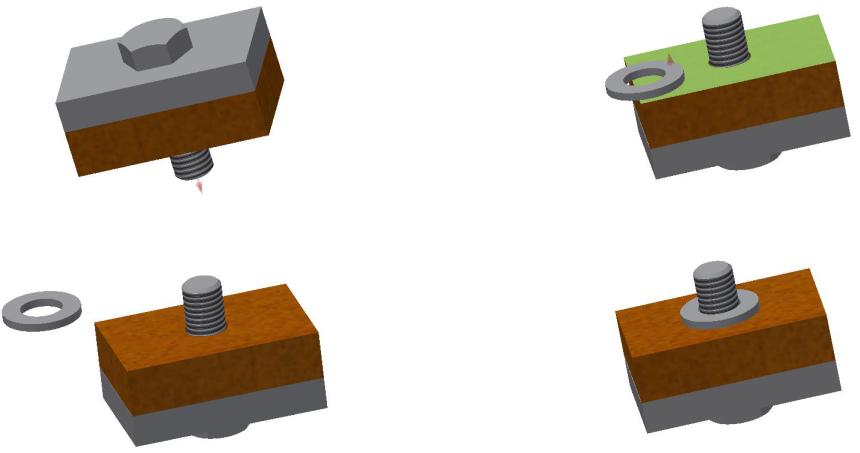
81 |
82 |
Рис. 3.50. Совмещение осей объектов 7. Вставьте шайбу. Для этого в среде «Сборка» щелкните на
кнопке «Вставить»  и выберите файл шайбы. Для удобства совмещения поверните объекты (рис. 3.51).
и выберите файл шайбы. Для удобства совмещения поверните объекты (рис. 3.51).
Рис. 3.51. Вставка шайбы
8. На вкладке «Сборка» в поле «Тип» выберите «Совмеще-
ние» . В поле «Решение» выберите кнопку «Совмещение»
. В поле «Решение» выберите кнопку «Совмещение»  .
.
Укажите последовательно нижнюю грань шайбы, а затем грани нижней пластины (рис. 3.52). Выбранные грани совместятся.
Рис. 3.52. Совмещение граней
9. Нажмите на кнопку «Вставка»  для совмещения осей шайбы и болта (рис. 3.53), а затем кнопку «Применить» для завершения размещения.
для совмещения осей шайбы и болта (рис. 3.53), а затем кнопку «Применить» для завершения размещения.
Рис. 3.53. Совмещение осей 10.Вставьте аналогично гайку. На вкладке «Сборка» в поле
«Тип» выберите «Совмещение»  . В поле «Решение» выберите кноп-
. В поле «Решение» выберите кноп-
ку «Совмещение»  . Выберите нижнюю грань гайки и верхнюю
. Выберите нижнюю грань гайки и верхнюю
шайбы, а затем выберите «Вставку»  . Гайка займет свое место в модели сборки. Нажмите кнопку «Применить» (рис. 3.54).
. Гайка займет свое место в модели сборки. Нажмите кнопку «Применить» (рис. 3.54).
