
курсач 4 сем исит в э / моя записка
.pdf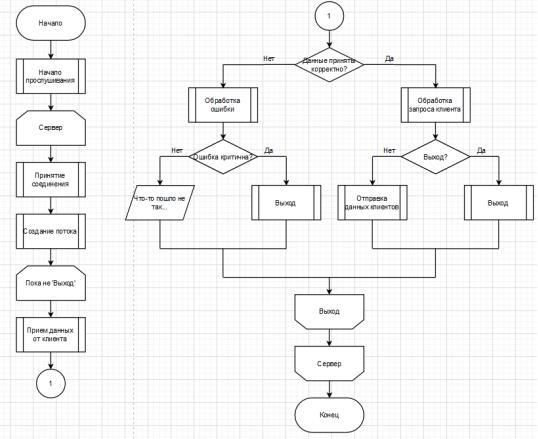
7.3 Схема алгоритма клиент-серверного взаимодействия
«Клиент — сервер» — вычислительная или сетевая архитектура, в которой задания или сетевая нагрузка распределены между поставщиками услуг, называемыми серверами, и заказчиками услуг, называемыми клиентами. Взаимодействие между клиентом и сервером можно описать на примере схемы алгоритма (Рисунок 7.3).
Рисунок 7.3 – Схема алгоритма клиент-серверного взаимодействия
Взаимодействие между клиентом и сервером начинается с того, что сервер создается и начинается прослушивание.
После начала прослушивания мы заходим в бесконечный цикл. Здесь сервер находится в состоянии ожидания подключения.
После того, как клиент подключился к серверу, для него создается поток, одновременно с чем сервер продолжает ожидать подключение. Также сервер получает информацию о клиенте.
После создания потока для клиента происходит непосредственно само взаимодействие клиента с сервером. Сервер получает данные от клиента.
33
Если данные получены правильно, то они обрабатываются, и в зависимости от полученных данных взаимодействие клиента с сервером прекращается.
Если же данные получены с ошибкой, то сервер обрабатывает ошибку. Схемы алгоритмов – удобный способ описать процесс работы чего-либо.
В данном случае схемы алгоритмов описывали клиент-серверное взаимодействие и построение отчетов. Благодаря им можно понять, как действуют описанные процессы, даже не обладая знанием языка, на котором они реализованы. Данные схемы качественно и удобно описывают различные процессы и могут быть понятны другим людям, не разбирающимся в данной предметной области.
Имея более высокую относительно кода долю абстракции, они так же могут служить чем-то на подобие плана, по которому будет писаться код, реализовывающий данный алгоритм.
34

8 РУКОВОДСТВО ПО РАЗВЕРТЫВАНИЮ СИСТЕМЫ
Для возможности корректного использования системы требуется наличие на компьютере 64х разрядной операционной системы Windows 7 и выше, а так же потребуется установить MySQL Server. Данный программный продукт использует MySQL Server для работы с базой данных. Также необходимо наличие на компьютере для клиента и сервера JDK 1.8.
Для запуска приложения необходимо сначала запустить файл HierarchyAnalyzeMethod.exe, авторизоваться администратору, введя пароль “1111” и логин “admin”. При первом запуске приложения нужно будет настроить соединение с сервером и базой данных (Рисунок 8.1). Если до запуска программы базы данных не было, то ее можно создать, а если база данных была создана, то она подключится автоматически.
Рисунок 8.1 – Настройка подключения
В результате описанных выше действий пользователь может корректно запустить данное программное приложение на любом удовлетворяющем требованиям устройстве.
35

9 РУКОВОДСТВО ПОЛЬЗОВАТЕЛЯ
В данной программе поддерживается два уровня доступа к информации: администратор и студент (обычный пользователь).
После запуска программы в окне отображается главное меню, в котором пользователю предлагается авторизоваться, зарегистрироваться или выйти из программы (рисунок 9.1).
Рисунок 9.1 – Главное меню
Если нам необходимо совершить вход под администратором, то при верном вводе логина и пароля появляется окно администратора, где должны выполняться все необходимые действия для правильной работы программы. После того, как администратор подключил сервер и настроил базу данных, можно приступать к работе.
На верхней панели располагается кнопка “База данных”, она нужна для настройки различных параметров и выполнения ряда функций. Нажав на нее появляется небольшое меню. (Рисунок 9.2).
С помощью кнопки “Вопросы и ответы” можно создать вопросы, на которые в будущем будет отвечать студент, чтобы подобрать для себя лучший факультет в университете для поступления с помощью ранжирования. Также на все вопросы нужно создать варианты ответа (Рисунок 9.3). Каждый вариант ответа имеет свою оценку (Рисунок 9.4). Все создаваемые вопросы и ответы можно редактировать и удалять.
Рисунок 9.2 – База данных
36
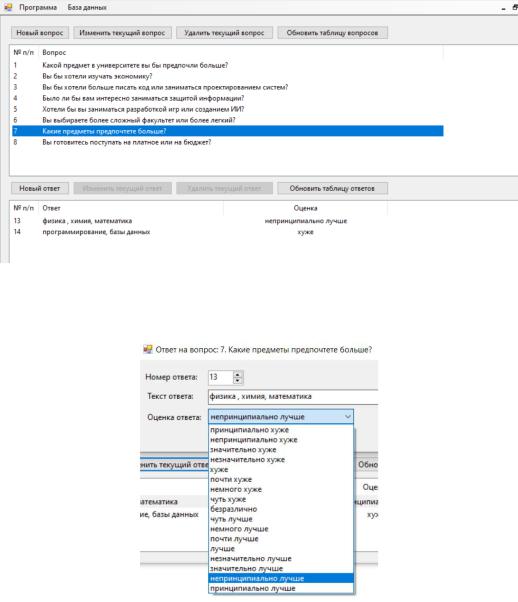
Рисунок 9.3 – Вкладка “Вопросы и ответы”
Рисунок 9.4 – Оценка ответов
Следующая кнопка в данном меню – “Список проектов” (Рисунок 9.5). Здесь настраиваются все возможные результаты (проекты), которые будут подобраны с помощью ранжирования после прохождения студентом теста. У каждого проекта есть наименование, границы предложения (название факультета), а также настраиваются номера влияющих ответов, которые создаются админом заранее. Для каждого проекта составляется описание (Рисунок 9.6). Цель этого описания – проинформировать студента о поступлении на факультет: информация о стоимости обучения, проходных баллах, сроке обучения и т. п.
37
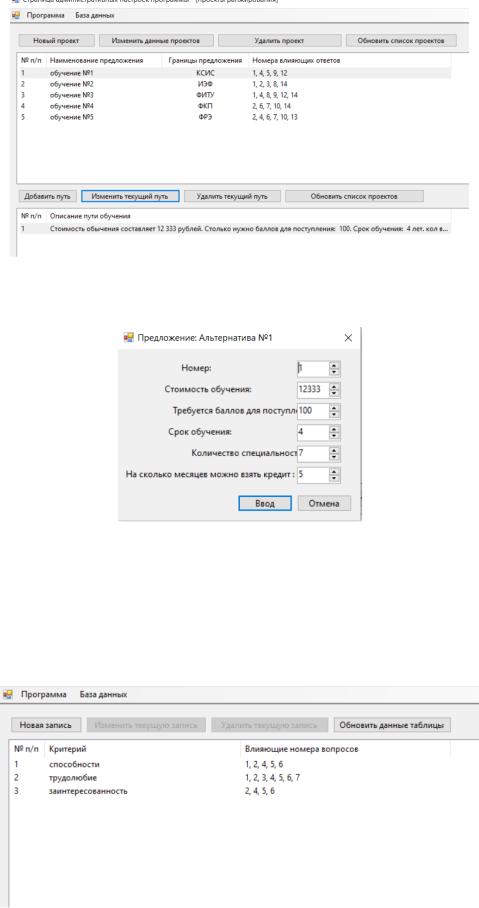
Рисунок 9.5 – Вкладка “Список проектов”
Рисунок 9.6 – Добавление описания
Вариант меню “Критерии оценки проектов” (Рисунок 9.7) содержит в себе необходимые критерии оценки ответов студента. Их можно добавлять, удалять, изменять.
Рисунок 9.7 – Вкладка “Критерии оценки”
38
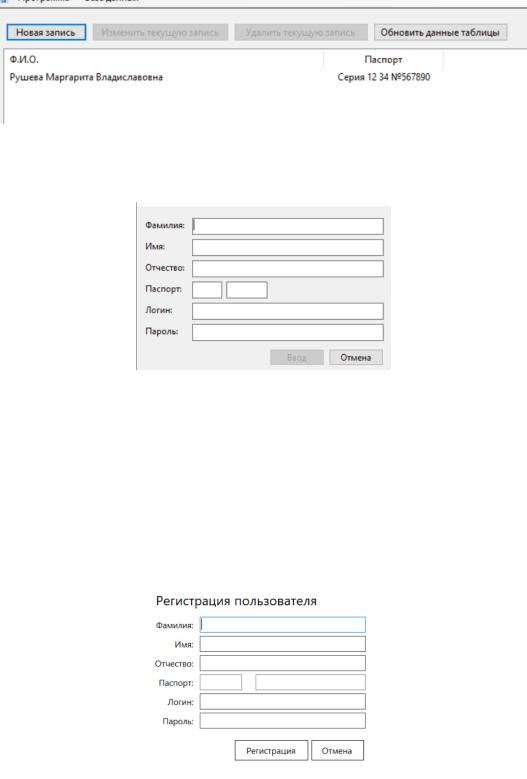
Пункт меню “Пользователи” (Рисунок 9.8) отвечает за добавление студентов в систему. Если мы захотим добавить нового студента, то перед нами откроется форма для заполнения (Рисунок 9.9).
Рисунок 9.8 – Вкладка “Пользователи”
Рисунок 9.9 – Форма для добавления студента
Пункты меню “Удалить базу данных” и “Создать структуру базы данных” отвечают за удаление и создание соответственно.
На этом обзор функционала администратора закончен.
Вернемся в главное меню и выберем пункт – “Регистрация”, соответственно откроется форма регистрации (Рисунок 9.10).
Рисунок 9.10 – Регистрация
39
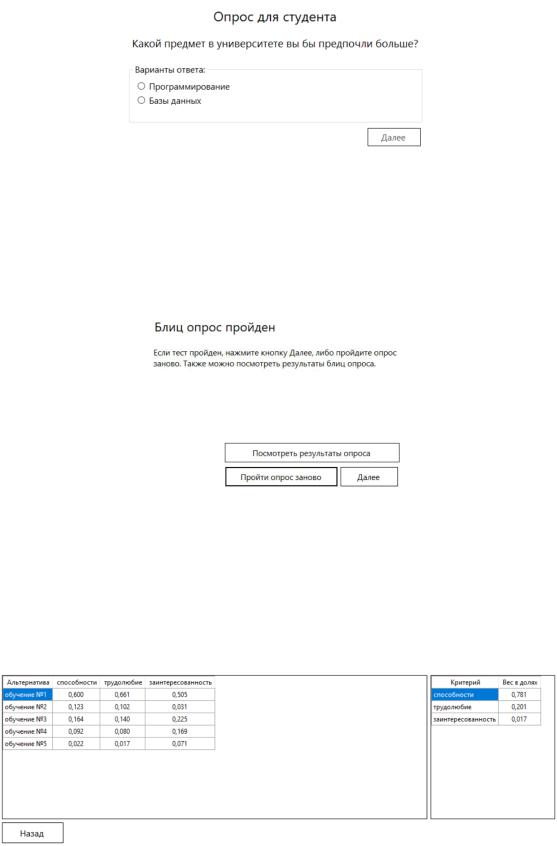
После регистрации необходимо выполнить ввод логина и пароля. После этого студенту сразу же откроется тест для подбора факультета в университете (Рисунок 9.11). В каждом вопросе по два варианта ответа.
Рисунок 9.11 – Тест
После ответа на все вопросы программа предложит посмотреть результаты теста, пройти опрос заново или нажать кнопку “Далее” (Рисунок
9.12).
Рисунок 9.12 – Сводка
При выборе кнопки “Посмотреть результаты опроса” (Рисунок 9.13) определится вес альтернатив по критериям. Такие результаты подсчитываются на основе выбора студентов вариантов ответа.
Рисунок 9.13 – Вес альтернатив
40
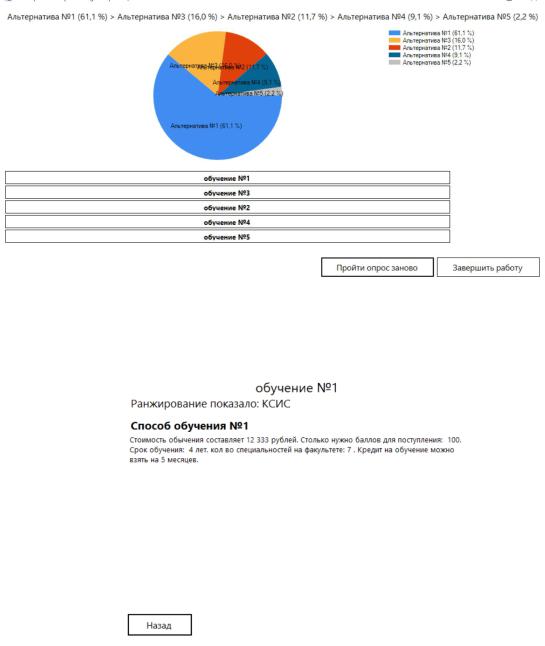
При нажатии кнопки “Далее” выводится отчет для тестируемого студента (Рисунок 9.14). Этот отчет содержит в себе диаграмму, которая построилась на основе ранжирования проектов (всего проектов 5). По результатам ранжирования у нас получилось что: на первом месте стоит Альтернатива №1, на втором - Альтернатива №3, на третьем - Альтернатива №2, на четвертом - Альтернатива №4 и на пятом - Альтернатива №5. Ниже диаграммы есть пять кнопок с информацией о факультетах, можно выбрать любую и прочитать информацию (Рисунок 9.15).
Рисунок 9.14 – Отчет
Рисунок 9.15 – Информация
41

10 КОНТРОЛЬНЫЙ ПРИМЕР
10.1 Расчет метода ранжирования проектов вручную
Математическая модель этого метода подробно разобрана в разделе 3. А в этой главе мы приступим к расчету метода ранжирования проектов вручную.
Пусть имеется m экспертов Э1, Э2, ..., Эm; n проектов π1, π2, ..., πn, подлежащих ранжированию; k критериев оценки проектов K1, K2,…,Kk; a ответов на вопросы A1, A2,…Aa. Для определенности будем считать, что 1 эксперт (студент) проходит тест на основе которого определяется ранжирование 4-х проектов π1, π2, π3, π4. π1. И каждый вопрос относится к определенному критерию. Рассмотрим метод экспертных оценок, позволяющий ранжировать проекты:
Сумма всех критериев составляет 1, в нашем случае:
K1+K2 =1
Пусть тестируемый студент проходил тест, состоящий из двух вопросов и все ответы, которые он бы выбрал относились бы к критерию №1.
Каждый ответ на вопрос имеет свой вес:
A1 = 0,062
A2 = 0,188
Они устанавливаются так, чтобы в сумме дать не более 0,250.
Так как студент не выбрал ни одного ответа, который бы относился к критерию №2, то этот столбец можно не заполнять. Всевозможные проекты находятся слева. Ранее было оговорено, что ответ A1 влияет на проект π1 , а ответ A2 на π2. Таким образом составляется таблица (Таблица 10.1) и мы уже можем видеть, как происходит ранжирование проектов.
Таблица 10.1 – Ранжирование проектов
Проекты |
K1 |
K2 |
|
|
|
π1 |
0,188 |
- |
|
|
|
π2 |
0,062 |
- |
|
|
|
π3 |
- |
- |
|
|
|
π4 |
- |
- |
|
|
|
42
